In this Power Automate or Microsoft Flow tutorial, we will see how to convert SharePoint multiple choice column to string using Power Automate.
While working for a client, I came across a requirement, when a user will create an item in the SharePoint list, if the user will select multiple options in the choice column and the receiver will get an email automatically with all the selected options in a string with comma separated between each value.
For example, there is a list called ‘Online Traveller Details‘. In this list let’s say, the columns are i.e Name (Single line Text), MovingTo (Choice column: choices for the certain region), MovingFrom (Choice column), and Date (Date and Time).
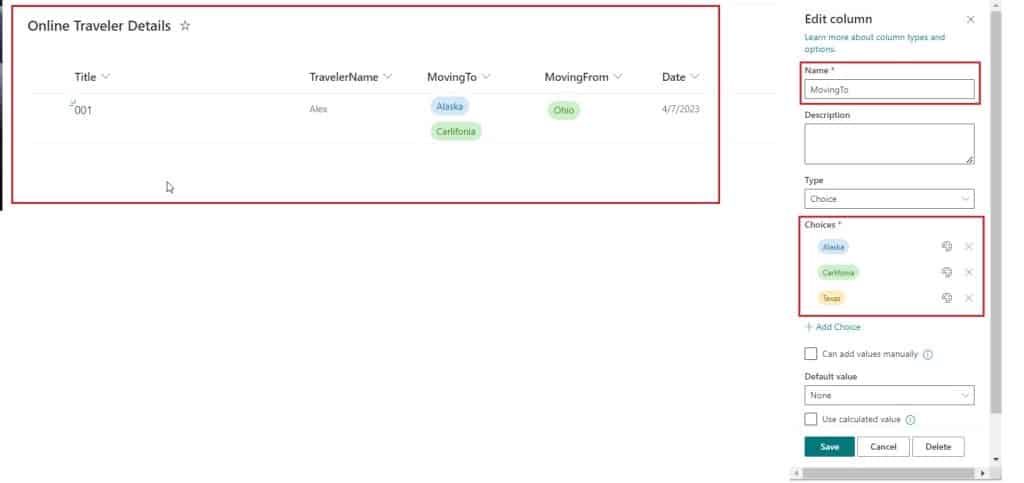
So when a new item is created in the list and the user selects multiple options from the MovingTo field, the receiver will get an email with multiple options automatically using Power Automate or Microsoft Flow. Here is how our flow looks:
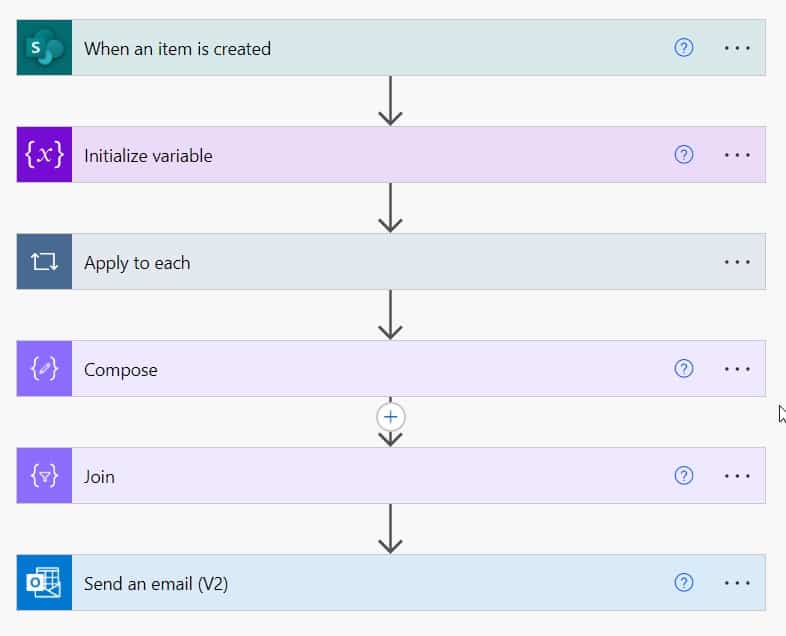
Power automate SharePoint multiple choice column to string
Now let’s see how we can create this flow using Power Automate step by step.
Step 1: In Power Automate, click on the +Create option from the navigation -> select Automated Cloud Flow.
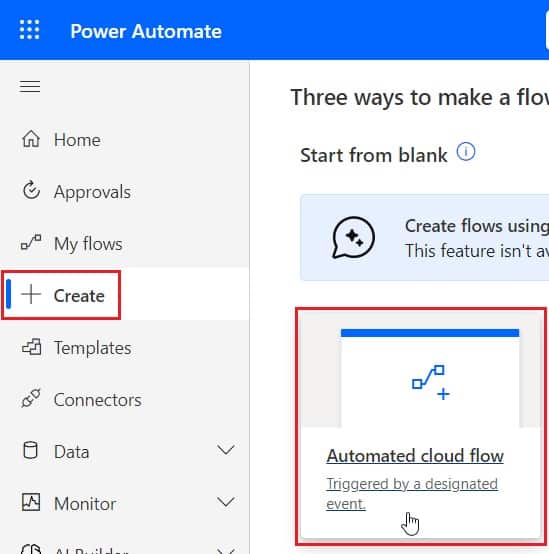
Step 2: Then Build an Automated Cloud Flow window will open, here provide the Flow name, and select the trigger ‘When an item is created‘(SharePoint) from the list of triggers. Click on Create.
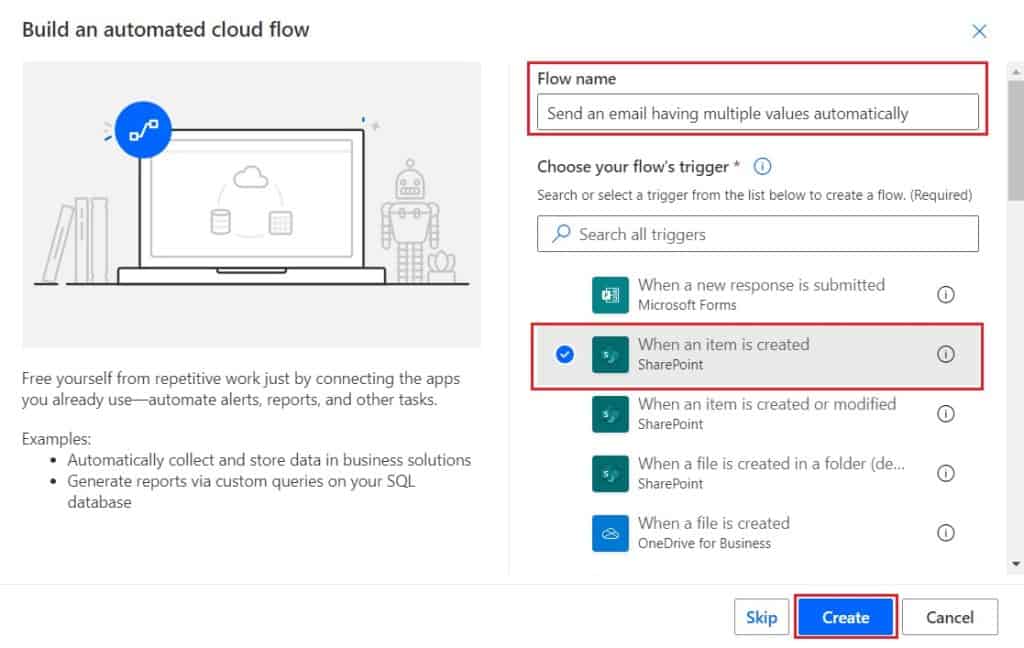
Step 3: Then provide the Sharepoint site under the Site address and the list name under the List name in the ‘When an item is created’ trigger. It will start the flow when a user will create an item in the SharePoint list.
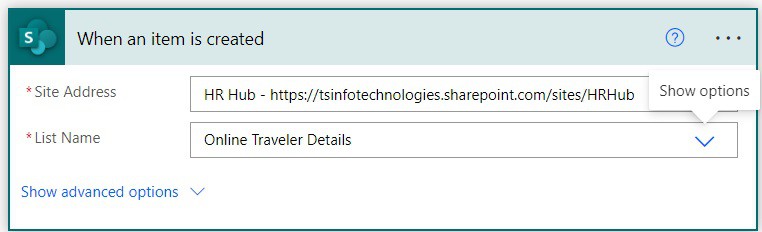
Step 4: Now we will initialize an array variable, later we will use this variable to append the value. So, click on ‘+New Step‘ option, select Initialize variable option, and then provide the name of the variable, and select the Type as ‘Array‘.
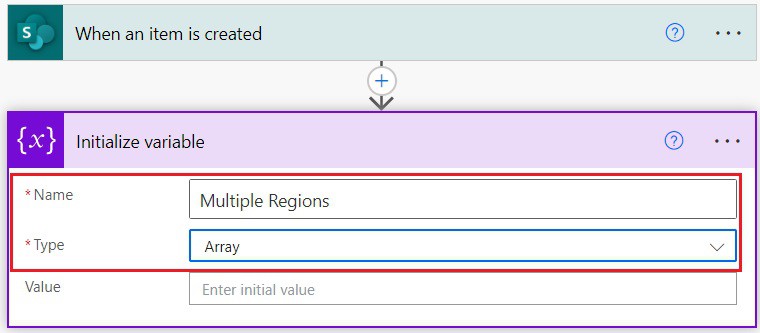
Step 5: Then click on ‘+ New Step’, and choose an action as ‘Append to array variable‘. Provide the Name from the dropdown, and Select ‘MovingTo Value’ from the dynamic content. Then it will automatically add the Apply to each action.
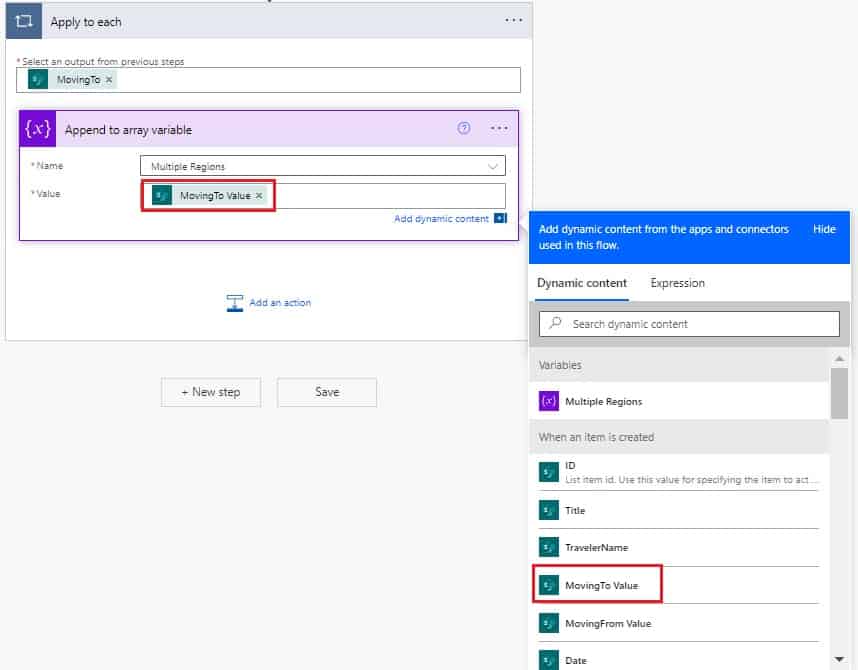
Step 6: Next outside the ‘Apply to each‘ action, click on the ‘+New Step‘. Select the ‘Compose‘ action. Provide the input from the dynamic content, and select ‘Multiple regions’ under Variable.
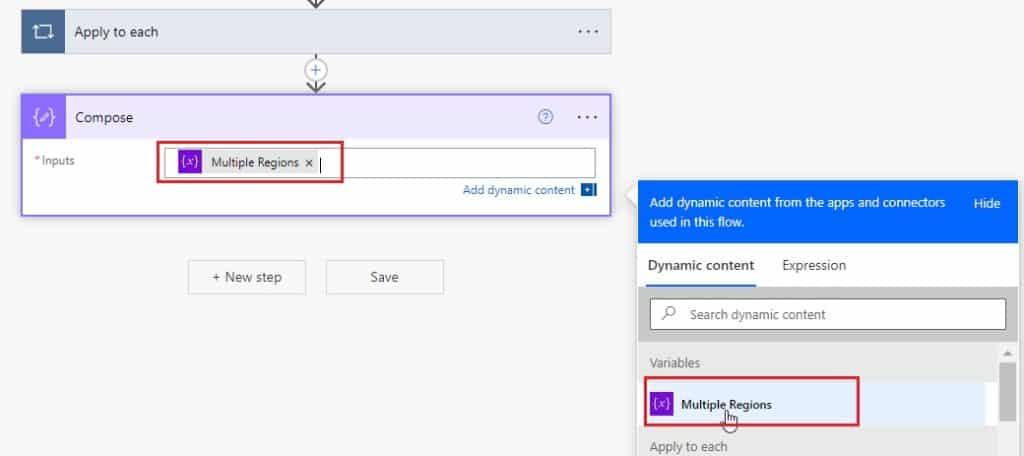
Step 7: Click on ‘+New step’, then select Join action under Data operation,-> in the From field, select ‘Outputs‘ under Compose in Dynamic content, and in Join with Field provide the delimiter like comma ‘,’. Join operation will convert the above array values into a string with comma separated.
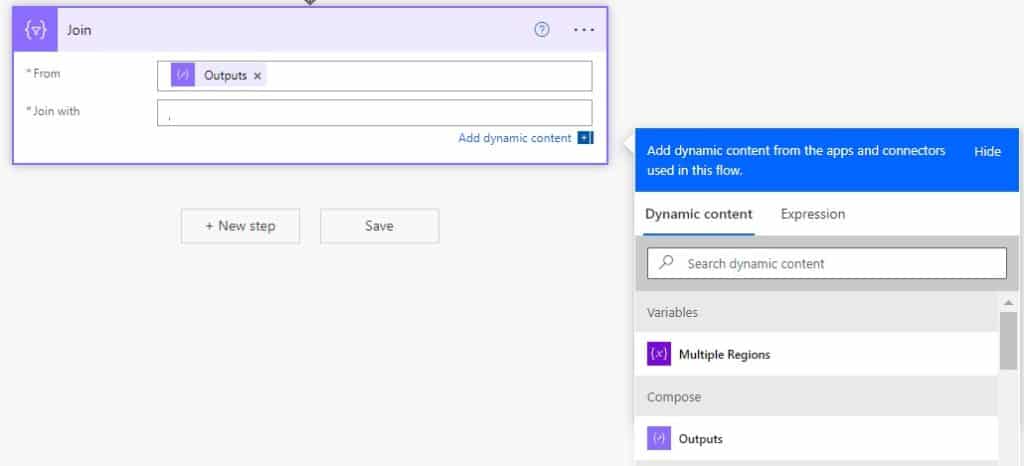
Step 8: Now to send an email, click on the +New step, and select the ‘Send an email(V2)’ action. Then provide the receiver email in the To field, the Subject of an email, and in the Body provides the like below information from the dynamic content.
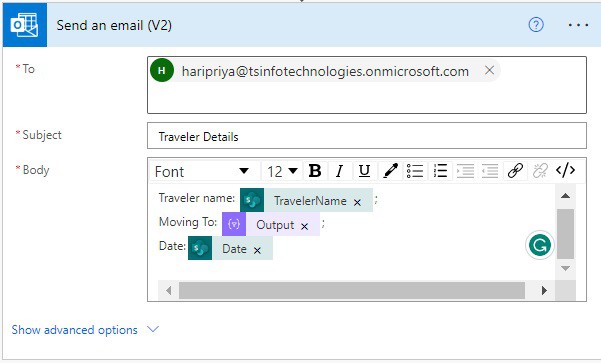
Step 9: Save the Flow, click on Test -> select Manually trigger flow -> then click on the Test button.
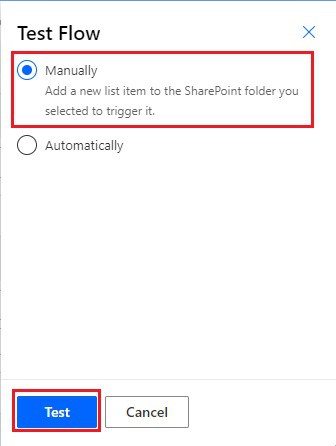
Now create an item in the SharePoint list to trigger the Flow like below.
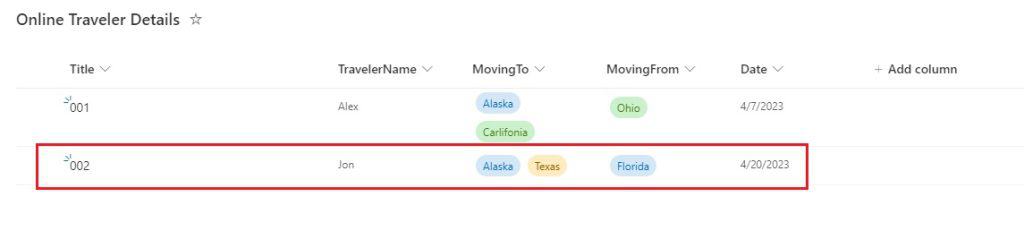
Now navigate to Power Automate in the browser, and you can see your flow ran successfully.
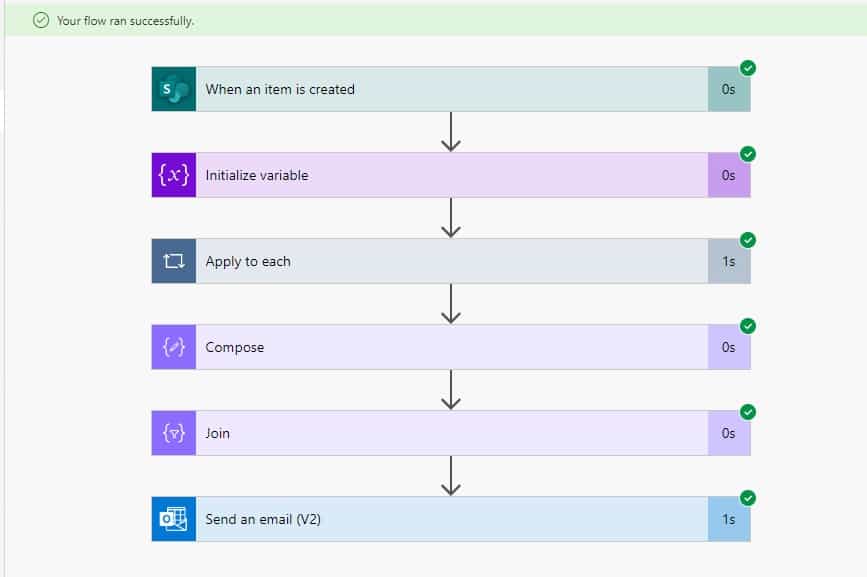
As the Flow was run successfully, an email appeared in Office 365 Outlook. I n which several locations values from the SharePoint MovingTo column are picked and are presented in a string with commas between them.
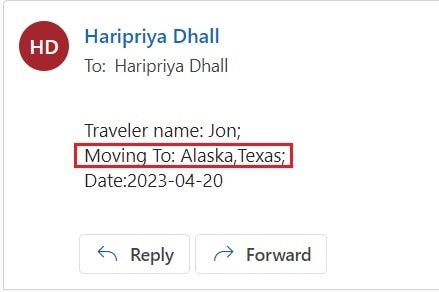
This is how to send an email with SharePoint multiple choice column value in a string format using Power Automate.
Conclusion
In this Power Automate tutorial, we saw how to convert SharePoint multiple-choice columns to strings using Power Automate.
You may also like:
- Power Automate Filter Array
- How to export SharePoint List items to excel using Power Automate and send email
- How to remove characters from string in Power Automate?
- Power Automate OData filter query with examples
- Power Automate Get Display Name From Email
I am Bijay a Microsoft MVP (10 times – My MVP Profile) in SharePoint and have more than 17 years of expertise in SharePoint Online Office 365, SharePoint subscription edition, and SharePoint 2019/2016/2013. Currently working in my own venture TSInfo Technologies a SharePoint development, consulting, and training company. I also run the popular SharePoint website EnjoySharePoint.com