This tutorial explains everything related to OneDrive For Business, like what is OneDrive for Business, the benefits of OneDrive for Business, and the Difference between OneDrive and OneDrive for Business.
Additionally, we will cover the below-related topics to OneDrive For Business:
- OneDrive for Business Pricing
- Install OneDrive to Your PC
- How to Sign in to OneDrive in Microsoft 365?
- Where does OneDrive for Business store files?
- Latest OneDrive for Business version
- What is the difference between onedrive for Business and SharePoint?
- What is the difference between onedrive for Business and Personal?
- OneDrive for Business Features
What is OneDrive for Business?
OneDrive for Business is like a digital storage locker for your files provided by Microsoft. It’s a place in the cloud where businesses can save their documents and access them from anywhere with an internet connection.
Let’s say it is a virtual USB drive that is accessible from any device and is intended only for business-related documents and internal collaboration.
You can access it by using this link: OneDrive For Business
Once you’ve logged in to OneDrive for Business, you can save documents, pictures, and other types of files in the cloud, giving you access to them from any location and device. Also, you can share it with your friends or colleagues.
Benefits of OneDrive for Business
The table below represents some of the main benefits of OneDrive for Business:
| Benefit | Description |
|---|---|
| Cloud-Based Storage | Save files online, making them accessible from anywhere and reducing the need for physical storage solutions. |
| Easy Collaboration | Multiple users can work on the same document simultaneously, reducing redundancy and improving productivity. |
| Secure Data Management | Advanced security features like encryption, multi-factor authentication, and compliance standards protect data. |
| Integration with Microsoft 365 | Seamless connection with apps like Word, Excel, and PowerPoint allows for smooth editing and collaboration. |
| File Versioning | Keep track of and revert to previous versions of a document, reducing the risk of accidental data loss. |
| Offline Access | Synchronize files for offline access, so you can work without an internet connection and sync when you’re back online. |
| Selective Sync | Choose which folders or files to sync with your device, saving local storage space. |
| Robust Search Features | Quickly locate files using advanced search tools, streamlining workflows and reducing time spent searching. |
| Mobile Access | Use mobile apps to access, edit, and share files on the go, ensuring work can be done from anywhere. |
| Data Loss Prevention | Built-in tools help prevent sensitive data from being shared unintentionally, ensuring company data protection. |
These are the important benefits of OneDrive for Business.
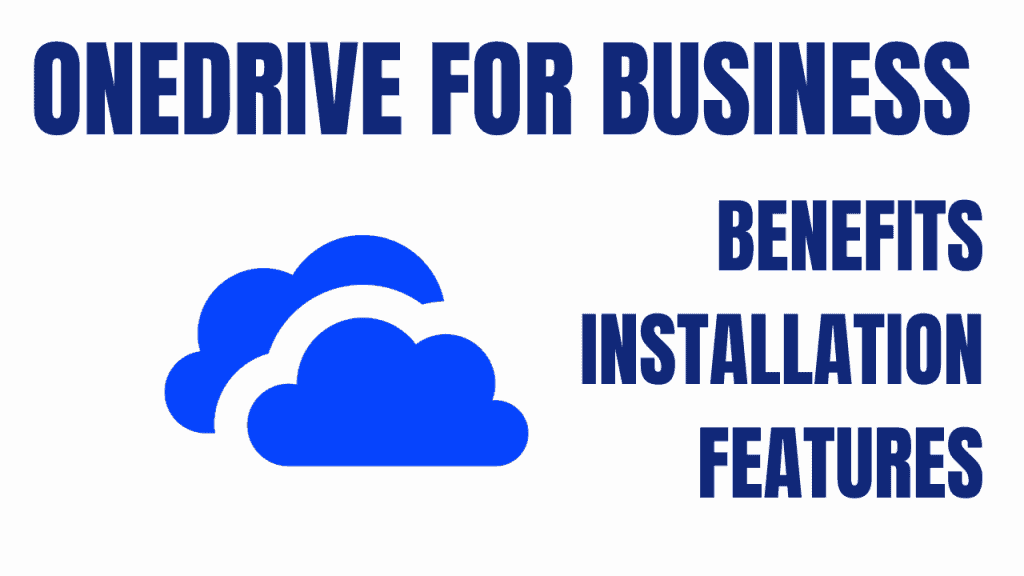
OneDrive Vs. OneDrive for Business
Refer to the table below to learn the difference between OneDrive and OneDrive for Business.
| Features | OneDrive | OneDrive for Business |
|---|---|---|
| Primary User | Individual consumers | Organizations and business users |
| Purpose | Personal file storage & sharing | Business file storage, sharing & collaboration |
| Storage Capacity | Typically up to 5GB free; paid plans available | Starting at 1TB; more for premium plans |
| Integration | Integrated with Windows 10 and 11 | Integrated with Microsoft 365 |
| Sharing | Share with friends & family | Share with colleagues and external partners |
| Security | Standard encryption | Advanced security and compliance features |
| Backup | Basic backup features | Advanced backup & data loss prevention |
| Collaboration Tools | Basic collaboration in Office Online | Advanced with SharePoint & Microsoft Teams |
| Admin Controls | Limited | Advanced management & auditing tools |
| Sync Client | OneDrive sync client | Same client but with business functionalities |
| Mobile Access | OneDrive mobile app | OneDrive mobile app with business features |
| Price | Free & paid tiers based on storage | Part of Microsoft 365 Subscriptions |
| Support | Standard Microsoft support | Business-level support & service-level agreement |
| Offline Access | Yes | Yes |
| File On-Demand | Yes | Yes |
| File Restore | Up to 30 days | Extended, based on subscription level |
These are all about OneDrive versus OneDrive for Business.
OneDrive for Business Pricing
The table below represents all the plans and pricing of the OneDrive for Business:
| Plan Name | Storage | Price | Features |
|---|---|---|---|
| OneDrive for Business Plan 1 | 1 TB per user | ~$5 user/month | – 1 TB of OneDrive storage – Advanced security – File sharing, collaboration features |
| OneDrive for Business Plan 2 | Unlimited* | ~$10 user/month | – All features of Plan 1 – Advanced data protection – eDiscovery |
| Microsoft 365 Business Basic | 1 TB per user | ~$6 user/month | – Word, Excel, PowerPoint, Outlook, OneDrive, Teams, SharePoint – Web versions of Microsoft apps – Anytime phone and web support |
| Microsoft 365 Business Standard | 1 TB per user | ~$12.50 user/month | – Desktop versions of Microsoft 365 apps with premium features – Attendee registration and reporting tools – Easily host webinars – Manage customer appointments – Apps and services included (Word, Excel, PowerPoint, Outlook, OneDrive, Teams, SharePoint, Exchange, Access [PC only], Publisher [PC only]) |
These are all the details of OneDrive for Business plans and pricing.
Install OneDrive to Your PC
To install OneDrive on your PC, follow the instructions below:
Step – 1:
- Navigate OneDrive.com from your browser.
- Click on Download from the top navigation bar.
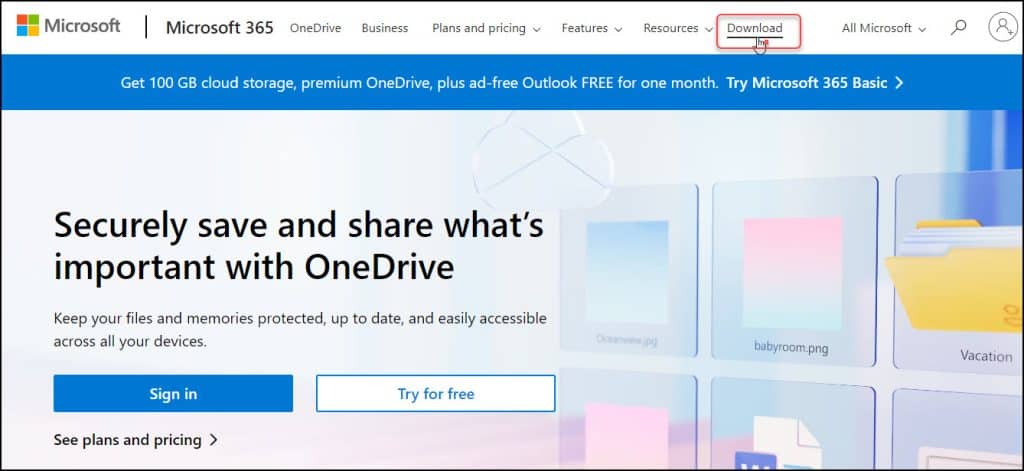
Step – 2:
- Click on Download to download OneDrive.
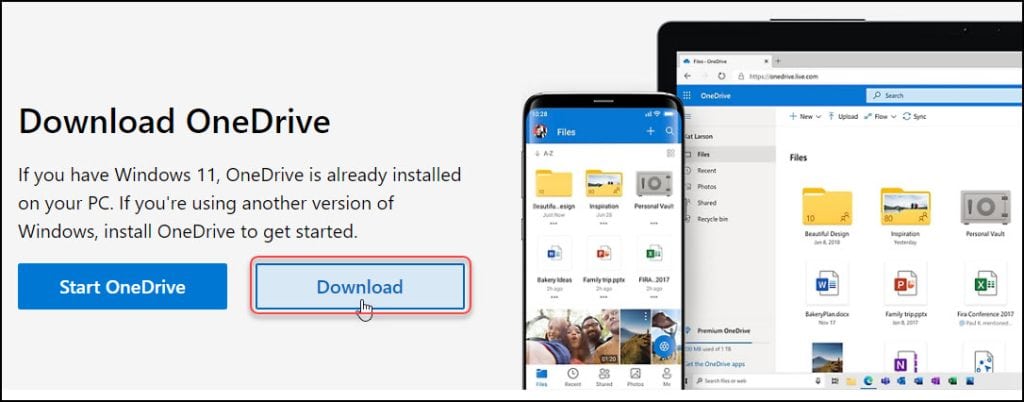
Step – 3:
- Then, it will pop up like the image below. Provide the File name and click on Save.
- The Setup file will be downloaded and ready to configure. Click on the top right Download icon to get the setup file. The file will be ready once you tap on it.
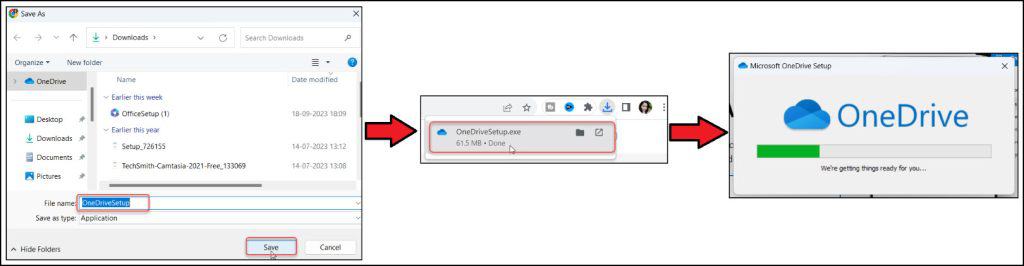
Step – 4:
- It’s time to set up OneDrive while the installation is finishing. Open OneDrive to do it.
- The screen below will open, requiring you to sign in by providing your email address and password.
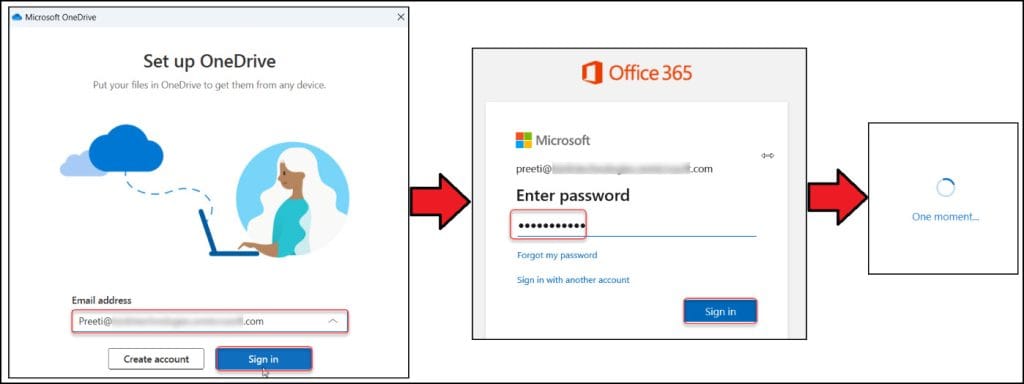
Step – 5:
- The screen below will appear once your OneDrive sign-in is complete. You can use the Change location option to modify the OneDrive location on your local computer; otherwise, there is no need to do so. Select Next.
- Also, if you want to back up folders on your PC, then enable the options and click on Start backup. Else, click on I’ll do it later. Click on Next.
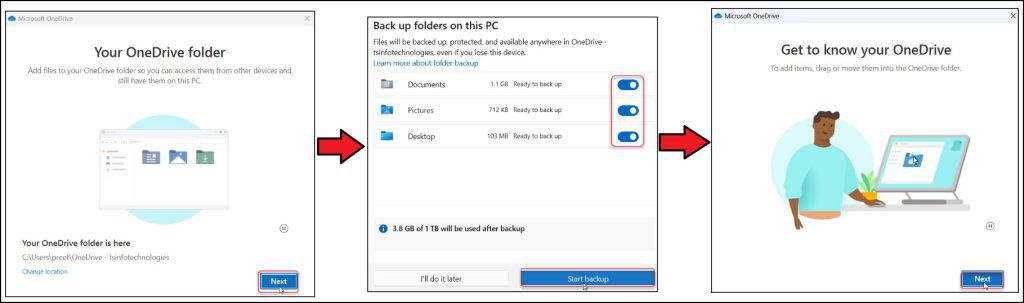
Step – 6:
- Under the Share files and folders, click on Next.
- Under the All your files, ready and on-demand window, click on Next.
- If you want to get the mobile app, click on Get the mobile app, or else click on Later, as shown below.
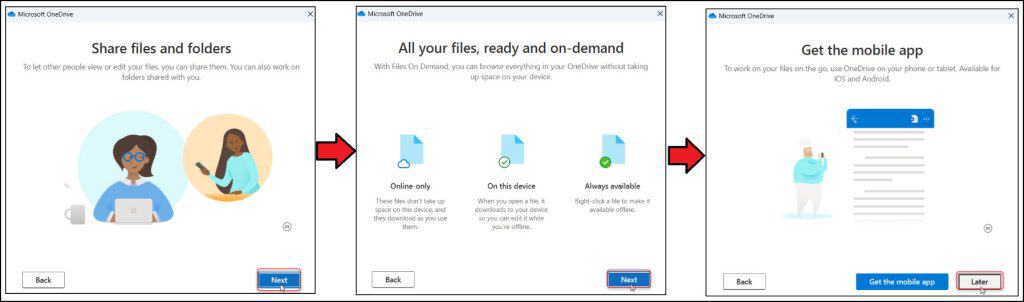
Step – 7:
- Now, your OneDrive is ready for you. Once you tap on Open my OneDrive folder, it will redirect to your OneDrive for PC, i.e., OneDrive – [YourTenantName], as shown below.
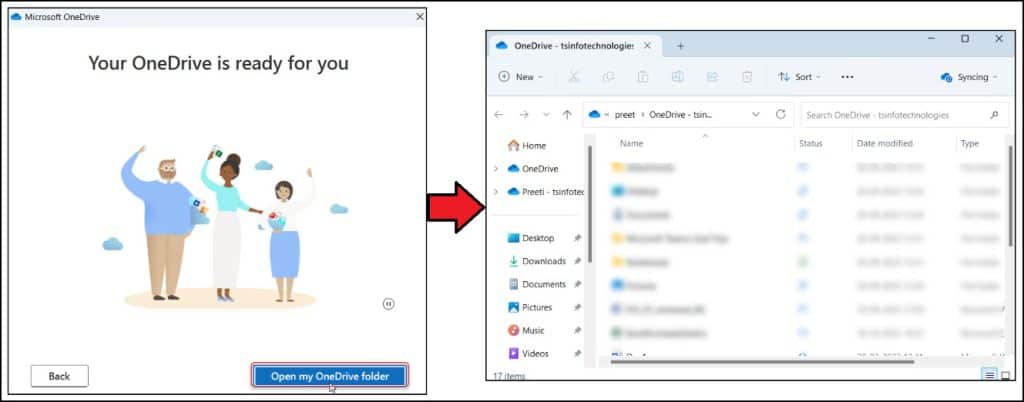
Step – 8:
- If you need a folder, it will be on this computer and accessible online and offline. In this situation, open the notification area on your PC and look for the new white or blue cloud icon.
- When you hover the mouse over your blue cloud icon, OneDrive – [YourTenantName] will appear -> Click on the gear or settings icon -> Settings.
- Go to the Account tab -> Select Choose folders.
- Select the folders and click on OK.
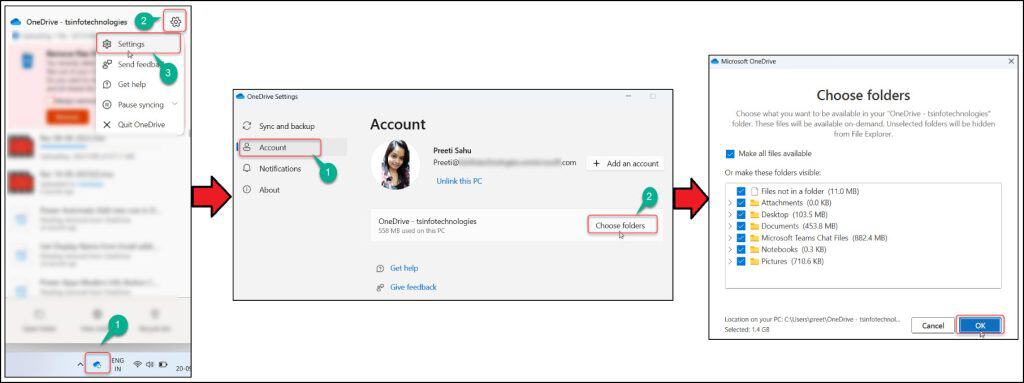
These are the steps to install OneDrive to Your PC.
How to Sign in OneDrive in Microsoft 365
To Sign in to OneDrive.com, follow the steps below:
- Navigate OneDrive.com from your browser.
- Click on Sign in from the top right navigation bar.
- Click Next after entering your email address for your Microsoft account.
- After providing your password, click Sign In.
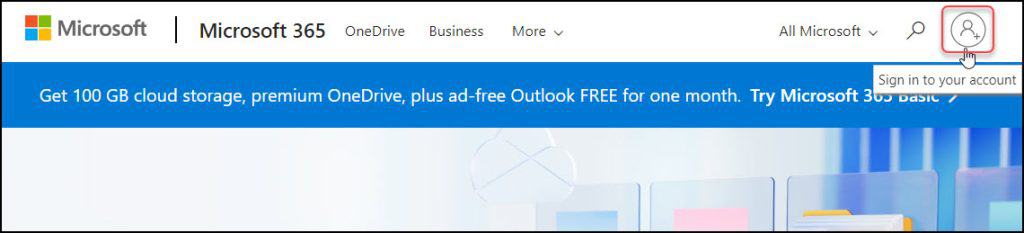
- Go to the App launcher and click on OneDrive like below.
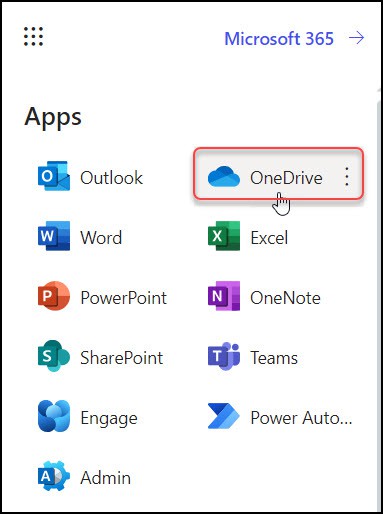
This is how we can sign-in to OneDrive in Microsoft 365.
Where does OneDrive for Business Store Files?
Refer to the table below of where and how OneDrive for Business stores files:
| Factors | Descriptions |
|---|---|
| Storage Type | |
| Cloud Storage | Files are primarily stored in Microsoft’s data centers. |
| Local Synchronization | Files can be synchronized to a user’s local computer. Typically in: C:\Users\[YourUsername]\OneDrive – [YourOrganizationName] |
| Backend Infrastructure | |
| Platform | Built on SharePoint Online. |
| Data Residency & Compliance | |
| Geolocation | Data is stored based on the user’s location and Microsoft’s data center locations. |
| Compliance | Microsoft 365 complies with international, regional, and industry-specific regulations. |
| File Sharing & Collaboration | |
| Internal Sharing | Enables real-time collaboration on documents among users within the same organization. |
| External Sharing | Capable of sharing files with external users if enabled by the organization’s IT administrators. |
| Security | |
| Encryption | Data is encrypted both in transit and at rest. |
These are all the details of OneDrive for Business Store Files.
Latest OneDrive for Business Version
The most recent OneDrive releases for Windows, Mac, Android, iOS, the web, and the Windows Store app are listed here.
| Production ring | Deferred ring | |
| Last released build | 23.174.0820.0003 | 23.101.0514.0004 |
| Rolling out | 23.180.0828.0001 | 23.174.0820.0003 Target Date: October 30, 2023 |
These are the latest OneDrive for Business Versions.
What is the difference between OneDrive for Business and SharePoint?
The below table represents some of the main differences between OneDrive for Business and SharePoint:
| Factors | OneDrive for Business | SharePoint |
|---|---|---|
| Primary Purpose | Personal cloud storage service for individual users within an organization. | Completely integrated with Microsoft 365 apps like Word, Excel, and PowerPoint for individual use. |
| Storage Focus | Designed for individual file storage and personal work. | Designed for team-based file storage, websites, lists, and workflows. |
| Interface | Simplified user interface primarily for file storage and sharing. | Robust interface that includes team sites, libraries, lists, and more. |
| Integration | Strongly integrated with Microsoft 365 apps like Word, Excel, and PowerPoint for individual use. | Integrated with Microsoft 365 apps for collaborative team use, web parts, workflows, and more. |
| File Sharing | Primarily for individual users to share files with both internal and external users. | Enables broader content sharing, site creation, and collaboration for teams and departments. |
| Backend | Built on SharePoint Online, so it’s a specialized instance of SharePoint. | Is the foundational platform; OneDrive for Business is technically a part of SharePoint. |
| Sync Client | OneDrive sync client allows syncing personal library files to local devices. | The same OneDrive sync client can also sync SharePoint libraries, but SharePoint has broader web capabilities beyond just file libraries. |
| Access Control | User-centric. An individual controls access to their OneDrive files. | More granular permission settings for sites, libraries, lists, and individual items. Often managed by team leads or IT administrators. |
| Customization | Limited customization. Mainly folder structures and shared file permissions. | Highly customizable with options for site design, web parts, apps, and workflows. |
| Storage Quota | Individual storage quotas (usually 1TB or more per user in Microsoft 365 plans). | Shared storage quota for sites, which is pooled across the organization. |
| Lifecycle | Tied to the user’s lifecycle in the organization. If a user leaves, the organization has to decide about the data’s retention. | Typically tied to a project, department, or team’s lifecycle. More persistent than individual OneDrive accounts. |
These are the differences between OneDrive for Business and SharePoint.
What is the difference between OneDrive for Business and Personal?
Refer to the table below to learn the difference between OneDrive for Business and Personal.
| Factors | OneDrive for Business | OneDrive Personal |
|---|---|---|
| Primary Purpose | Cloud storage for employees within an organization as part of the Microsoft 365 suite. | Cloud storage for individual personal use. |
| Target Audience | Enterprises, businesses, schools, and organizations. | Individuals for personal data storage. |
| Storage Quota | Typically, it starts with 1TB, which can be increased based on the Microsoft 365 plan. | Free accounts start with 5GB, with paid options available for more storage. |
| Backend Infrastructure | Built on SharePoint Online. | Built on OneDrive’s standalone platform. |
| Integration | Tightly integrated with Microsoft 365 apps for business use (e.g., Word, Excel, Teams). | Supports advanced collaboration tools and features within the Microsoft 365 suite. |
| Access Control | Managed by IT administrators. Can implement organization-wide policies and restrictions. | Managed by individual users. More freedom but fewer controls than the Business version. |
| Collaboration Features | Supports advanced collaboration tools and features within the Microsoft 365 suite. | Basic sharing and collaboration features for personal use. |
| Security & Compliance | Advanced security and compliance features, with potential for auditing, data loss prevention, and more. | Standard security features. Less advanced than the Business version but still secure. |
| Pricing | Part of Microsoft 365 business plans; cost depends on the plan chosen. | Free for basic, with paid options like Microsoft 365 Personal for additional storage and features. |
| Account Dependency | Linked to an organizational account. If a user leaves the organization, access and data retention are decided by organizational policies. | Linked to a personal Microsoft account. Independent of any organization. |
| Domain | URLs typically follow a pattern like domain-my.sharepoint.com. | URLs are standardized on the onedrive.live.com domain. |
| Customization | Limited customization options geared towards organizational use. | Limited customization options focused on personal use. |
The above table represents all the important points between OneDrive for Business and Personal.
OneDrive for Business Features
The table below represents all the main key features of OneDrive for Business.
| Feature | Description |
|---|---|
| Cloud Storage | Provides each user with a significant amount of cloud storage (typically starting at 1TB). |
| File Synchronization | Allows users to sync their files across devices using the OneDrive sync client. |
| Real-time Collaboration | Supports real-time collaboration on Office documents, enabling multiple users to edit simultaneously. |
| Versioning | Maintains versions of files, allowing users to restore previous versions if needed. |
| File Sharing | Enables sharing of files and folders both internally and externally with controlled permissions. |
| Integration with Microsoft 365 | Seamlessly integrates with Microsoft 365 apps like Word, Excel, PowerPoint, and Teams. |
| Advanced Search | Provides powerful search capabilities to find documents easily across OneDrive. |
| Offline Access | Files can be made available for offline access on devices. |
| Mobile Access | IT admins can track user activities and file interactions for compliance and security. |
| Data Loss Prevention (DLP) | Helps to monitor and protect sensitive information from being inadvertently shared or leaked. |
| Advanced Security | Provides features like Multi-Factor Authentication (MFA), encryption in transit and at rest, and SSO integration. |
| Auditing & Reporting | Deleted files are retained in the Recycle Bin for a specific period, allowing recovery. |
| Retention & Deletion Policies | IT admins can set policies for data retention and automatic deletion. |
| Recycle Bin | IT admins can control whether users can share files externally and what permissions can be granted. |
| External Sharing Control | OneDrive for Business is built upon SharePoint, allowing easy personal and team storage interaction. |
| Seamless Integration with SharePoint | OneDrive for Business is built upon SharePoint, allowing easy interaction between personal and team storage. |
These are the features of OneDrive for Business.
Conclusion
In this OneDrive for Business tutorial, we covered all there is to know about OneDrive for Business, including what it is, how it works, and how it differs from OneDrive for Personal Use.
Moreover, we learned what is the OneDrive for Business plans, Pricing, and many more like:
- How to install OneDrive to Your PC?
- How to Sign in to OneDrive in Microsoft 365?
- Where does OneDrive for Business store files?
- The latest OneDrive for Business version
- Difference between onedrive for Business and SharePoint
- Difference between onedrive for Business and Personal
- OneDrive for Business Features
You may also like:
- How to move files from OneDrive to SharePoint using Power Automate
- SharePoint Online vs. SharePoint On Premise
- Hardware and Software Requirements for SharePoint Server
- What is Office 365 and how it works
Hello Everyone!! I am Bhawana a SharePoint MVP and having about 10+ years of SharePoint experience as well as in .Net technologies. I have worked in all the versions of SharePoint from wss to Office 365. I have good exposure in Customization and Migration using Nintex, Metalogix tools. Now exploring more in SharePoint 2016 🙂 Hope here I can contribute and share my knowledge to the fullest. As I believe “There is no wealth like knowledge and no poverty like ignorance”
[…] Hipdf comes with a cloud access storage facility that allows accessing all the Google Docs files you’ve saved in any cloud storage like Dropbox, Google Drive, or OneDrive. […]