Power Apps dropdown controls are mostly used to collect user input, such as selecting a category, product, or value from a SharePoint list.
A common scenario involves using a dropdown control in PowerApps to display a list of users from a SharePoint person or group field.
Follow this tutorial to get all the information on how to display the SharePoint Person or Group Column in the Power Apps Dropdown control.
Additionally, we will discuss how to display Microsoft 365 Users in a Power Apps Dropdown with various scenarios.
How to Display SharePoint Person or Group Column in Power Apps Dropdown
While working with the Power Apps dropdown, sometimes, we need to display SharePoint person field records on the dropdown control as per our needs.
Let me explain how to bind the SharePoint list person field values on the Power Apps dropdown with a simple scenario:
Scenario:
I have a SharePoint Online list named “Employee Task List,” and in this list, there is a Person or Group column [Assigned To].
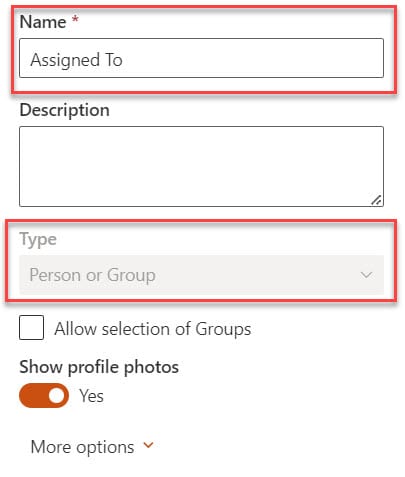
Note: SharePoint includes various field types to store different types of data, including person fields, which are used to store information about users, such as their name, email address, and other relevant details.
I want to bind this Person field values or records on the Power Apps dropdown control as in the screenshot below.
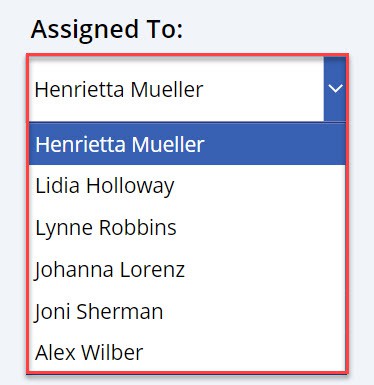
To achieve it, follow the below-mentioned steps. Such as:
1. On the Power Apps screen, insert a Dropdown control and set its Items property to the code below:
Items = Distinct(
'Employee Task List',
'Assigned To'.DisplayName
)Where,
- ‘Employee Task List’ = SharePoint Online list
- ‘Assigned To’= SharePoint person field
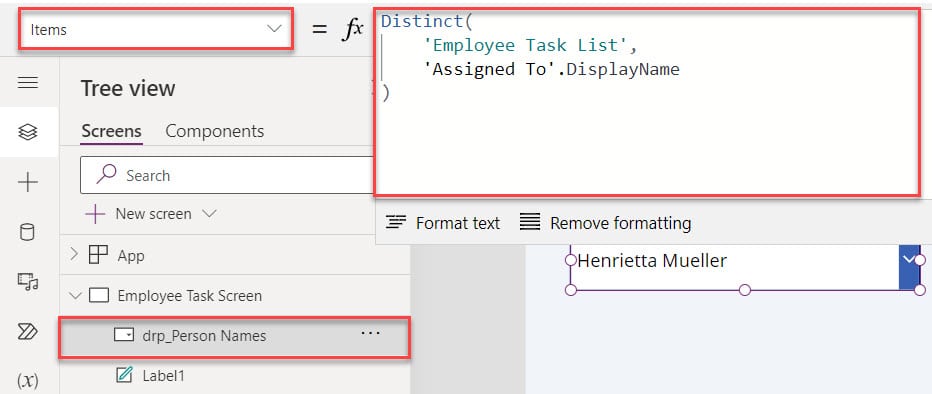
2. If you want to display the person’s email address on the dropdown, use the “. Email” value instead of “.DisplayName“.
Items = Distinct(
'Employee Task List',
'Assigned To'.Email
)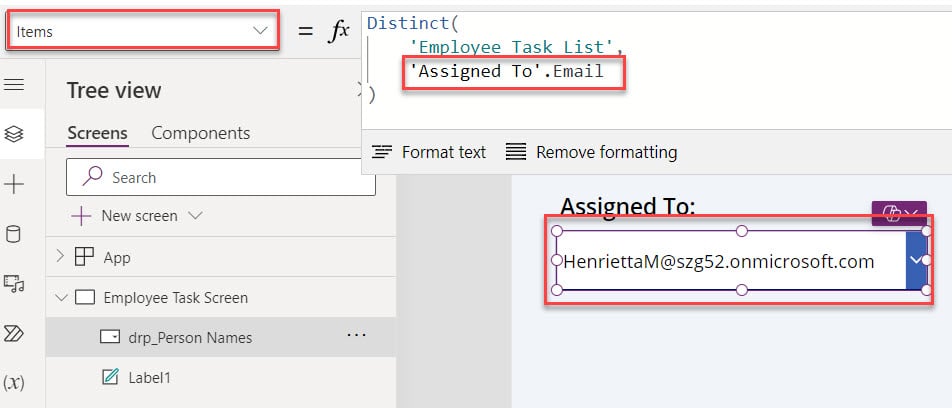
3. Once done, Save, Publish, and Preview the app. Once you expand the Power Apps dropdown menu, it will display all the SharePoint person field values as shown below:
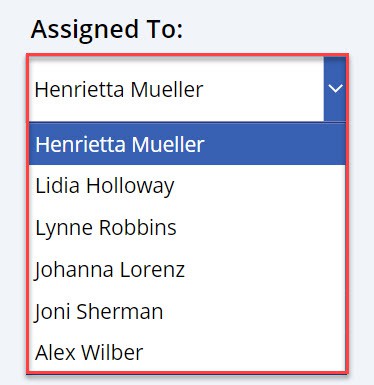
This way, you can retrieve the SharePoint list person field values in the Power Apps dropdown.
How to Display SharePoint Group Field Users in Power Apps Dropdown
I will show you how to display the SharePoint group users in the Power Apps dropdown.
I will also take the above SharePoint list Person or Group column [Assigned To] for this example. I want to display only SharePoint group users instead of “All users” on the Power Apps dropdown control.
You must select the SharePoint group name [SharePoint Online Groups] under the Edit Column page. Refer to the below image.
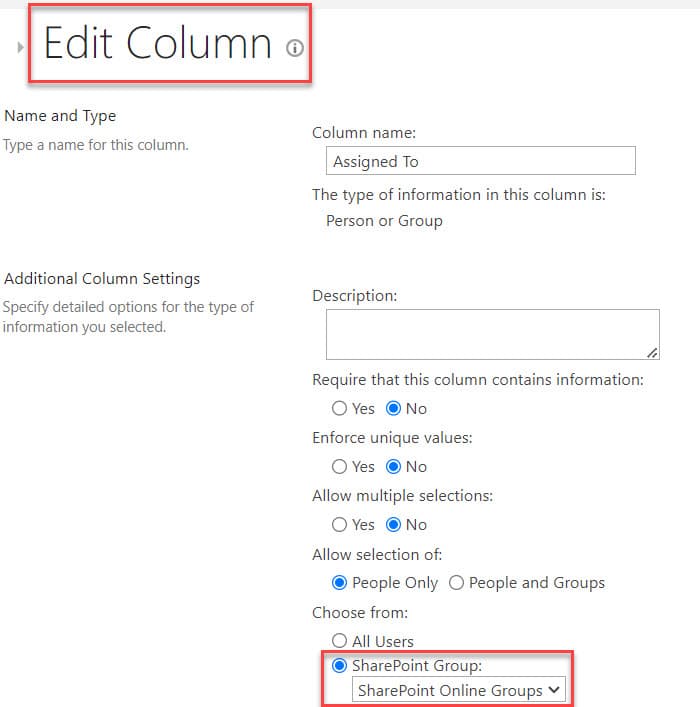
Go to the Power Apps app and refresh your data source [SharePoint list]. The Power Apps dropdown only displays the selected SharePoint group people, as in the screenshot below.
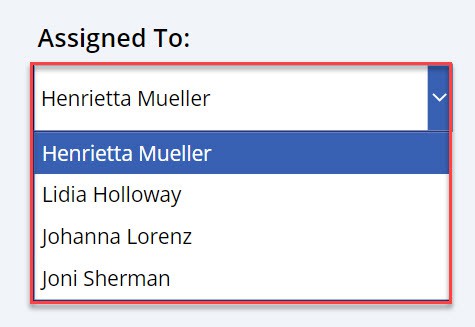
Display Microsoft 365 Users in a Power Apps Dropdown
If you want to display all the Microsoft 365 group users in a Power Apps dropdown, follow the steps below to achieve it.
1. Whenever you want to bind the Office 365 users list on the Power Apps dropdown, connect Office365Users to the Power Apps.
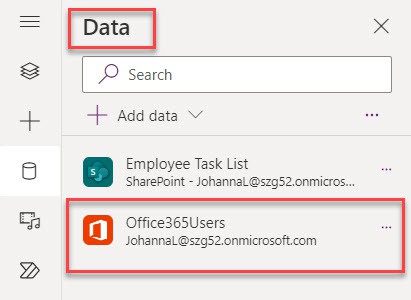
2. On the Power Apps Screen, insert a Dropdown control and set its Items property as:
Items = Distinct(
Office365Users.SearchUser({searchTerm: ""}),
DisplayName
)Where,
- Office365Users = Data source
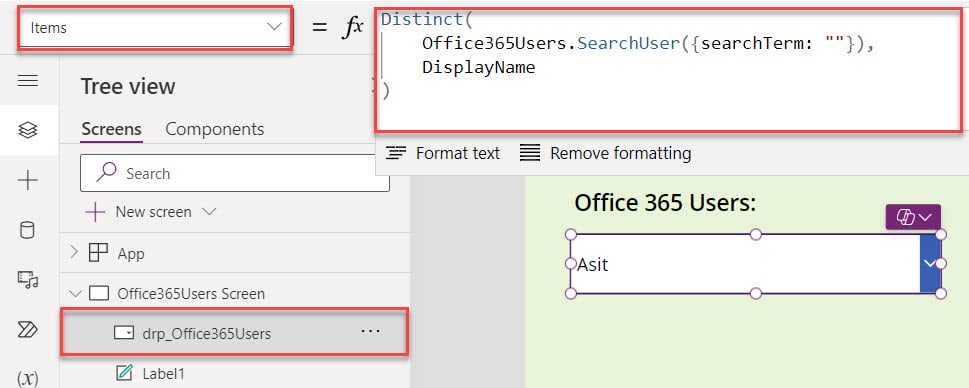
3. Save, Publish, and Preview the app. The Power Apps dropdown control displays all the Microsoft 365 users. Have a look at the below screenshot for the output.
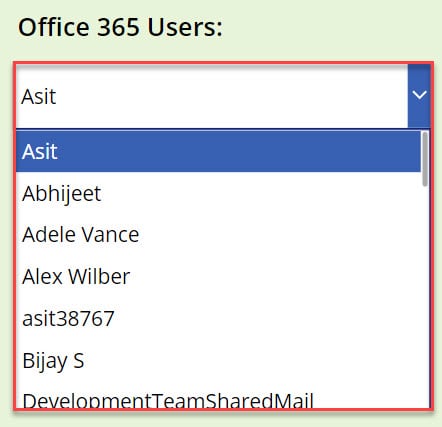
This is how we can bind the Microsoft 365 user names on the Power Apps dropdown control.
I hope you find this Power Apps tutorial helpful. If you have any requirements to display SharePoint Person or group fields in the Power Apps dropdown, you can easily do it using the above approaches.
In the last, I have also covered how to display Microsoft 356 user names in the Power Apps dropdown control.
Also, you may like some more Power Apps tutorials:
- Get users from Office 365 Group in PowerApps
- Filter Multiple Person Column in Power Apps
- How to Add All Option in Power Apps Dropdown?
- Power Apps Get Current User
I am Bijay a Microsoft MVP (10 times – My MVP Profile) in SharePoint and have more than 17 years of expertise in SharePoint Online Office 365, SharePoint subscription edition, and SharePoint 2019/2016/2013. Currently working in my own venture TSInfo Technologies a SharePoint development, consulting, and training company. I also run the popular SharePoint website EnjoySharePoint.com