In SharePoint, a list is like a table where you can store different types of information. The “Title” column in a SharePoint list is a default column that every list has. It’s like the name or main heading for each item in the list.
In this tutorial, we will learn all about the Title column in a SharePoint list. We’ll cover what the Title is in the SharePoint List and how to rename the SharePoint list title column.
Additionally, we will discuss the topics below:
- Rename SharePoint list title column (Classic List)
- How to delete the SharePoint list title column
- Hiding the title column in SharePoint lists
- How to make the sharePoint list title column optional
What is the Title in the SharePoint List?
The “Title column in a SharePoint list is like the name or main identifier for each item in that list. It helps you quickly recognize what each item is about. Just like how you put titles on chapters in a book to understand what each chapter is about.
In SharePoint, the “Title” column typically has a data type of “Single line of text.”
When you create a list or library, SharePoint adds a column called “Title” to it. The title column is required in a SharePoint list and optional in a SharePoint document library.
Another important use of the Title column is that it is used in the View settings in three ways: Display the Title in text format, text (linked to item), and text (linked to item with edit menu).
The below screenshot shows the title column in SharePoint List:
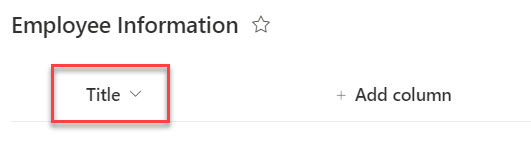
When you create a SharePoint document library, you won’t initially see the Title column. However, you can modify the view to include the Title column, and it will appear like this:

How to Change the title Column in SharePoint List?
Now, we see how we can rename the SharePoint list title column.
Scenario:
In a company’s Human Resources department, there’s a SharePoint list called “Employee Information.” The Title column doesn’t serve a specific purpose for the HR team’s workflow. Instead of “Title,” we can rename it “Employee Name.”
Now follow the below steps:
1. If you’ve created a SharePoint list, open the list, click on the small downward arrow in the title column, select “Column settings,” and click “Rename.”
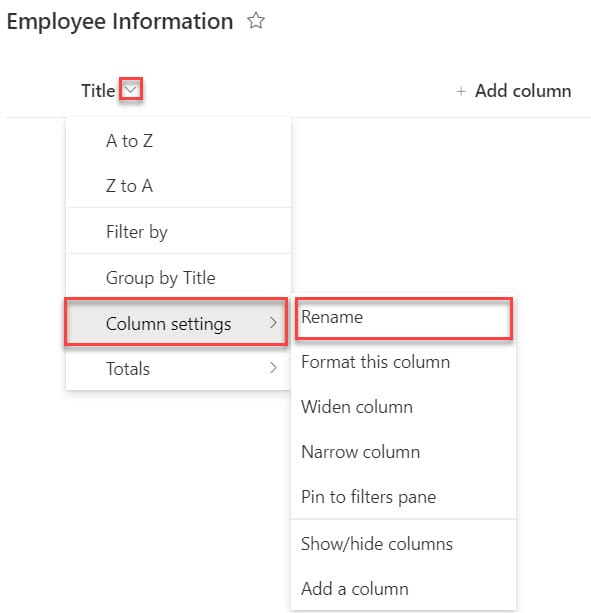
2. It will show us a dialog box “Rename column” will appear. In the box provided, enter the new name for the column, then click “Save.”
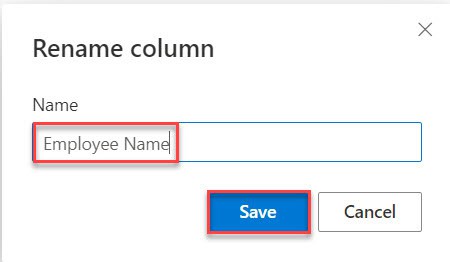
3. After that you can see the Title column is renamed.
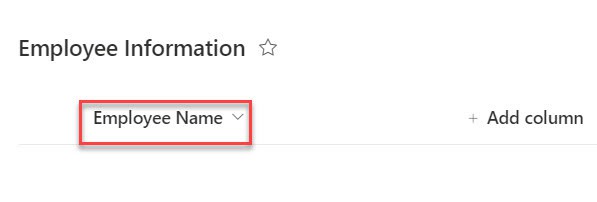
By using these steps, you can rename the title column in the SharePoint list/library.
Rename SharePoint List title column (Classic List)
To rename the SharePoint list Title column, navigate to the List Settings page. Then, under the Columns section, click on the Title column.
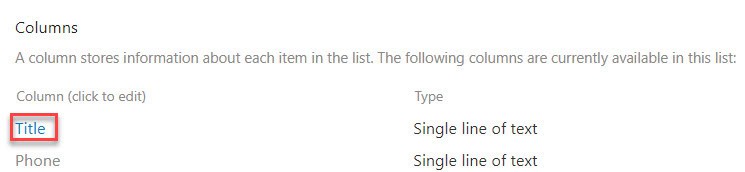
Then, provide the desired column name according to your requirement, and click OK.
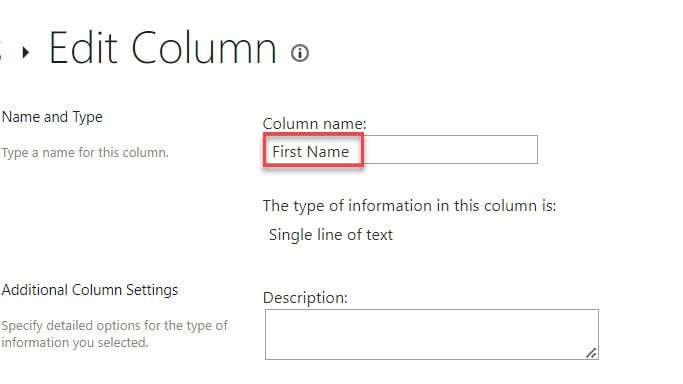
The new column name will be reflected. Remember, it will only change the display name of the column.
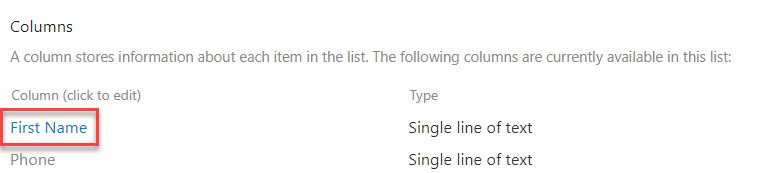
This is how we can rename a SharePoint list column in a classic list.
How to Delete the SharePoint List Title column?
Unfortunately, SharePoint does not allow us to delete or change the data type of the SharePoint list title column.
We can rename and hide the title column of the list according to your needs. In a SharePoint list, we also have the option to make the Title column optional.
Hiding the Title Column in SharePoint Lists
In this example, we will see how we can hide the title column in the SharePoint list.
We cannot hide the title column if our list only contains one column, which is the Title column.
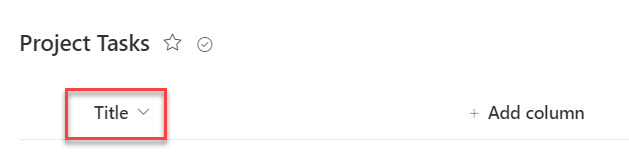
If you hide the title column in the SharePoint list, you’ll lose the ECB (Edit Control Block) menu. It appears when you have at least one or many items on the list. Check the Screenshot below:
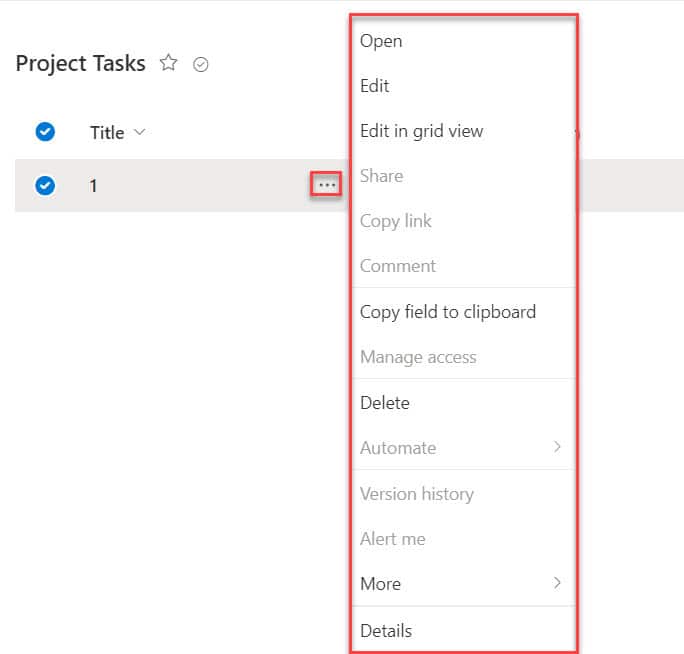
If you still want to hide the title column, you’ll need to create another column. Then click on the small downward arrow in the title column, select “Column settings,” and click “Show/hide columns.”
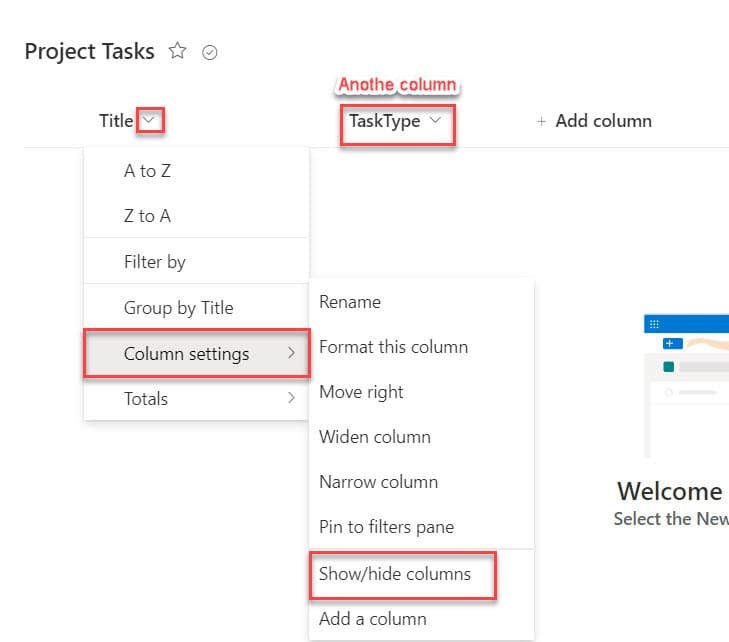
Then, uncheck the Title column and click on Apply.
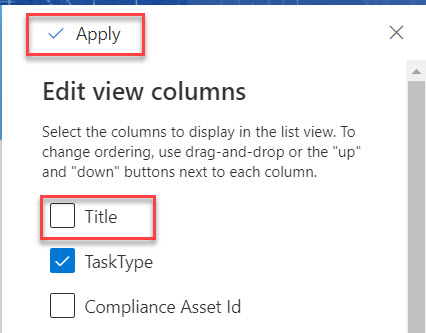
Afterward, you’ll notice that the title column has been hidden.
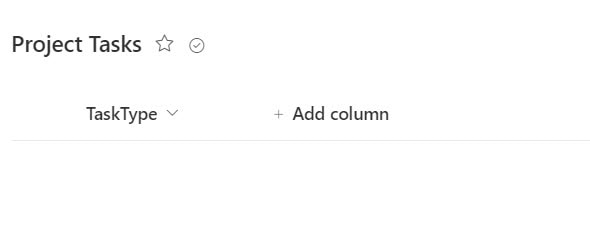
If you want to show the title column again, repeat the hiding steps, then check the title column and click apply. After that, you won’t see the ECB (Edit Control Block) menu in the title column.
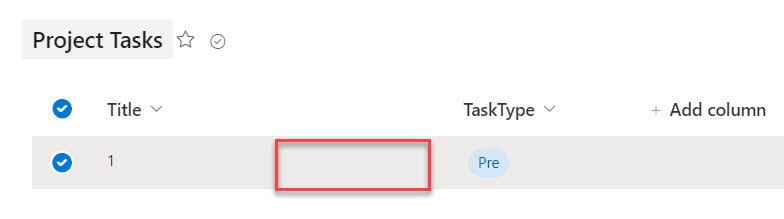
This way, you can hide the title column in the SharePoint list.
How to Make the SharePoint List Title Column Optional?
The title column in a SharePoint list is mandatory, which means you must enter a value before saving an item to the SharePoint list. But in this example, we see how to make the title column optional.
Now follow the below steps:
1. Go to the SharePoint list, click on the settings gear icon at the top-right corner of the page, and select “List settings” from the dropdown menu.
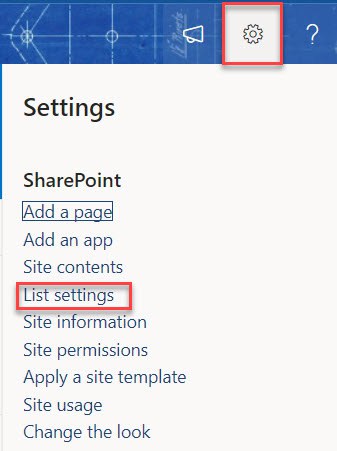
2. Under General Settings, click “Advanced settings.”
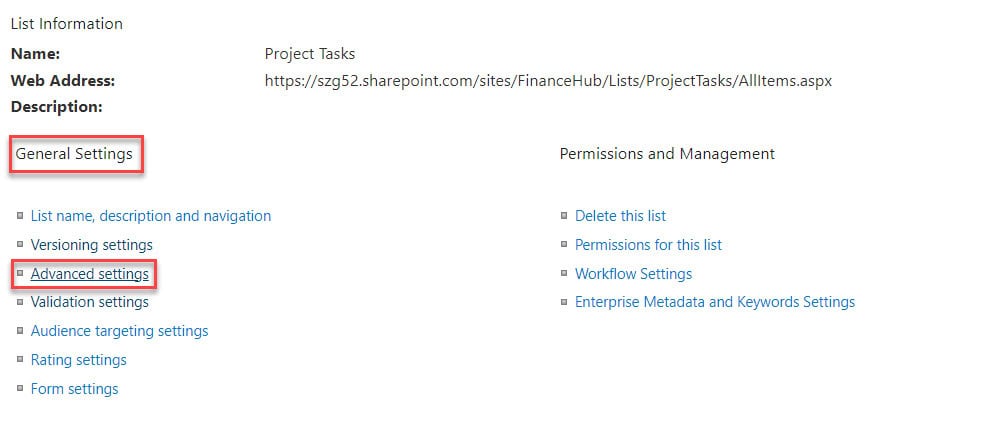
3. Then choose Allow management of content types? as Yes and click OK.
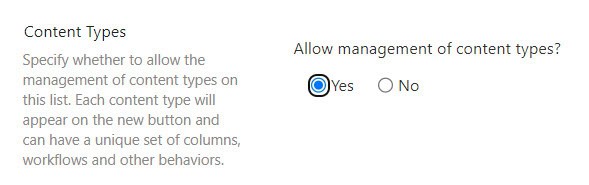
4. Return to the settings page, then click on the “Item” link under the content types section.

5. Then, under the List Content Type page, click Title.
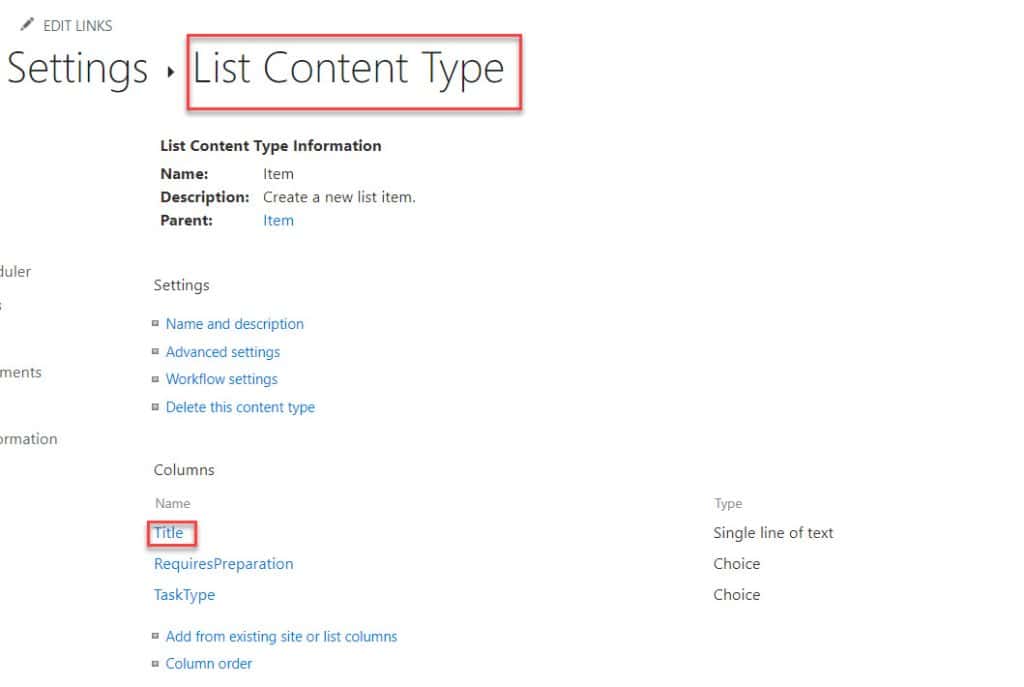
6. Then here, choose Optional (May contain information) and click OK.
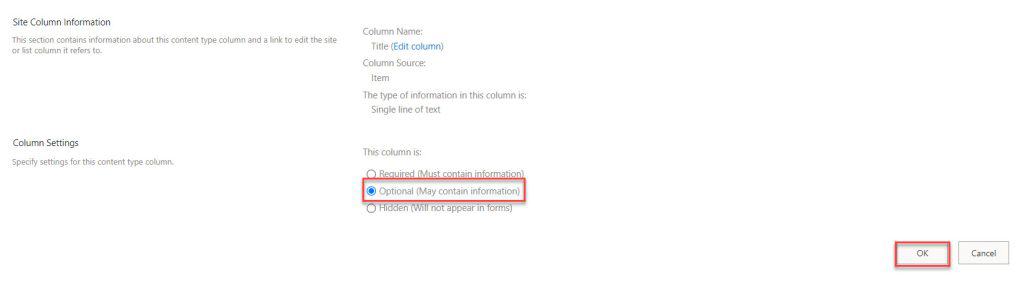
Then, the Title column will become an optional column in the SharePoint list.
In this tutorial, we covered everything about the Title column in SharePoint lists. We learned what it is, how to rename it, delete it, hide it, and make it optional for users.
You may also like:
- SharePoint Column Validation Formula Examples
- SharePoint Calculated Column
- Disable Attachments in SharePoint List
- How to Manage Alerts in SharePoint Online
- Error=Value=QuotaExceeded in SharePoint
I am Bijay a Microsoft MVP (10 times – My MVP Profile) in SharePoint and have more than 17 years of expertise in SharePoint Online Office 365, SharePoint subscription edition, and SharePoint 2019/2016/2013. Currently working in my own venture TSInfo Technologies a SharePoint development, consulting, and training company. I also run the popular SharePoint website EnjoySharePoint.com