When working with the SharePoint Online list by default, the attachments feature is enabled to upload files from the local device.
However, you might disable the attachments feature to restrict the data [Upload files] and manage the permissions for the target audience, as per our needs.
Follow this tutorial to get all the information about how to disable attachments in the SharePoint Online list.
Disable Attachments in the SharePoint List
To disable the attachments column in the SharePoint Online list, follow the below-mentioned steps. Such as:
1. I have a SharePoint Online list named “Project Tracker,” and this list contains the below fields.
| Column Name | Data Type |
| Title | It is a default single line of text |
| Description | Multilines of text |
| Assigned To | Person |
| Status | Choice |
| Start Date | Date and Time |
| End date | Date and Time |
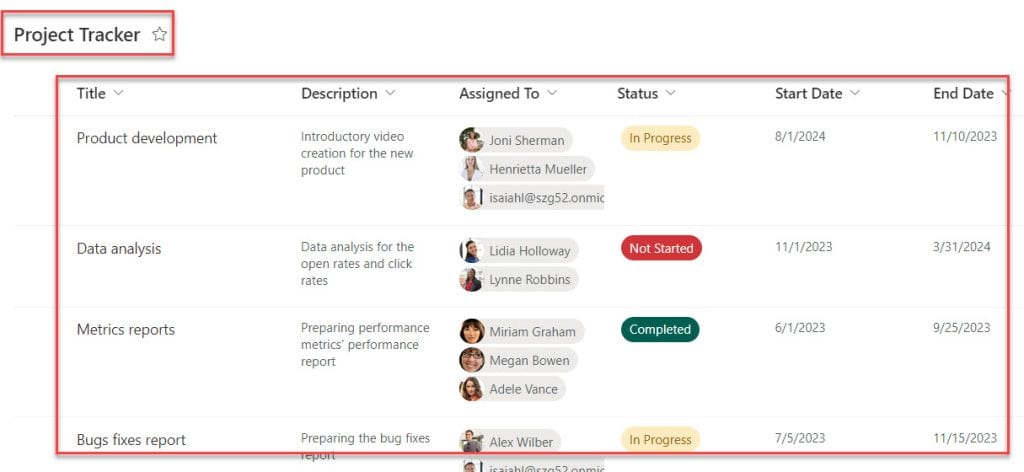
2. By default, the attachments column is enabled whenever the user adds a new list item to the SharePoint list, as shown below.
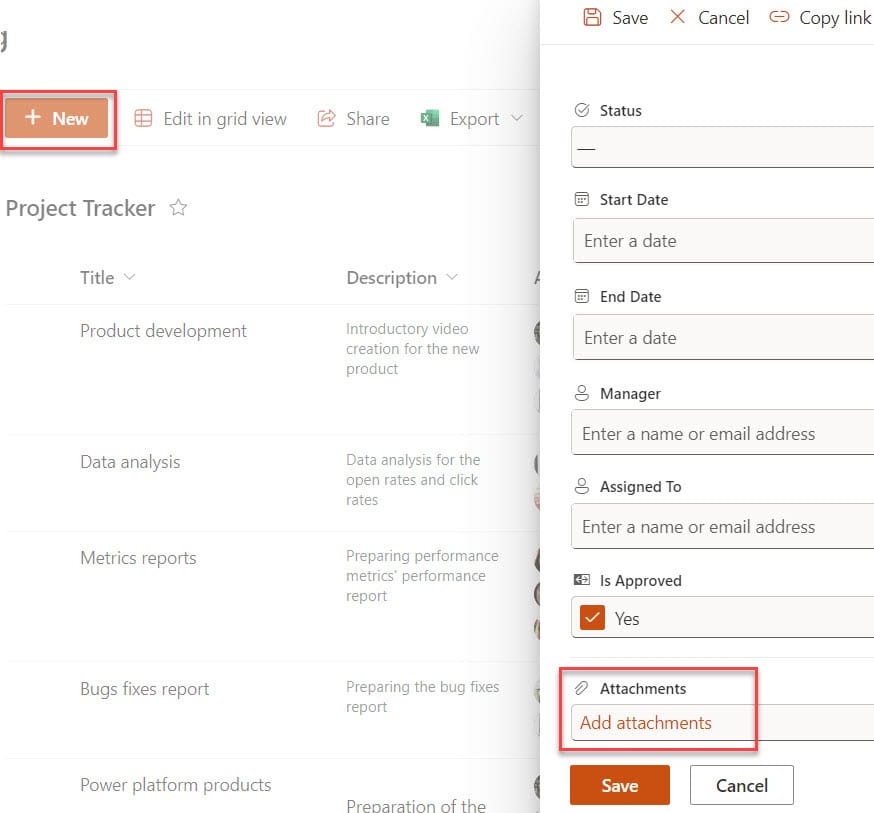
3. In the same way, we can also get the Attachments column from the Show/Hide column option, as shown below.
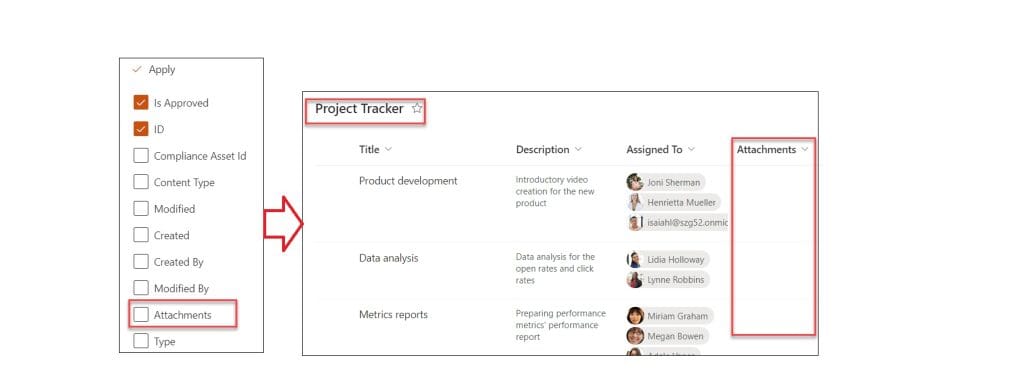
4. Suppose you click on the Attachments feature. It will redirect you to the local device to upload the files to the SharePoint list, as shown below.
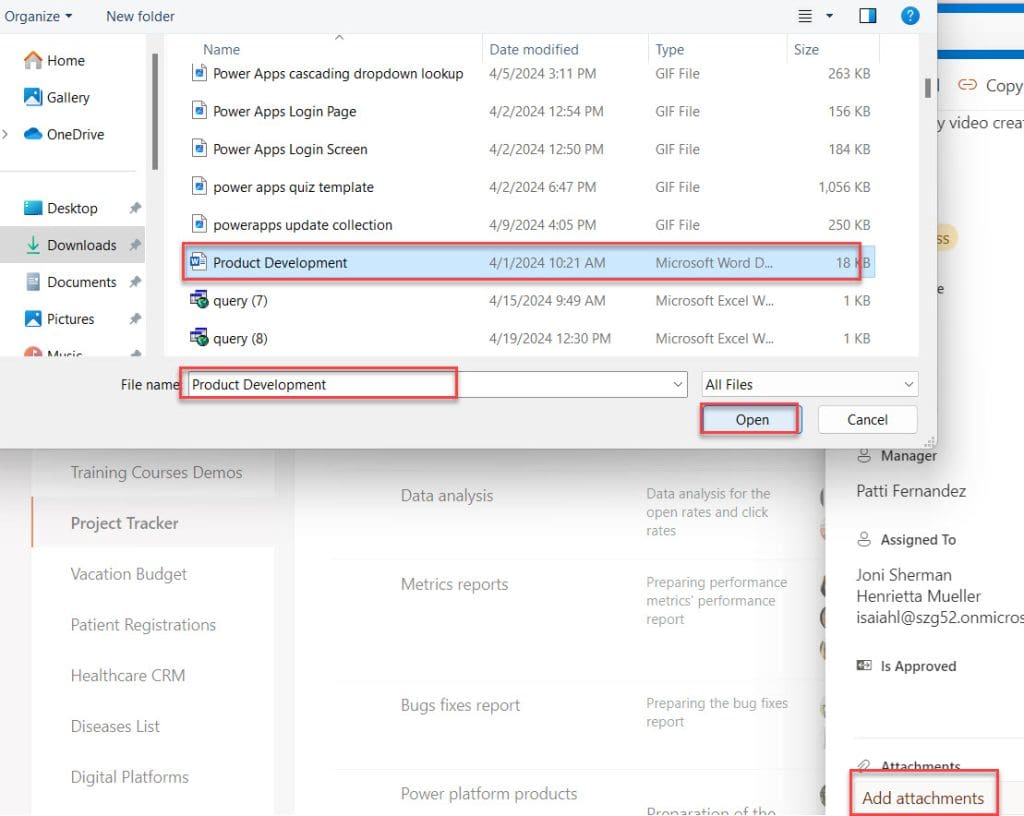
5. Once it is done, have a look at the screenshot below for the output.
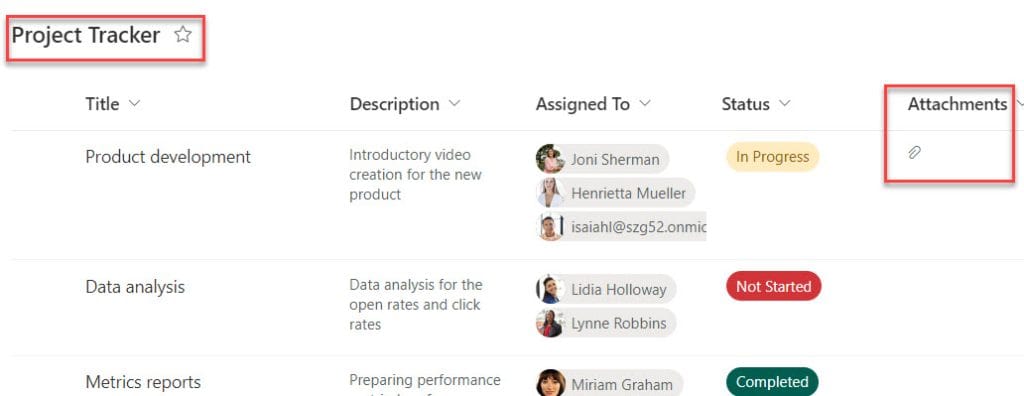
6. However, we need to disable the Attachments column in the SharePoint Online list. In this case, select the Gerat icon or Settings and select the List settings option.
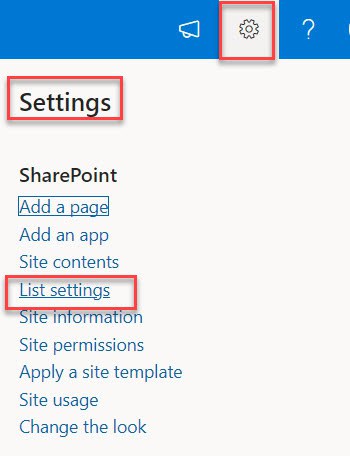
7. On the Settings page, select the Advanced settings, select the Disabled option, and select the OK button.
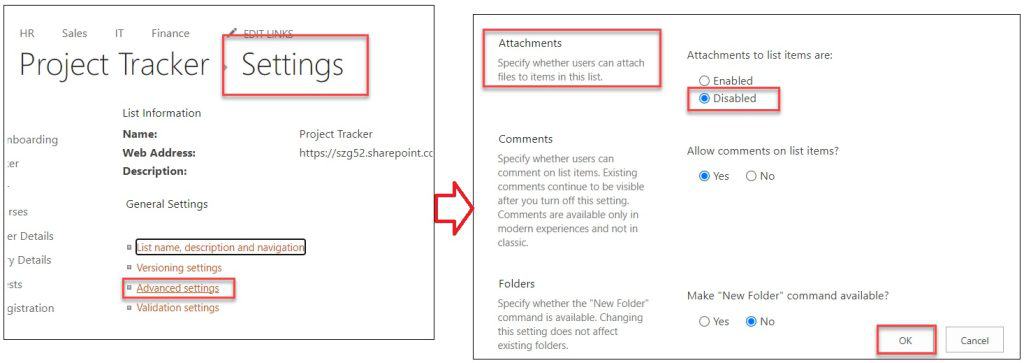
8. Once you click on the OK button, you will receive a confirmation message. Then click on the OK button, as shown below.
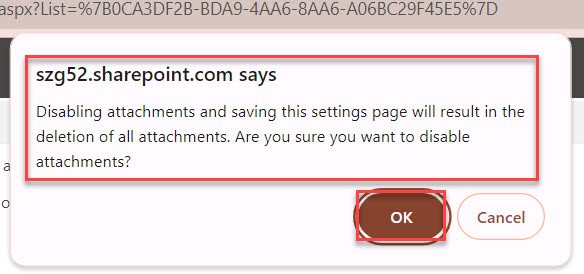
9. Finally, select the + New button to create a new item, where you will not get the Attachments column, as in the screenshot below.
Output:
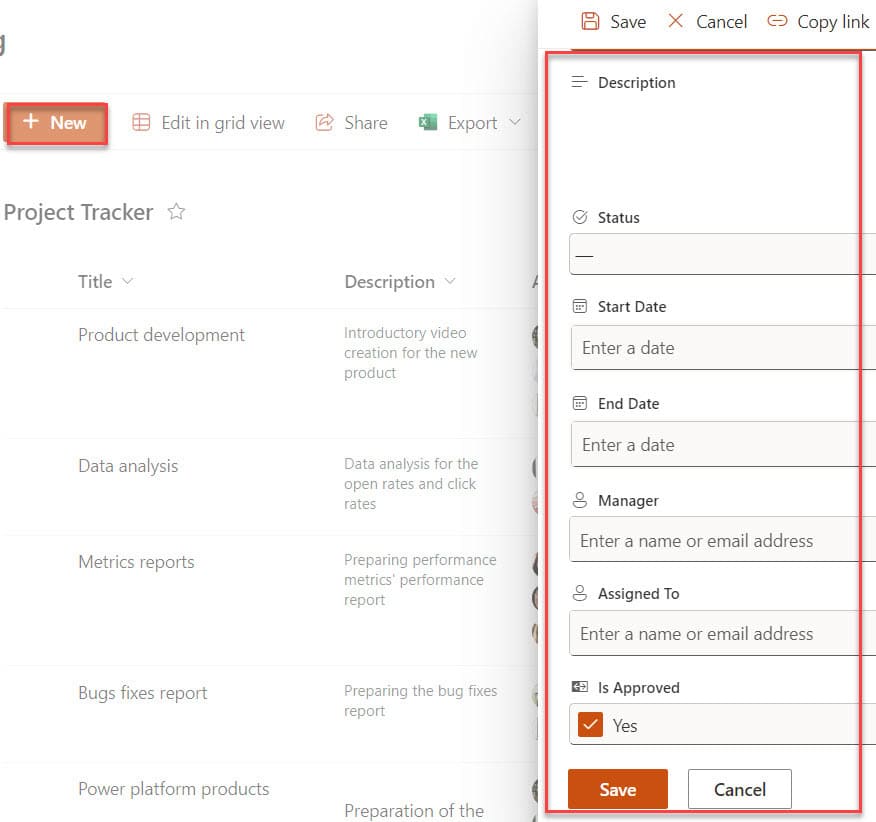
This way, we can disable the Attachments column in the SharePoint Online list.
I trust this SharePoint Online tutorial is helpful for you. If you have any requirements related to disabling the attachments column in the SharePoint Online list, follow the above post.
You may also like:
- Power Automate save email attachment to SharePoint
- Send an Email with Attachments from Local Folder using Power Automate
- How to Send an Email with Attachments in Power Automate?
- Save Microsoft Forms Responses and Attachments to SharePoint Lists using Power Automate
- How to Manage Alerts in SharePoint Online
I am Bijay a Microsoft MVP (10 times – My MVP Profile) in SharePoint and have more than 17 years of expertise in SharePoint Online Office 365, SharePoint subscription edition, and SharePoint 2019/2016/2013. Currently working in my own venture TSInfo Technologies a SharePoint development, consulting, and training company. I also run the popular SharePoint website EnjoySharePoint.com