Recently, I completed one of my client’s requirements: “SharePoint Online Manage Alerts in Lists or Libraries.” In this SharePoint Online tutorial, I will explain what SharePoint Online alerts are and how to set up alerts in a SharePoint list or library.
Then, I will show you how to manage alerts in the SharePoint list level and how to create alerts in the SharePoint Online library item level.
SharePoint Online Manage Alerts
SharePoint offers an “Alert me” feature that sends email notifications or text messages whenever content on a SharePoint Online site is modified. This includes changes to lists, document libraries, items, or documents within them.
SharePoint alerts enable users to get informed about changes and updates within SharePoint sites, lists, libraries, and documents.
Suppose you want to set up or manage alerts on the SharePoint Online site; there are two levels of alerts available. Such as:
- SharePoint Online List or Library Level Alerts
- SharePoint Online Item Level Alerts
SharePoint Online List or Library Level Alerts
To set up or create alerts in the SharePoint list, follow the below steps. Such as:
1. I have a SharePoint Online list named “Vacation Budget,” and this list contains the below fields.
| Column Name | Data Type |
| Destination | It is a default single line of text |
| Expense Name | A single line of text |
| Category | Choice |
| Estimated Cost | Number |
| Start Date | Date and time |
| End Date | Date and time |
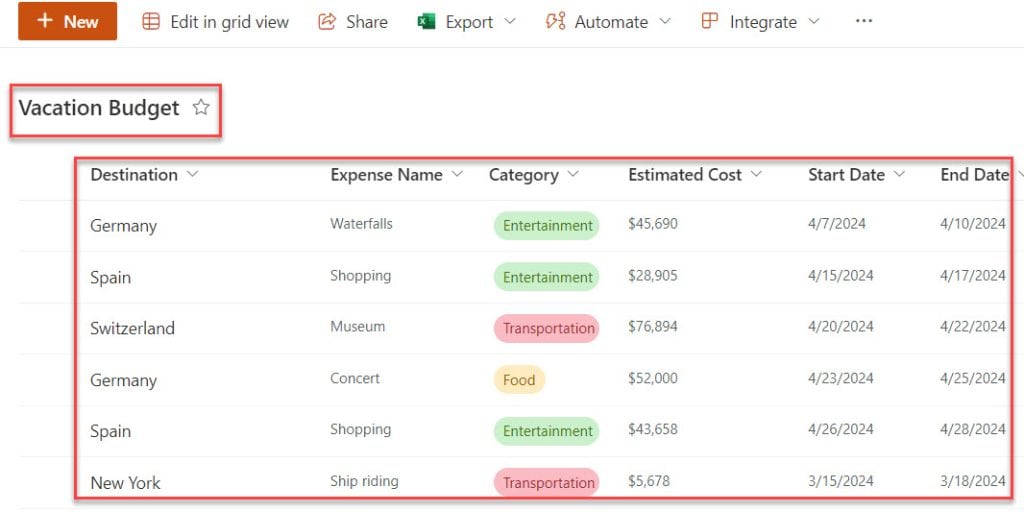
2. On the SharePoint list view page, expand the Ellipses […] where you will get the 2 options. Such as:
- Alert me = We can create or set up new alerts
- Manage my alerts = This option is used to manage the previous alerts or create new alerts
3. Now, select the Alert me option.
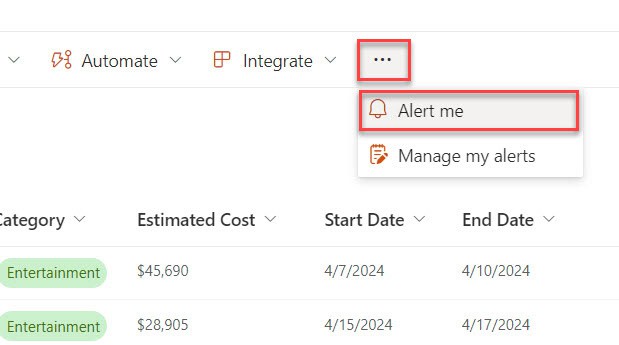
4. On the “Alert me when items change page,” you can provide the below information. Such as:
- Alert Title: By default, the SharePoint list title will be added
- Send Alerts To: Provide the user names or E-mail addresses to send an alert when anything changes in the list
- Delivery Method: Specify how we want the alerts to be delivered, and select either by Email, Text Message, or Send URL in a text message (SMS)
- Change Type: You can specify the type of changes that we want alerts when:
- All Changes.
- New items are added.
- Existing items are modified.
- Items are deleted.
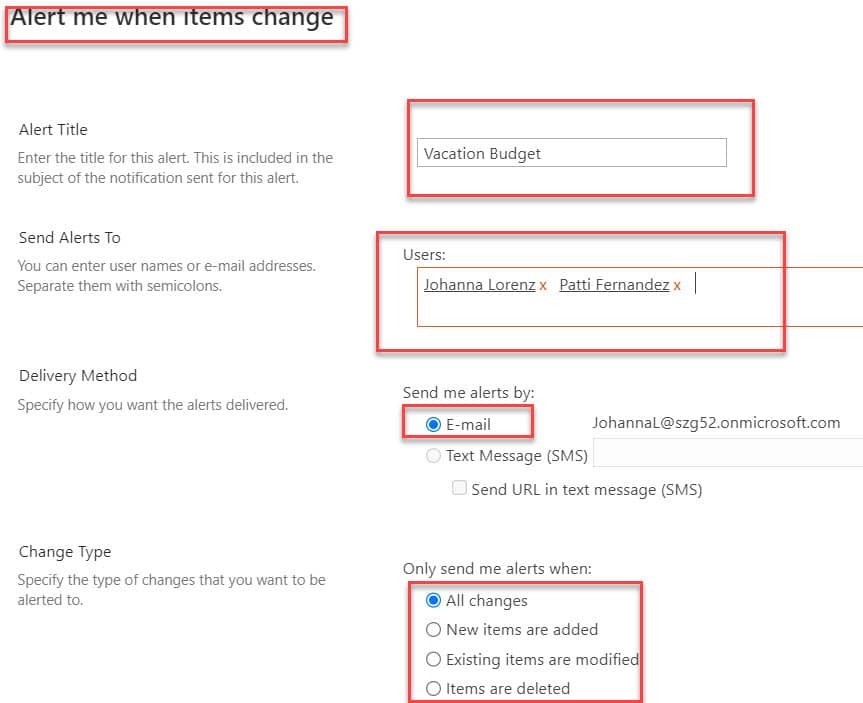
- Send Alerts for These Changes: Here, we can specify or restrict the alert based on:
- Anything changes.
- Someone else changes a document.
- Someone else changes a document created by me.
- Someone else changes a document last modified by me.
- When to Send Alerts: Specify how frequently we want to be alerted by:
- Send notification immediately
- Send a daily summary (Here, we can choose the time)
- Send a weekly summary (Here, we can select the day and the time when we want to receive the notifications)
- Finally, click on the OK button, as shown below.
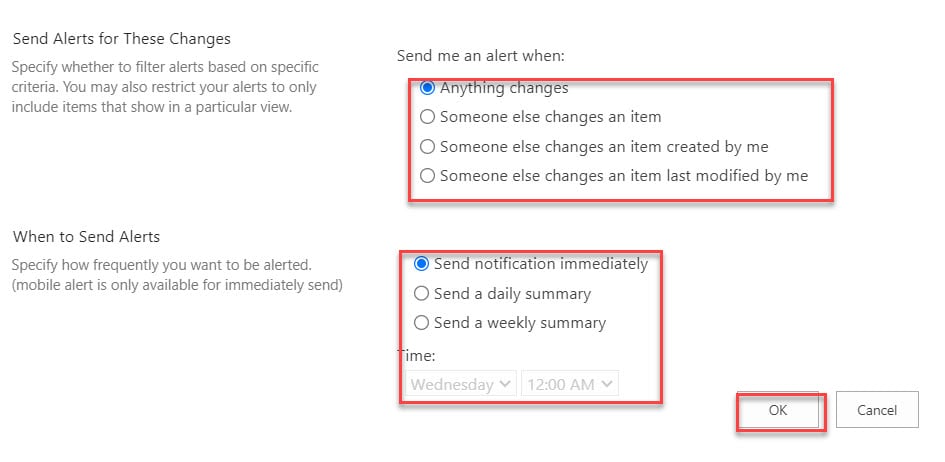
5. Now, check on the specific Outlook where you will get the success message [Alert ‘Vacation Budget’ has successfully been added on ‘Marketing’].
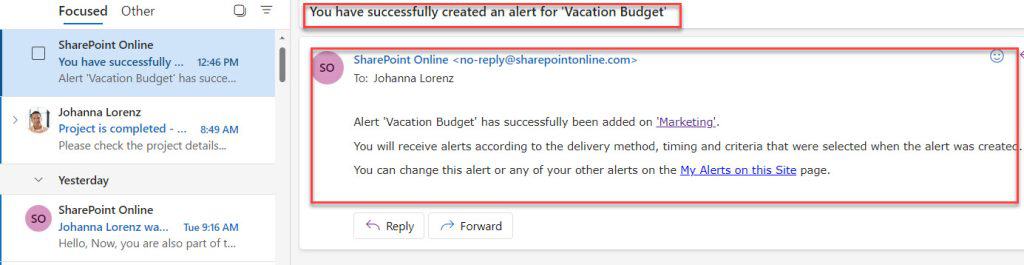
6. Now, modify or update the SharePoint list [Edit the list item], as shown below.
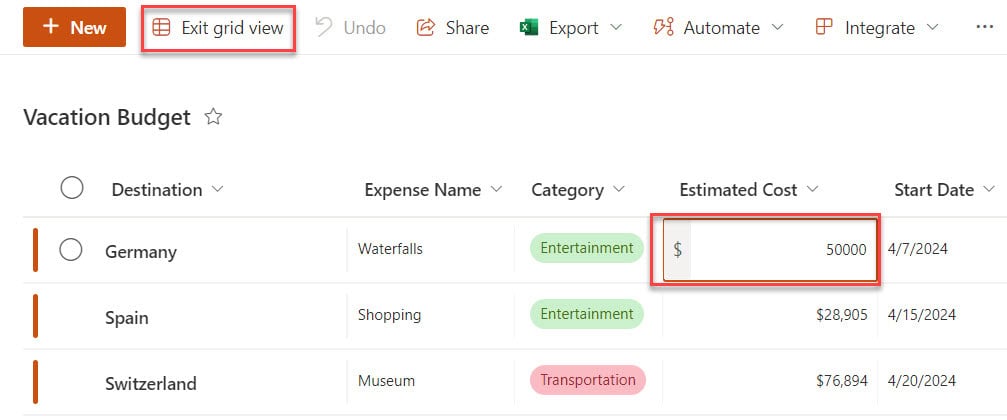
7. Whenever you change any updates on the SharePoint list, you will get a notification alert, as in the screenshot below.
Outlook:
This way, we can work with the SharePoint Online list-level alerts.
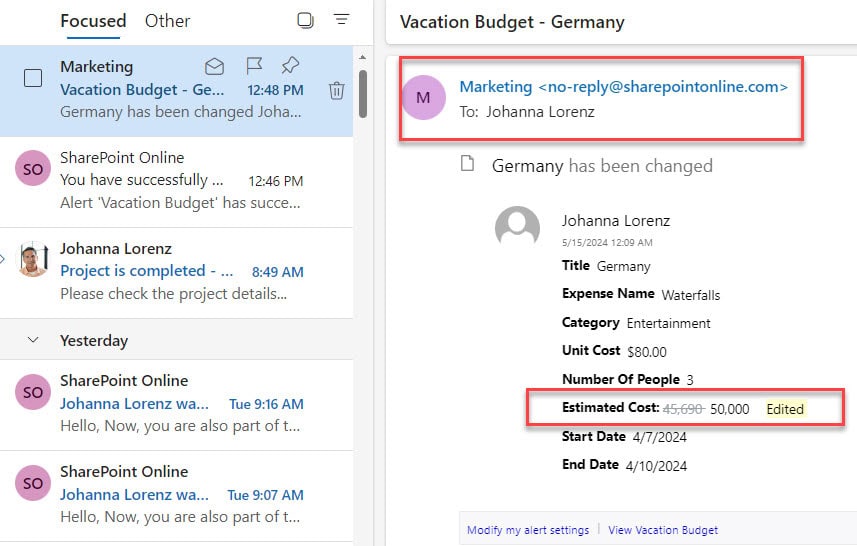
SharePoint Online Library Item Level Alerts
In the same way, if you want to setup the alerts for the SharePoint library item level, follow the below steps. Such as:
1. Select the SharePoint document and the specific item where you want to set up alerts. Expand the Ellipses […] and select the Alert me option, like the one below.
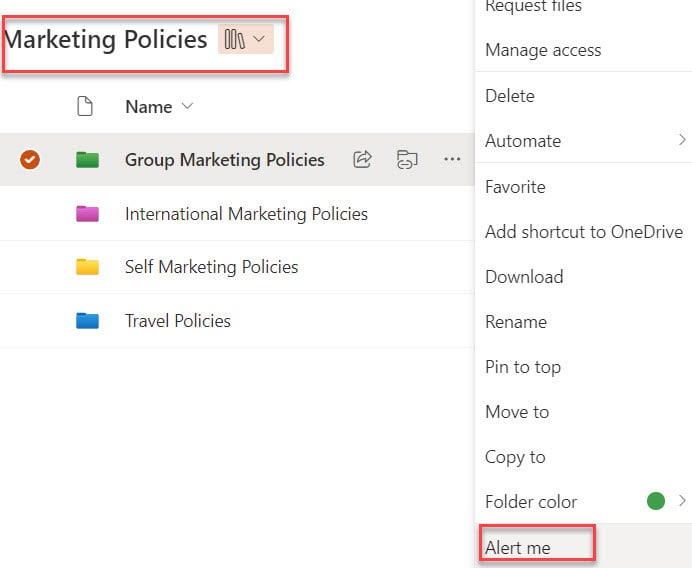
2. On the “Alert me when items change page,” you can provide the information as per your needs.
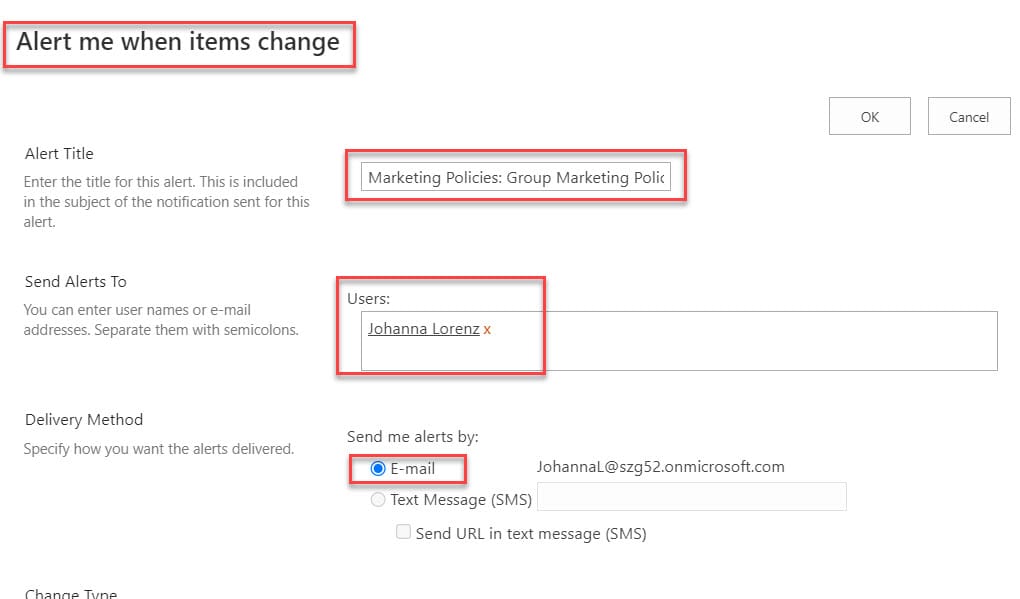
3. Once it is done, you will get the confirmation email notification, as shown below.
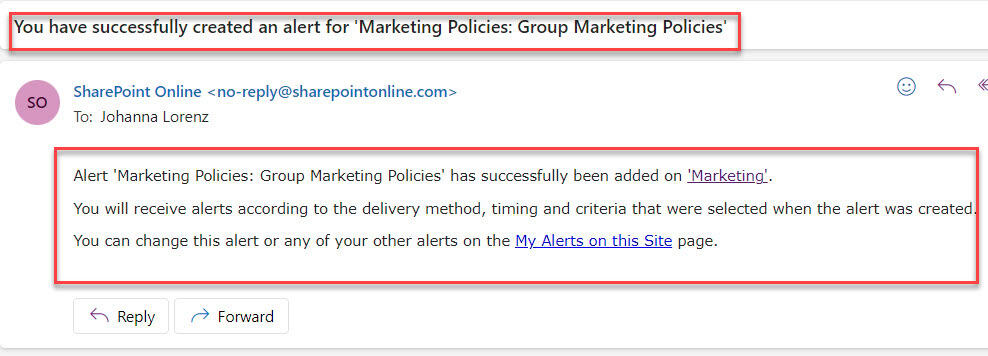
4. Whenever you change any updates on a specific document item, you will get a notification alert, as in the screenshot below.
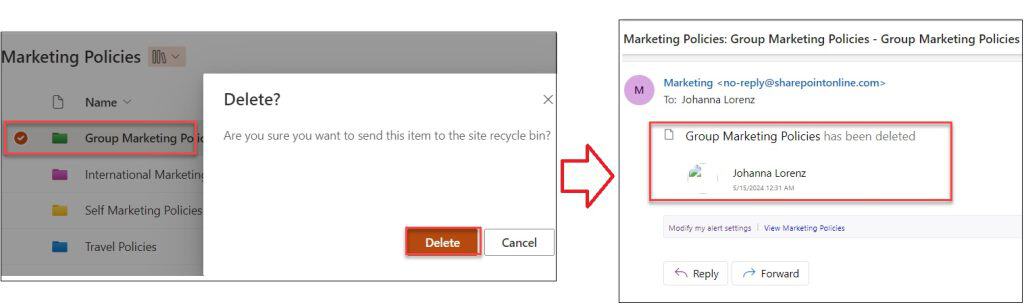
This way, you can work with the Manage the SharePoint Online Item level alerts.
How to Manage Alerts in SharePoint Online
Likewise, if you want to manage alerts in the SharePoint Online list or library, follow the below steps.
1. On the SharePoint list view page, expand the Ellipses […] and select the “Manage my alerts” option.
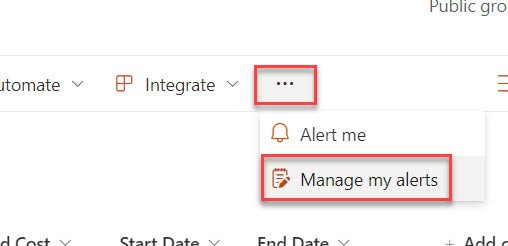
2. Once you click on this option, you will get 3 options. Such as:
- Add Alert = You can add a new alert
- Delete Selected Alerts = We can also delete the existing alerts
- Frequency: Immediate = You can modify existing alerts
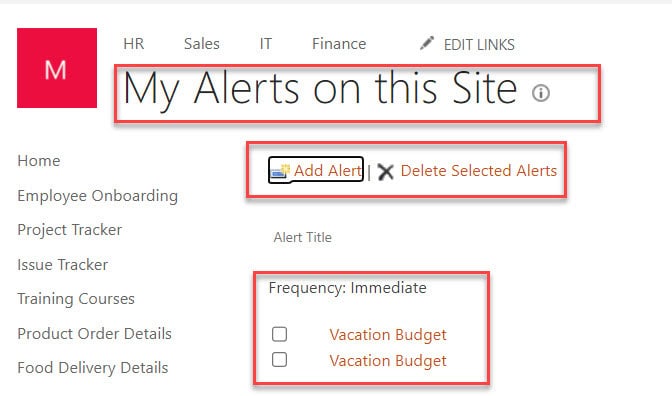
3. Now, select the existing alert, change the information you need, and click on the OK button.
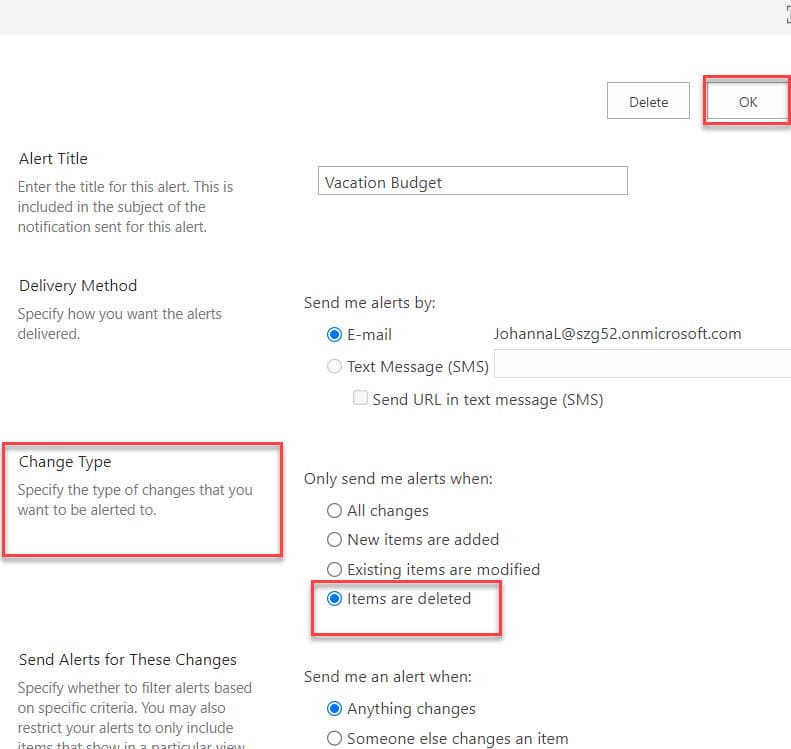
4. Once all your updates are done, you will get the Email notification, as shown below.
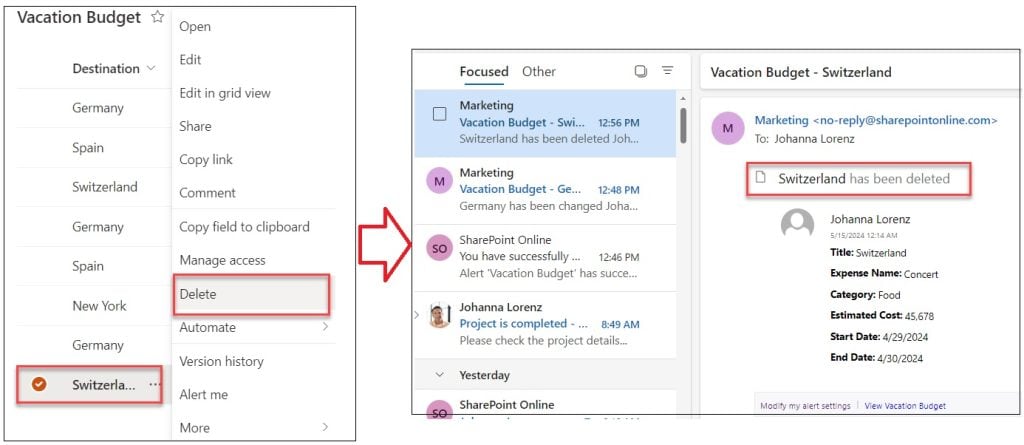
Overall, SharePoint alerts are a useful feature for improving collaboration and communication within organizations. Alerts are informed about important updates and changes within SharePoint sites and content.
I hope this tutorial is useful. In this tutorial, I explained in detail how to manage alerts in SharePoint Online lists or libraries.
You may also like:
- SharePoint Site Left Navigation or Quick Launch
- How to Share SharePoint Site with External Users?
- Delete SharePoint Site
- Customize a SharePoint Online Site
- Create Multiple Sites in SharePoint Online using Power Automate from Excel
I am Bijay a Microsoft MVP (10 times – My MVP Profile) in SharePoint and have more than 17 years of expertise in SharePoint Online Office 365, SharePoint subscription edition, and SharePoint 2019/2016/2013. Currently working in my own venture TSInfo Technologies a SharePoint development, consulting, and training company. I also run the popular SharePoint website EnjoySharePoint.com
Hi! Thanks a lot – can you see all your alerts on multiple SP sites? Or would I need to go to each site one by one to manage them?