SharePoint site offers a safe and secure platform to manage, store, share, and retrieve information from any device. This SharePoint Online tutorial will explain all the information about how to create a SharePoint site.
- How to create a SharePoint Online Team site (create group connected SharePoint site)
- How to create a SharePoint Online Communication site
- Create a SharePoint team site classic experience
- How to create a SharePoint team site without a group
In SharePoint, you can create different types of sites like:
- Team site
- Team site without Office 365 group
- Communication site
- Classic SharePoint site, etc.
How to Create a SharePoint Site
SharePoint Online allows all users to create a new site by default. However, the global administrators or site administrators can restrict this capability. Also, a site or global administrator can create a site from the SharePoint Admin center.
I recently got an opportunity to create a SharePoint Online site in different ways. Let’s see how we will create a site in SharePoint Online from the SharePoint Online admin center as well as from the site home page.
Create A SharePoint Site In the SharePoint Admin Center
Now, let us see how to create a SharePoint site in the SharePoint admin center.
1. Create Group Connected SharePoint Site
A team site in SharePoint Online is a place to store, organize, share, and access information or documents from any device. This also helps increase team collaboration within a team or group within the organization.
Now, let us see, how to create a group-connected SharePoint site from the SharePoint admin center.
- As a Site administrator or global administrator, you can create a SharePoint site from the SharePoint Admin Center. To achieve it, open your SharePoint Admin center [https://tenant-admin.sharepoint.com].
- Then, expand the Sites dropdown -> Select Active sites -> Click on the + Create option like below.
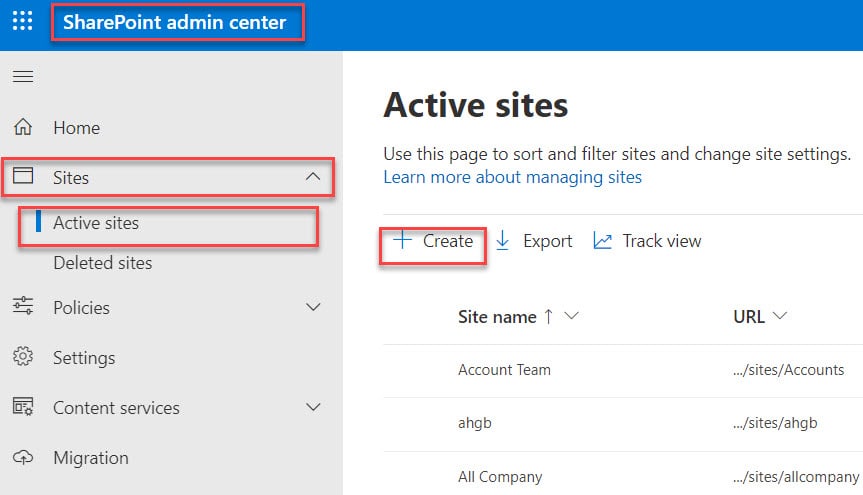
- Once we click the Create button, it will redirect to the Create a site window, where we will get the options below. Such as:
- Team site: Create a private space to collaborate with your team
- Communication site: Share information that engages a board audience
- Browse more sites: Select another site, such as a publishing portal or a non-connected team site
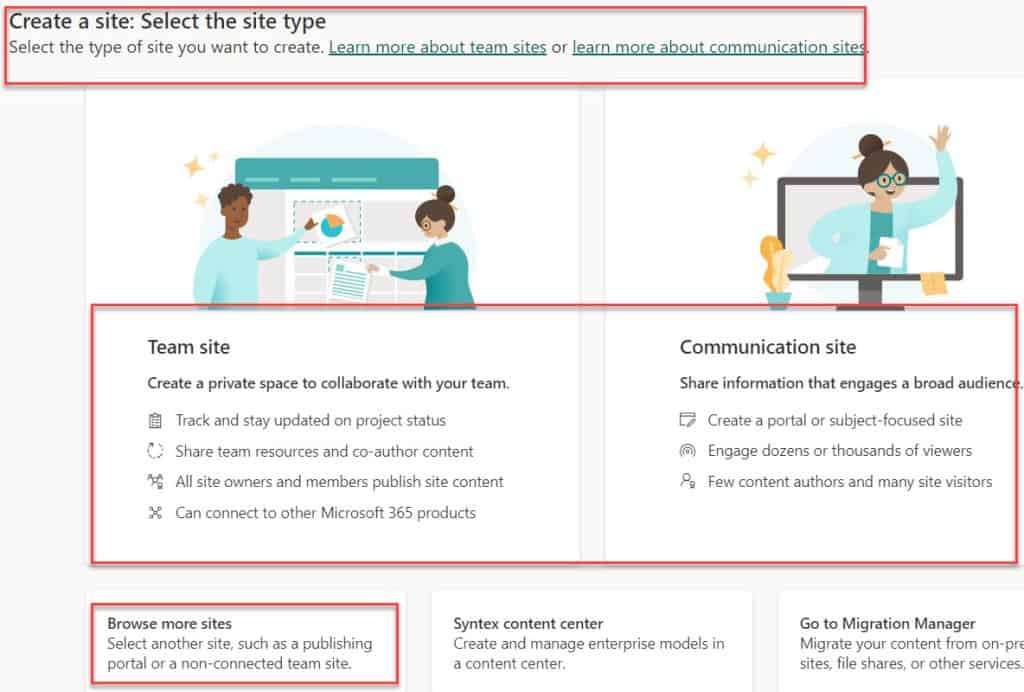
- Then, Click on the Team site template -> Select a template “From Microsoft” or “From your organization“.
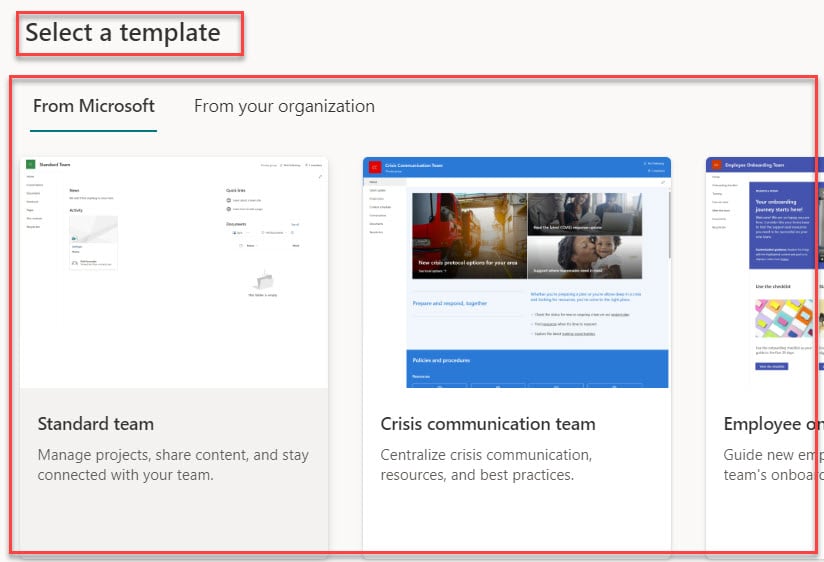
- Once you click on the Standard team template, it will give a Preview and Site capabilities. Then, click on the Use template button.
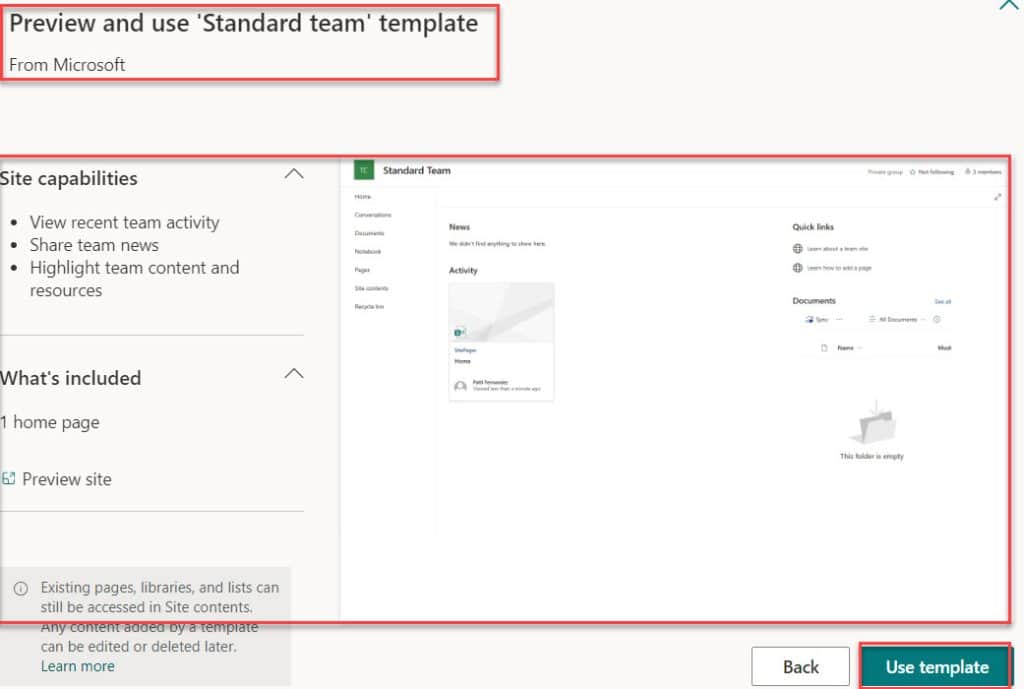
- Next, give your Site name, Site description [Optional], Group email address and Site address will be created automatically [You can also change your Group email address], and select Group owner. Then, click on the Next button.
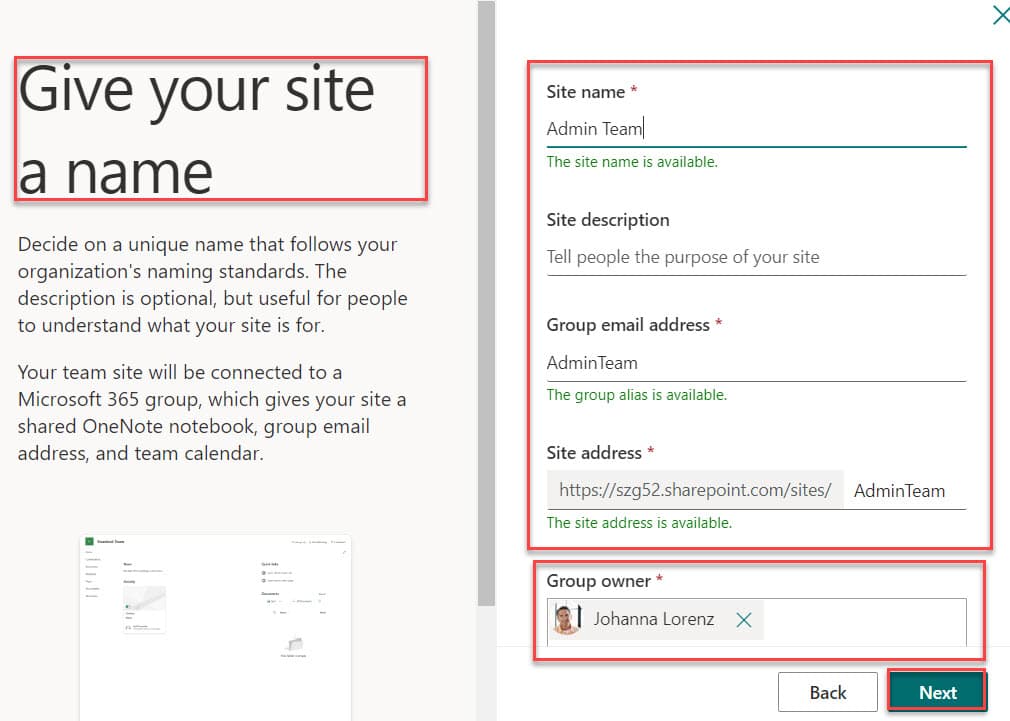
- Then, select Privacy settings -> Select a language -> Select Time zone -> Click on the Create site button.
- Once your site is created, you can add members and click the Finish button.
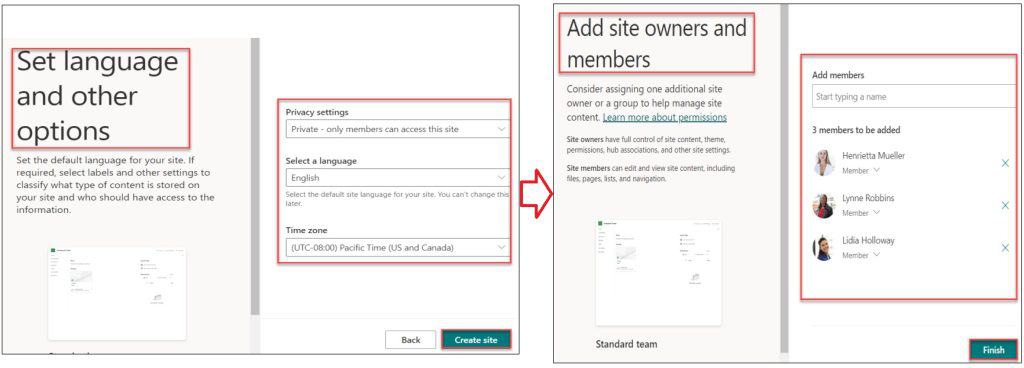
- Now, you can identify the created site under the Active sites. Once click on the Site URL, it will look like the below image.
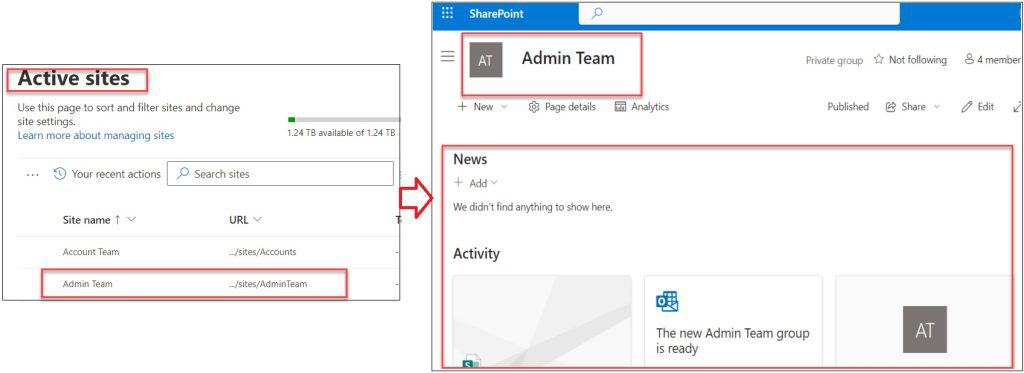
This is how to create group connected team site in SharePoint.
2. Create a SharePoint Online Communication site
Now, let me show you how to create a communication site in SharePoint Online from the SharePoint admin center.
A SharePoint Online Communication site is a place where we can convey information like news, updates, etc, to the entire organization. To create a SharePoint Online Communication site, follow the below steps.
- On the “Create a site” page -> Click on the Communication site like below.
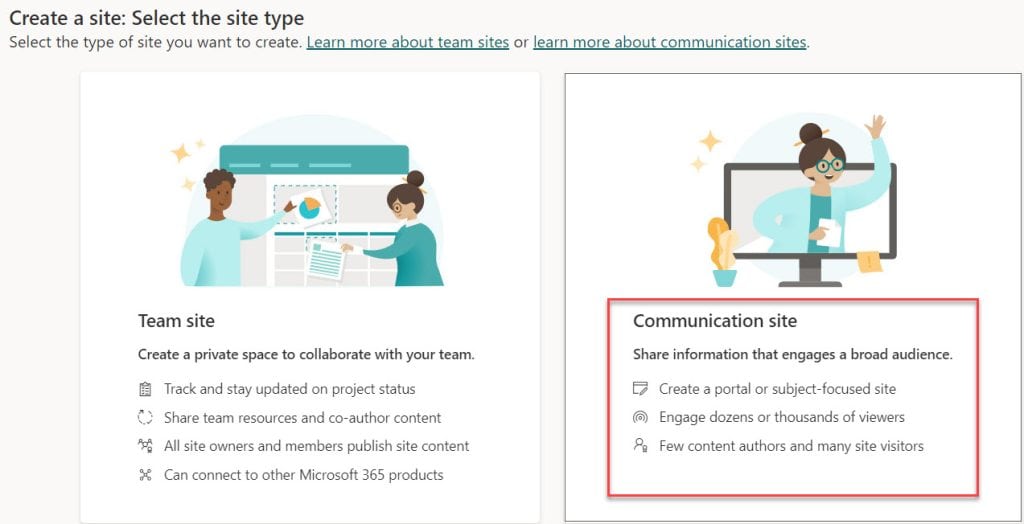
- Next, select the Standard team template, and it will give Preview and Site capabilities. Then, click on the Use template button.
- Then, give your Site name and site description; the Site address will be created automatically, and select Group Owner. Then, click on the Next button.
- Then, Select a language -> Select Time zone -> Click on the Create site button.
- After creating the site, you can add members and click the Finish button.
- Once you have created the site, click on the site URL to get the Communication site like a blow.
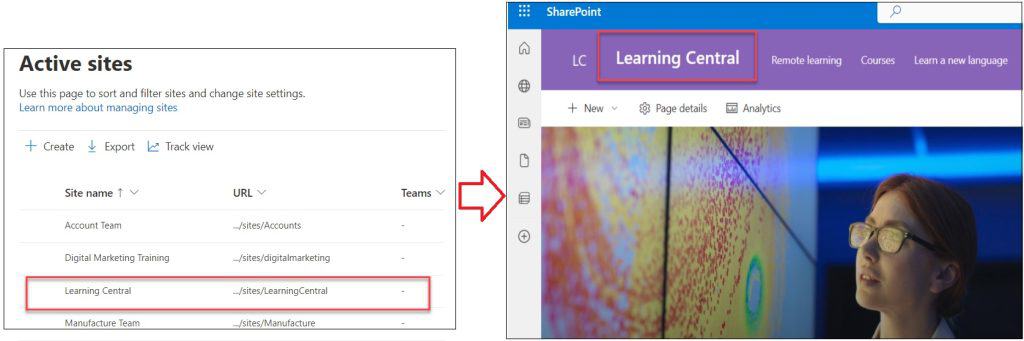
3. Create a SharePoint team site without a group
Next, we will see how to create a SharePoint team site without a group. To do so, follow the below steps.
- On the “Create a site” page -> Click on the Browse more sites button -> Expand the Choose a template dropdown -> Select Team site, and provide the information below.
- Site name: Provide the team site name
- Site Description: It’s optional
- Site Address: By default, it will take the site name [You can also change it]
- Primary administrator: You must select the site administrator
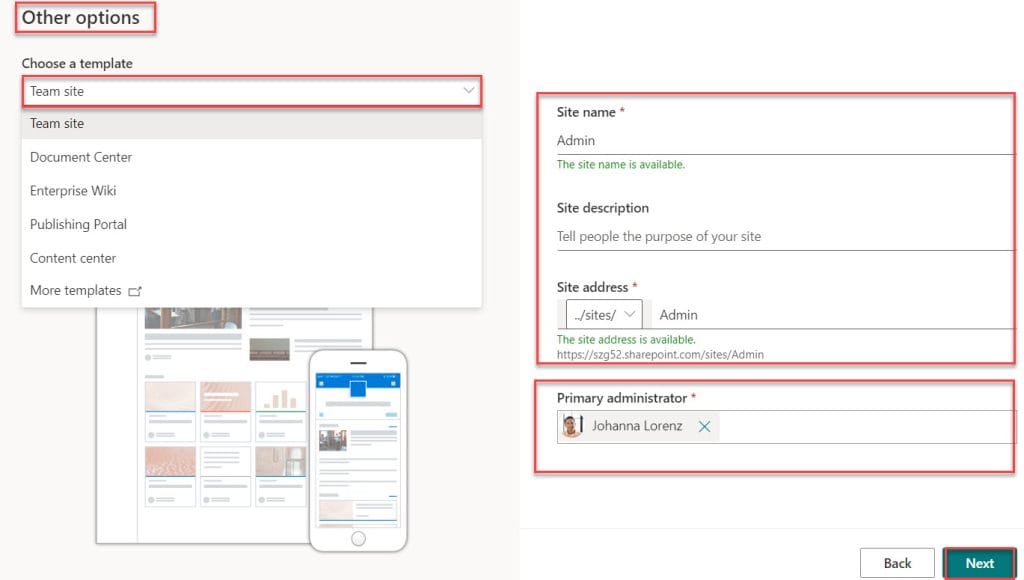
- Then, it will ask you to “Select a language” and the “Time zone” -> Click on the Create site button.
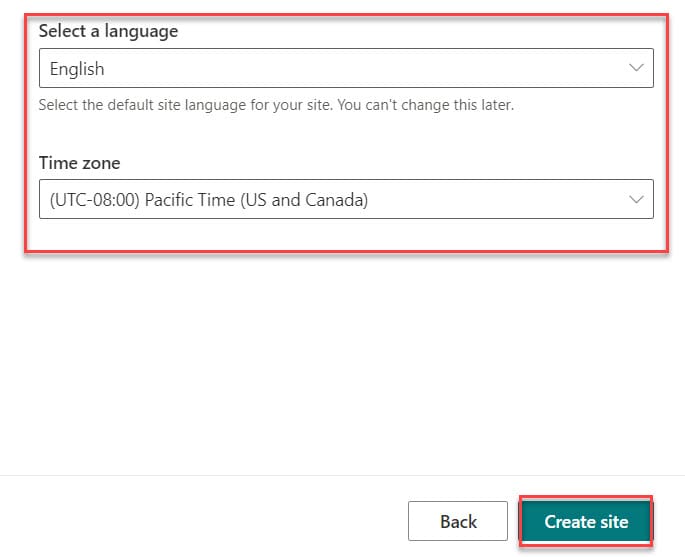
- Once click on the Create site button, it will take a few seconds to create a site and you will get a created site under the Active sites like below.
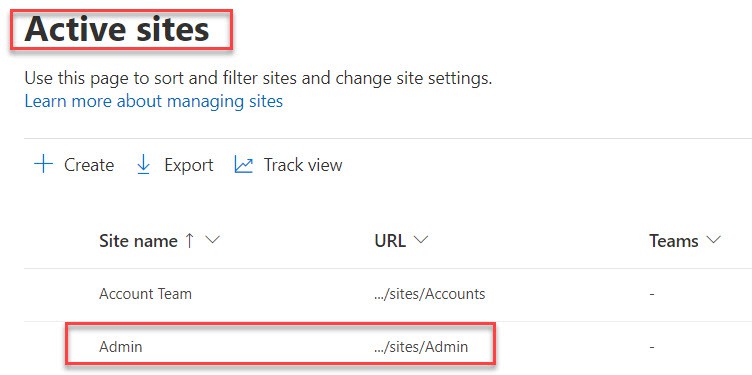
- Now, click on the Site URL to open the team site and have a look at the screenshot below for the output.
This way, we can create a SharePoint team site without a group.
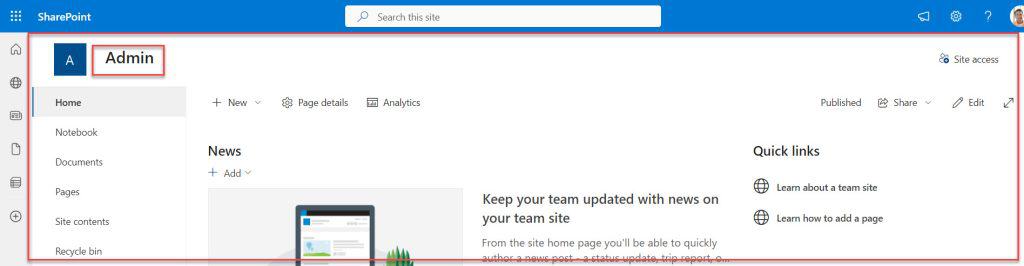
This is how to create a team site without a group in SharePoint in the admin center.
4. Create a SharePoint team site classic experience
If you want to create a SharePoint site with a classic experience, then follow the below steps:
- From the below “Create a site” page -> Click on Browse more sites button.
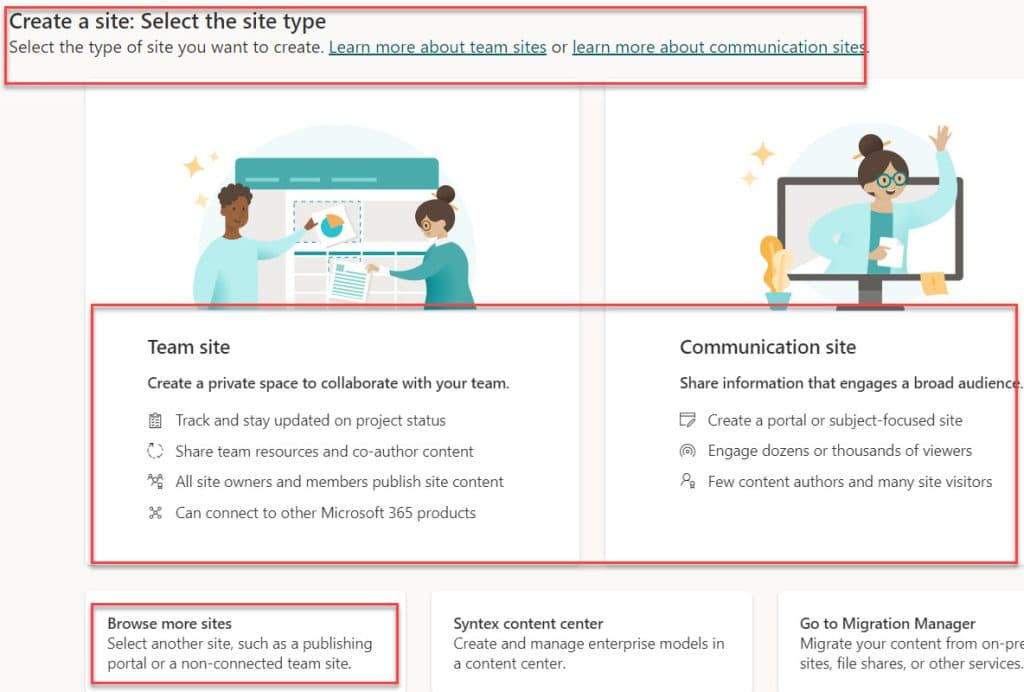
- Next, expand the Choose a template dropdown -> Select More templates under the Other options window like below.
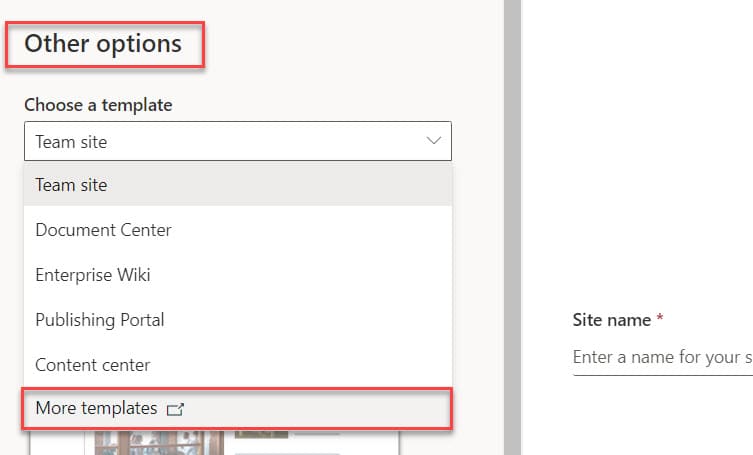
- Next, on the Create Site Collection page, provide the below information. Such as:
- Title: Provide the name of the site
- Web Site Address: You have to give the website address name
- Template Selection: Here, you can select language and template
- Time Zone: Set your time zone as per your needs
- Administrator: Provide the administrator’s name
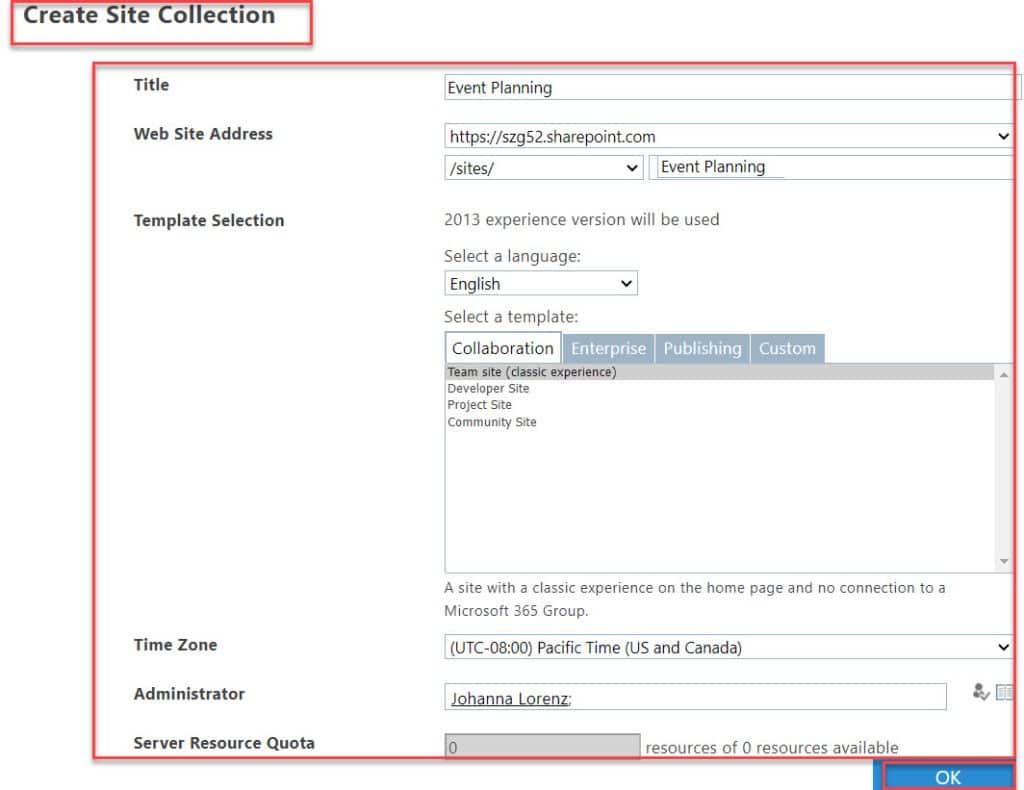
- Once click on the OK button, it will give a pop-up message like [The Active sites page in the new SharePoint admin center].
- Then, go to the Active Sites and click on the created site URL.
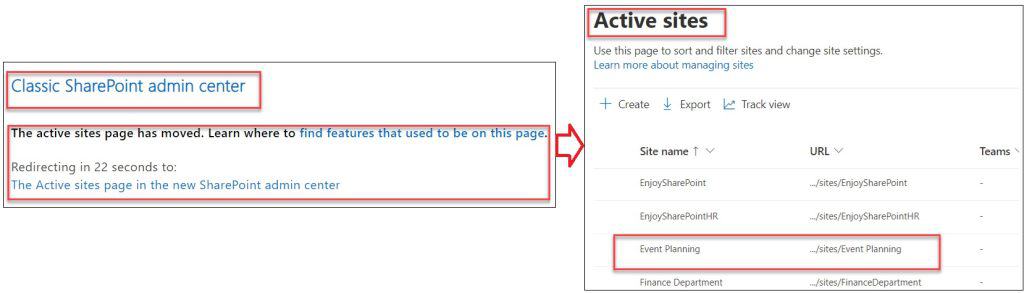
- This way, you can create a SharePoint Online classic site. Have a look at the below screenshot for output.
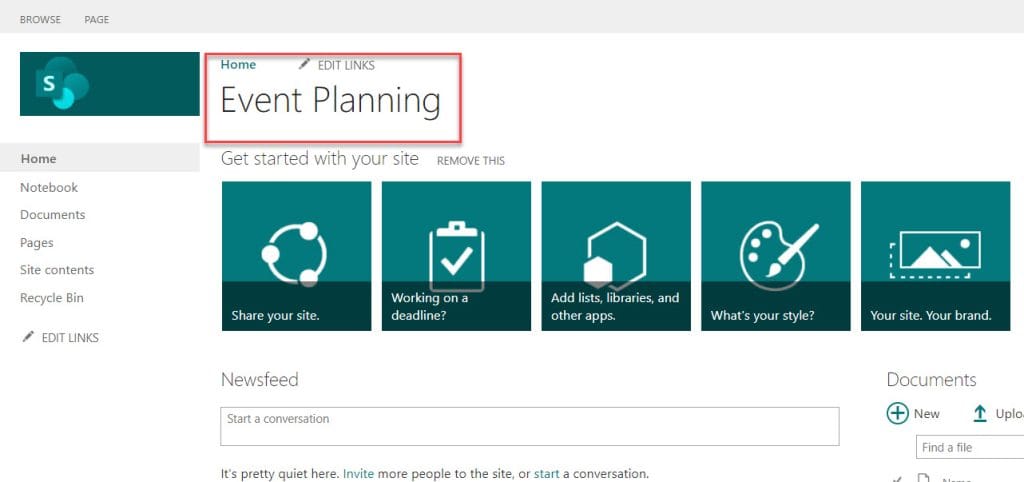
This is how to create a team site classic experience in SharePoint online.
Create a SharePoint Site from the SharePoint Home Page
Here, I will show you how to create a SharePoint site from a SharePoint Home page. To achieve it, open the SharePoint Home page [https://tenant.sharepoint.com] -> Select the + Create site option from the top navigation.
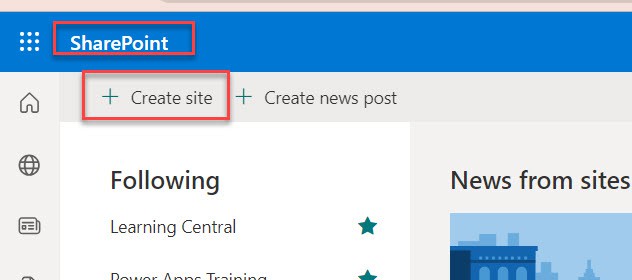
- Once click on the + Crate site button, it will redirect to the Create a site window where you will get two sites, i.e., [Team site and Communication site]. To create any of these sites, you can just follow the above-mentioned steps.
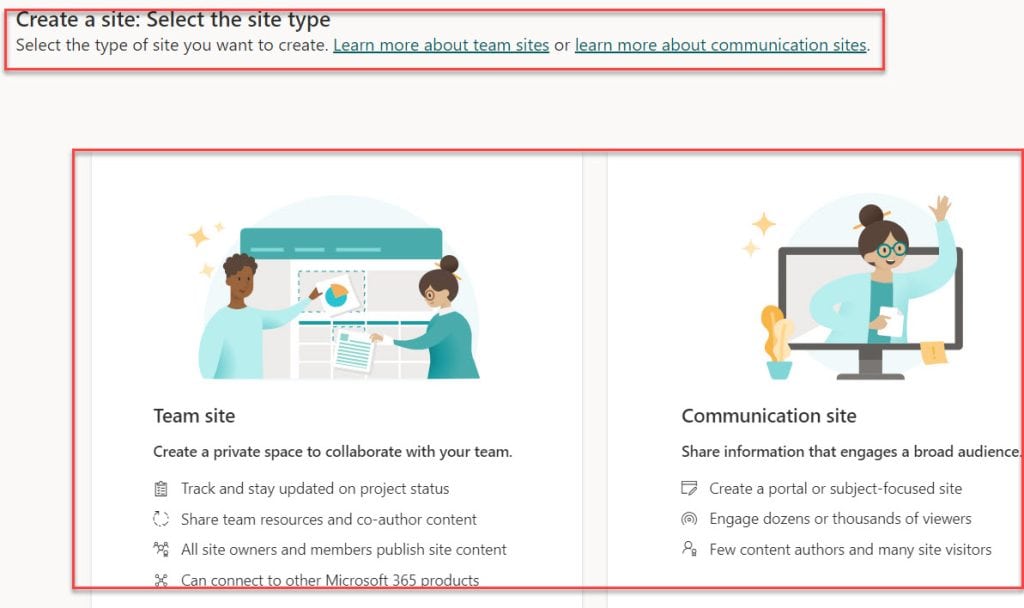
The next steps will be followed as above.
Conclusion
I hope you got an idea of how to create a SharePoint Online site. This tutorial explained how to create a SharePoint Online site from the SharePoint Admin center and from the SharePoint Home page. Also, we discussed,
- How to Create a SharePoint Online Team Site
- How to Create a SharePoint Communication Site
- SharePoint Online: create team site classic experience
- Create a SharePoint team site without a group
You may also like:
- How to Move Folders in SharePoint Online?
- How to Create a Folder in SharePoint?
- SharePoint Left Navigation Menu Customization
- SharePoint Calendar Color Code
- Difference Between Team Site And Communication Site In SharePoint
I am Bijay a Microsoft MVP (10 times – My MVP Profile) in SharePoint and have more than 17 years of expertise in SharePoint Online Office 365, SharePoint subscription edition, and SharePoint 2019/2016/2013. Currently working in my own venture TSInfo Technologies a SharePoint development, consulting, and training company. I also run the popular SharePoint website EnjoySharePoint.com