SharePoint Online customization helps to modify the site without any code deployment. Follow this SharePoint Online tutorial to learn all the information about how to customize a SharePoint Online site.
Here, I will show you how to customize a SharePoint Online Team site and Customization of the SharePoint Online Communication site.
Customize a SharePoint Online Site
While working on SharePoint Online, recently, I got a requirement like customizing the SharePoint Online site, i.e., [Site Title, Description, Settings, Apply template as a SharePoint site, and Apply themes for header, footer, etc…] without deploying any code and using out-of-the-box features.
Here you can see the below screenshot for output:
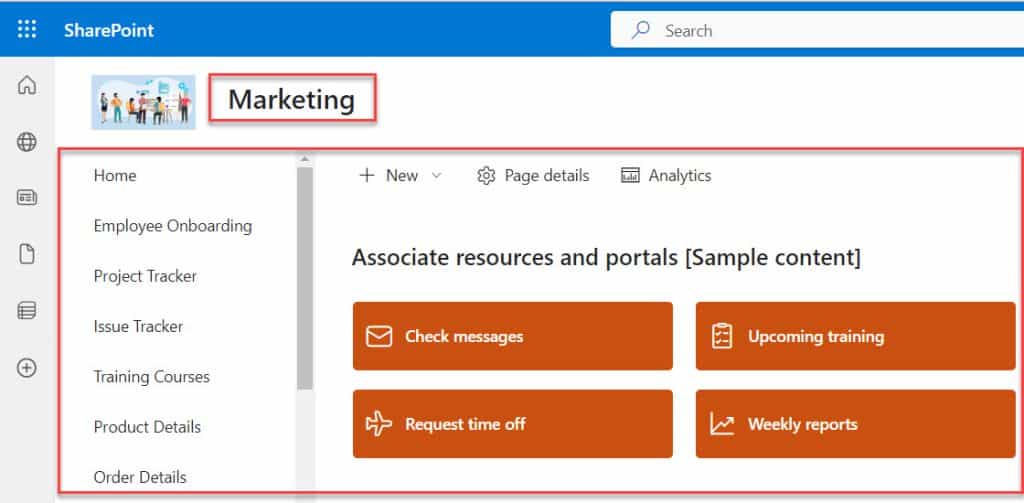
To work around this, follow the below-mentioned steps. Such as:
- Log in to your SharePoint site [Either Team or Communication site] with your respective Microsoft credentials.
- Whenever you open your Team site or Communication site using a standard template or without any customization, the Home page will appear as shown below.
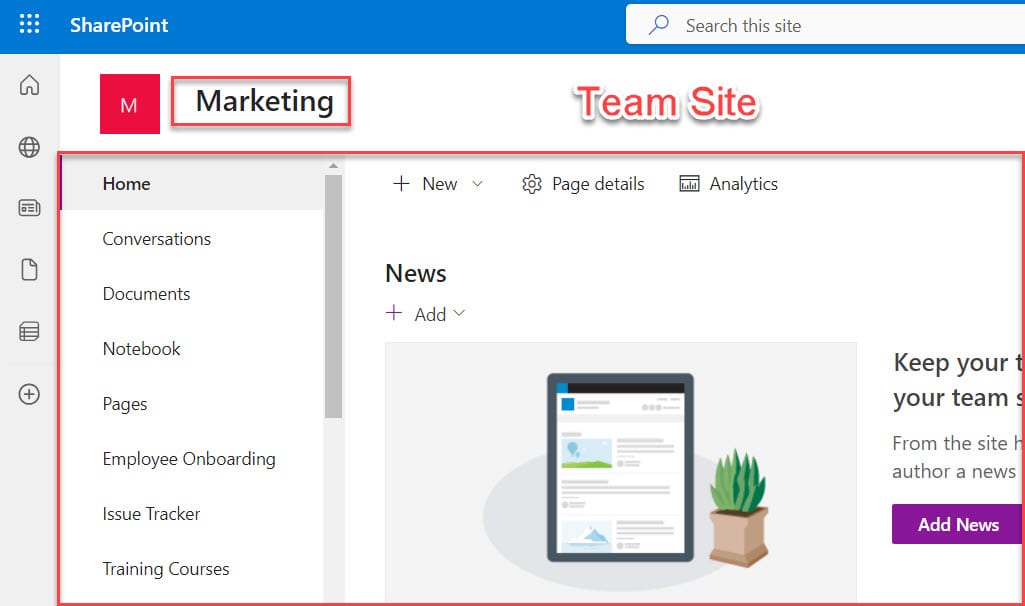
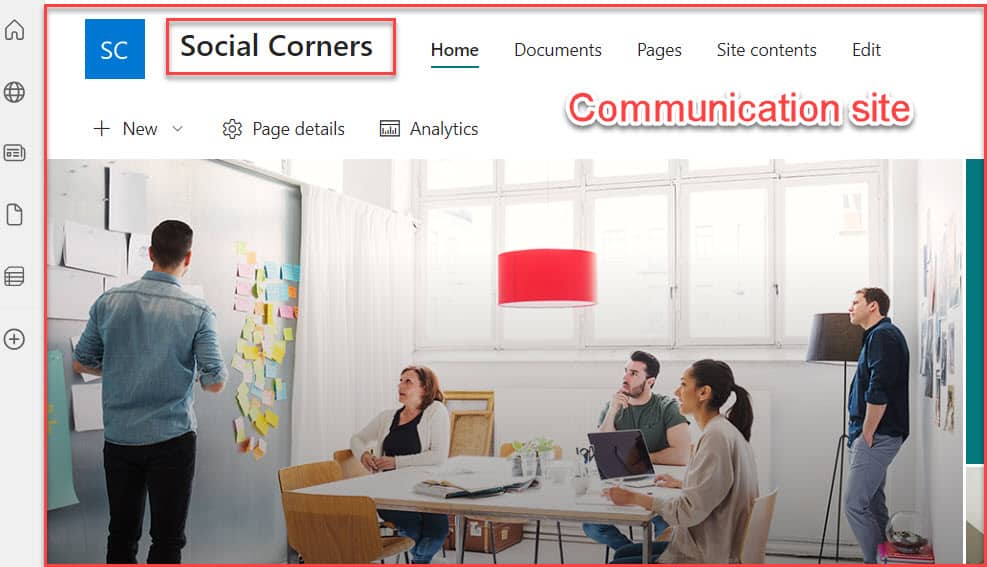
Now, I will show you exactly how to customize a SharePoint Online Team site and the Communication site.
When we talked about SharePoint customization, related to a SharePoint site, we talked about modifying the below 3 things without using any code:
- Site Information
- Apply a site template
- Change the look
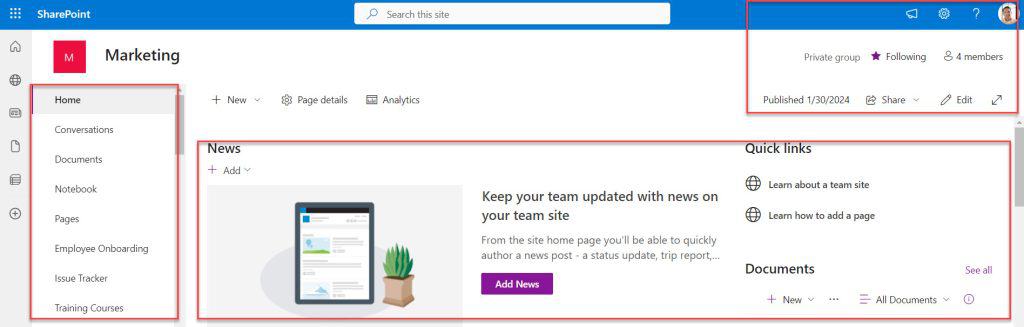
Now, I would like to change the look and feel of the SharePoint Team site home page like the Site logo, Description, settings, Apply themes, etc…
To do so, click on the Gear or Settings icon to get all the site information under the SharePoint section, i.e., [Add a page, Site contents, Site information, Change the look, etc…]
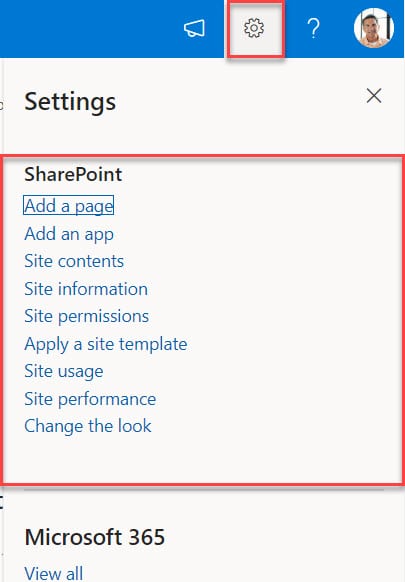
1. Change SharePoint Site Information
We can use the Site information feature to get important information about the SharePoint site. For example, if you want to change the site name or add a site description then you can get all that information under the Site information. To achieve it, follow the below steps.
- Click on the Site information under the “Settings” window, where we will get the information below. Like:
- Site name: You can also change the site name [It is mandatory/Required]
- Site description: Provide the site description [Optional]
- Privacy settings: We can select our group as Private or Public
- View all site settings: Once click on this option, it will redirect to the site settings page
- Delete: If you want to delete this site then click on this option
- Save: Once your modifications are done, just click on the Save button
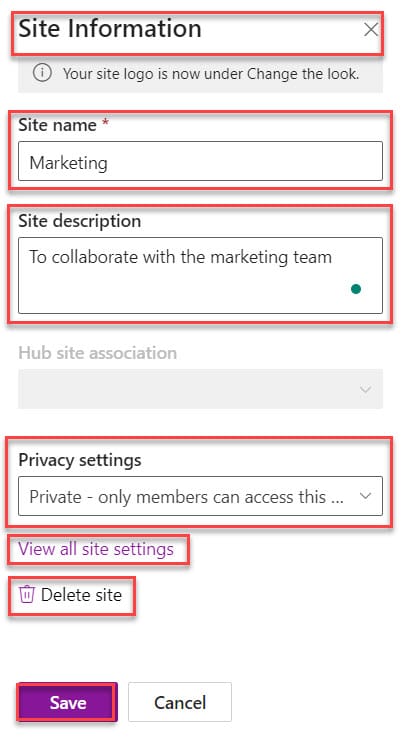
2. Apply a site Template
Whenever you create a SharePoint site, you can select a template from Microsoft [Microsoft provides pre-built templates to design the site] and you can also select a site template from your organization as well.
Anytime also you can apply a site template to an existing SharePoint team or communication site. Here is how you can do it.
Let’s see how it will work.
- Firstly, click on the Gear or settings icon and then click on Apply a site template to Select a template from Microsoft and your organization.
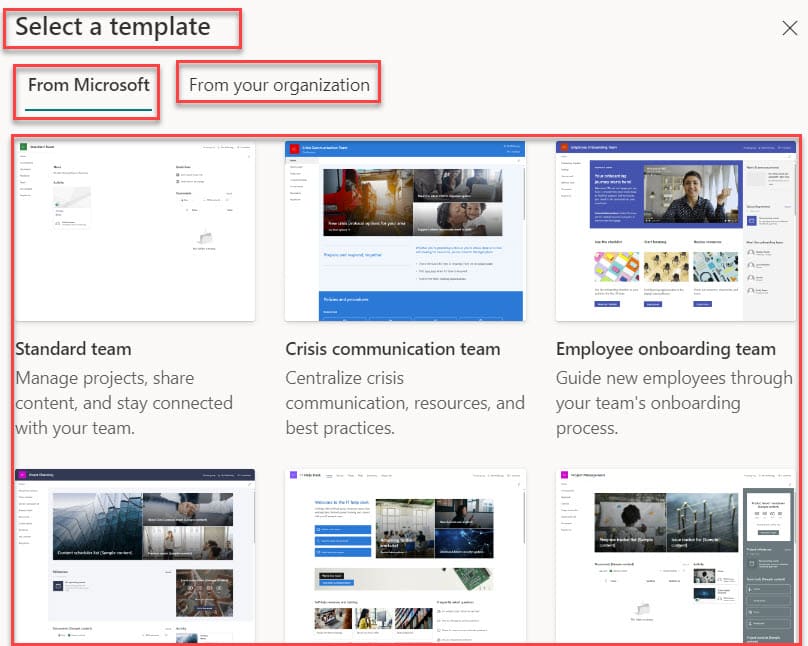
- Now, select any of the pre-built templates [Store Collaboration]. Once you select it, it will give Site capabilities and demo as well. Next, click on the Use template button like the one below.
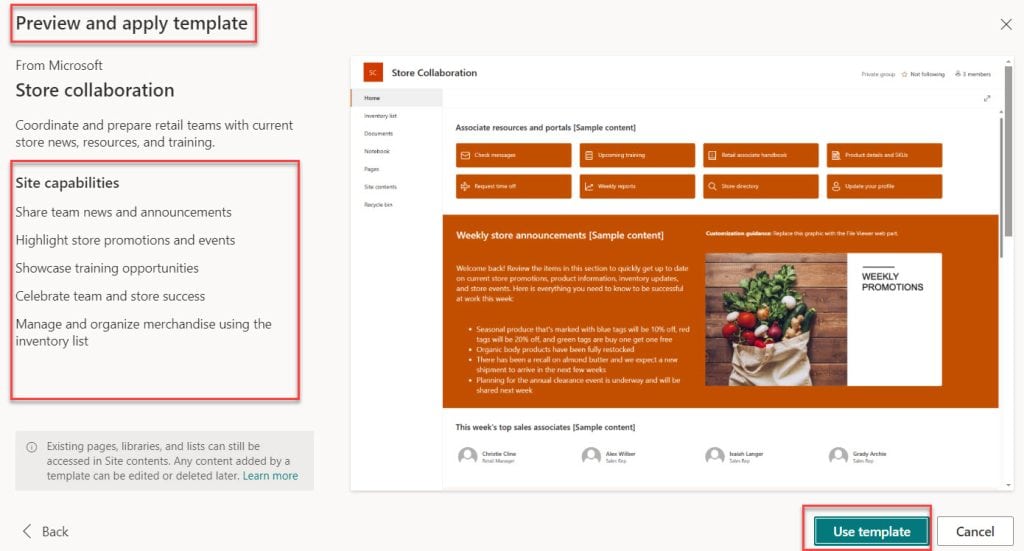
- Also, it will take a few seconds to apply a template. Have a look at the below screenshot of how it will appear on the SharePoint site home page.
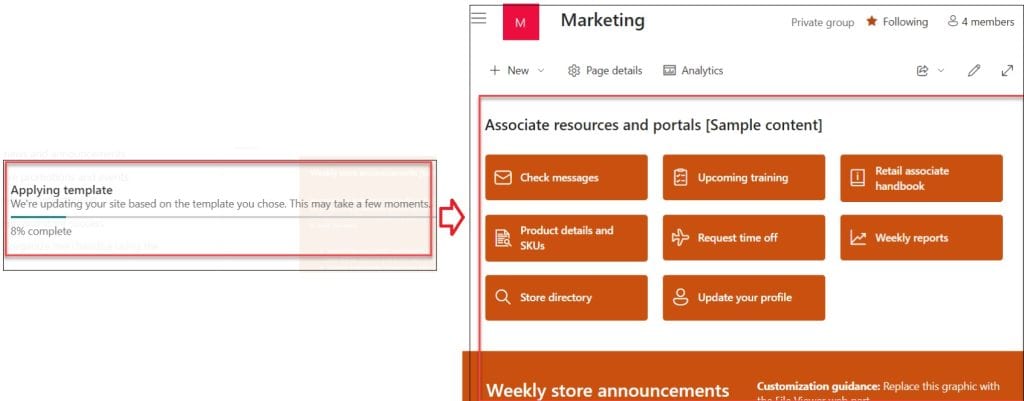
- Once you apply a pre-built template, it will change the look and feel of your standard SharePoint site home page. Also, you don’t need to worry about your data, your existing lists, libraries, and pages can still be accessed in the site contents.
- When a user wants to standard home page instead of applying a template, you can go to the Site pages library and select Home.aspx page, click on the More command […], and select the Make homepage option.
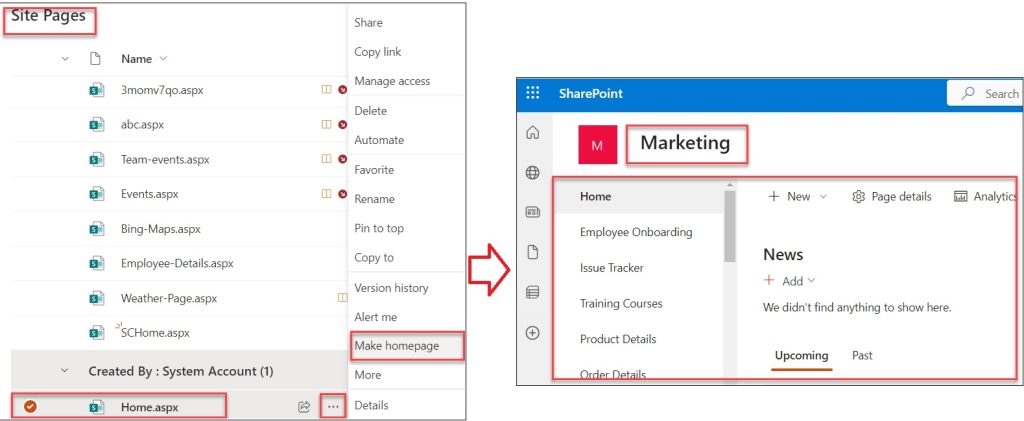
3. Change the look of a SharePoint Team Site
Microsoft provides lots of features to make the SharePoint site more attractive. We can use the “Change the look” feature is useful to reflect your professional style and brand on the SharePoint Online site. Now, I will show you how quickly we can change the look of the SharePoint site home page.
Follow the below steps.
- Select the “Change the look” option under the settings window where we will get three different customizations [Theme, Header, and Navigation].
- Now, click on the Theme option to change the site theme from Microsoft.
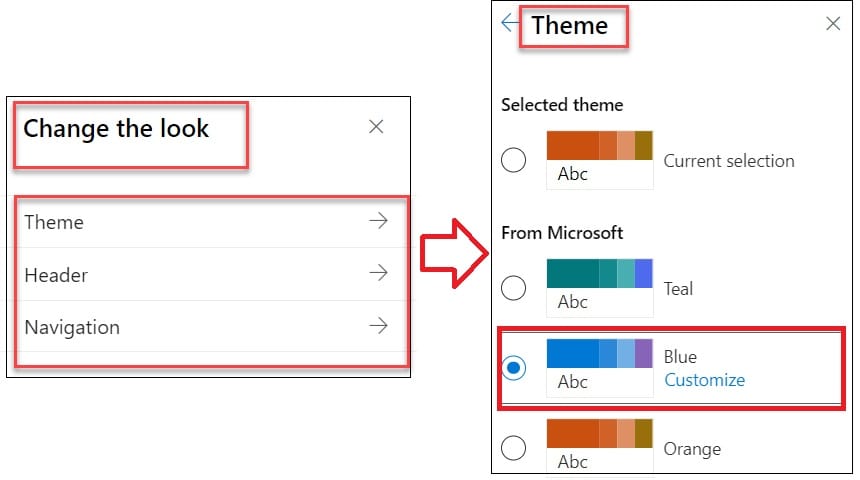
- Then, select the Header section where we will get the below information. Such as:
- Layout: You can change the different layout options, i.e., [Minimaml, Compact, Standard, and Extended]
- Background: Change the background color of the theme
- Display: We can enable or disable the Site title, change the Site logo thumbnail, and Site logo
- Save button: To update the changes
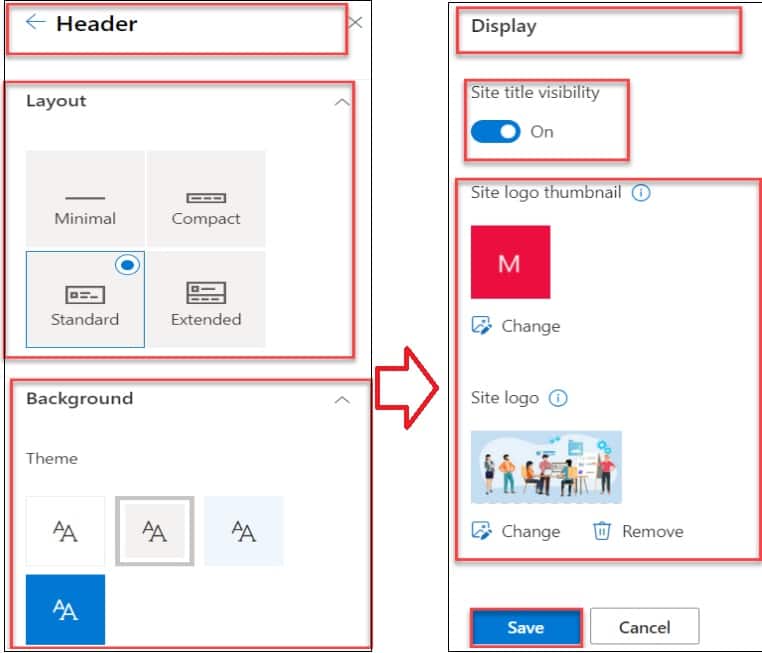
- Lastly, select the Navigation section, where we will get the information below. Like:
- Site navigation visibility: You can enable or disable site navigation on the Site Home page
- Orientation: There are two types [Vertical and Horizontal]
- Vertical: By default, site navigation will appear with a vertical layout
- Horizontal: If you select horizontal then you will get Menu style, i.e., [Mega menu and Cascading]
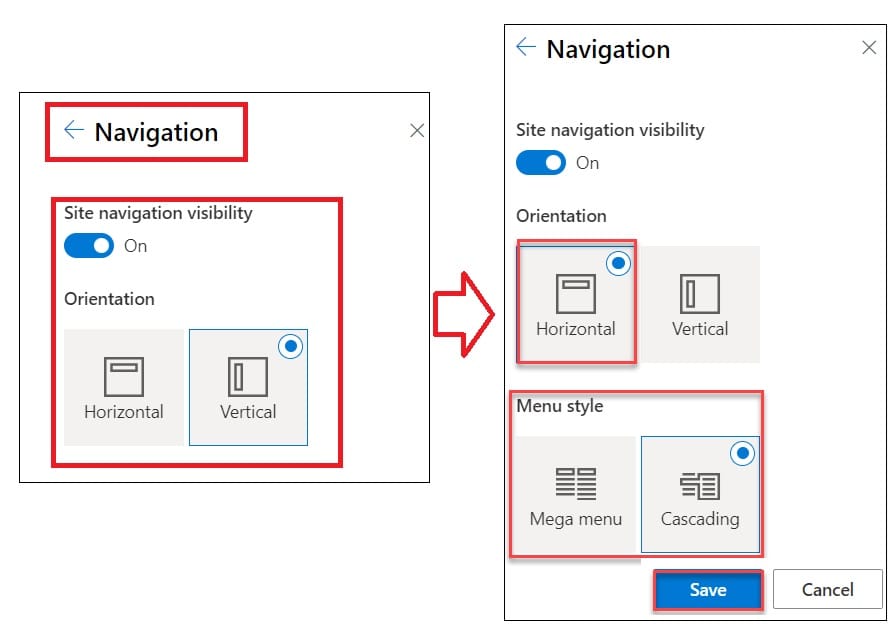
- Once your updates are done, click on the Save button to get the customized SharePoint Online Team site.
- This way we can customize the SharePoint Online Team site.
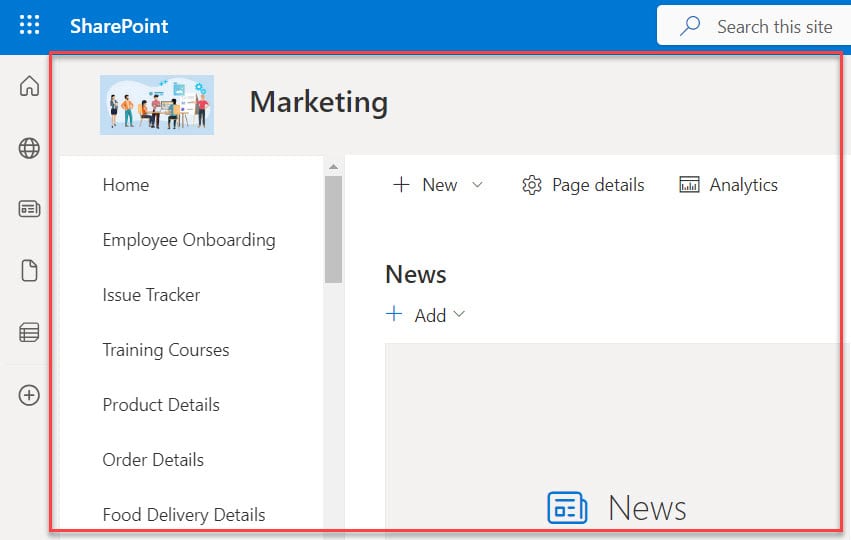
Customize a SharePoint Online Communication Site
In the SharePoint Online Communication site, we will get all the main content on “Top navigation” and most of the Site Home page look and feel is similar to the SharePoint Team site.
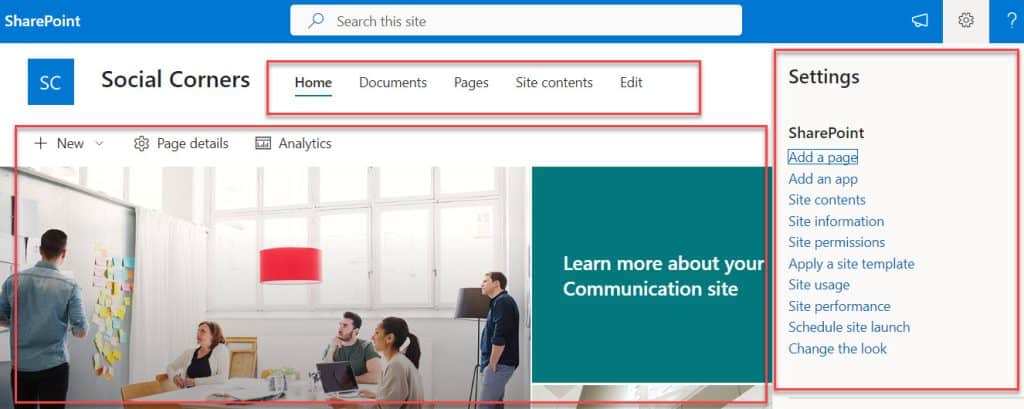
- But, one of the most important features, i.e., the [Footer] option under the “Change the look” section, is only available on the Communication site instead of the Team site.
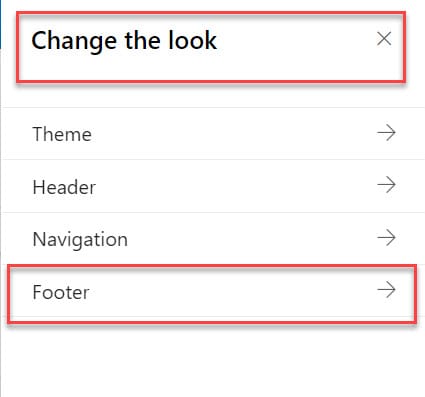
- Now, I will show you how to use this Footer option and how it will work on the SharePoint Communication site.
- To do so, click on the Gear icon, select the “change the look” option, and expand the Footer option to get the information below. Such as:
- Enable: You can enable or disable the footer option
- Layout: Select two different layouts [Simple and Extended]
- Logo: We can also add footer logo
- Display name: Provide the name of the footer
- Background: You can also change the footer background color
- Once your updates are done, make sure to click on the Save button or else you lost your updates.
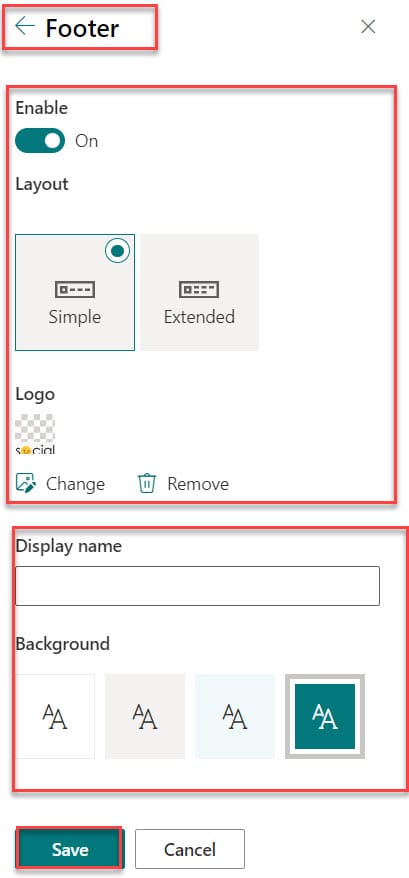
- Also, you can edit the footer to provide any link or label to navigation and Enable site navigation audience targeting.
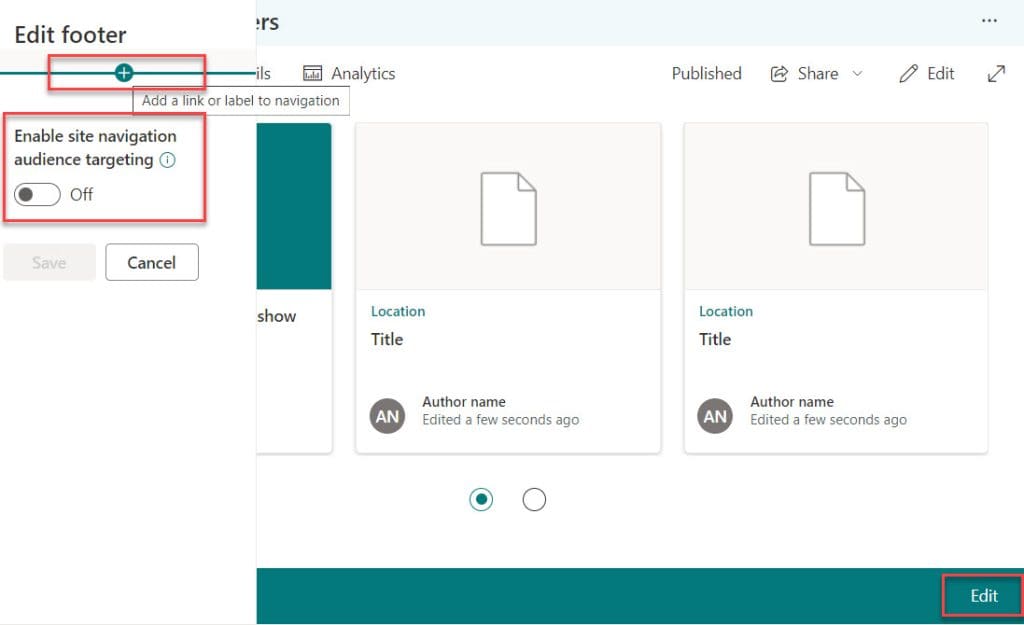
- Have a look at the screenshot below to get the customized SharePoint Online Communication site.
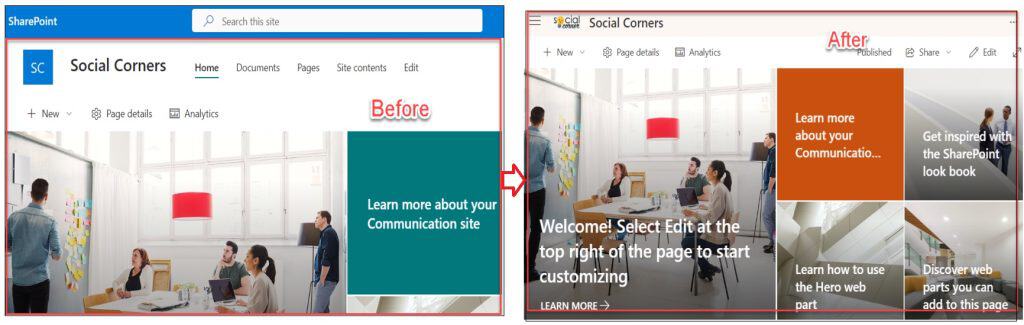
Here is a video I recorded and uploaded to the YouTube channel on SharePoint site customization.
Conclusion
Now, get any similar requirements on the SharePoint Online site customization. You can follow the above steps to change the SharePoint site information or apply an existing site template to the SharePoint site.
You may also like:
I am Bijay a Microsoft MVP (10 times – My MVP Profile) in SharePoint and have more than 17 years of expertise in SharePoint Online Office 365, SharePoint subscription edition, and SharePoint 2019/2016/2013. Currently working in my own venture TSInfo Technologies a SharePoint development, consulting, and training company. I also run the popular SharePoint website EnjoySharePoint.com