Do you need to know how to add a calendar in SharePoint? In this tutorial, I will explain different ways to add a calendar in SharePoint Online.
There are different ways we can add a calendar in SharePoint Online, like:
- Using Event Web Part
- Using Group Calendar Web Part
- Using a Custom SharePoint Online list.
How to Add a Calendar in SharePoint
I was working in a SharePoint intranet portal recently, and there, I wanted to display a calendar on the home page. I tried different approaches to add a calendar to the SharePoint page; let us explore more.
1. Add Calendar in SharePoint using Events Web Part
In modern SharePoint, you can use the Events web part to display events on the site page.
Microsoft offers a list of pre-built web parts for modern SharePoint sites, including the Events web part. This web part effectively displays upcoming events or important dates on a SharePoint site page.
The SharePoint Events web part lets Users access relevant information on planned events.
Note: At the first time, when you add an event web part to a SharePoint site page, it will create an event list name as "Events". And when user create or add any event, the events will be stored in this Events list. After that, it will use the same list, even you will add multiple events web parts to the SharePoint page.
Follow the below steps to add an events web part to display a calendar on a SharePoint site home page.
1. Open the SharePoint site page where you want to add the event web part. Then, Edit the page by clicking the Edit icon from the top-right corner. In the Edit page -> Click on the Circled + option to add a new web part.
2. Next, search for events in the search bar and select the Events web part from the Search results.
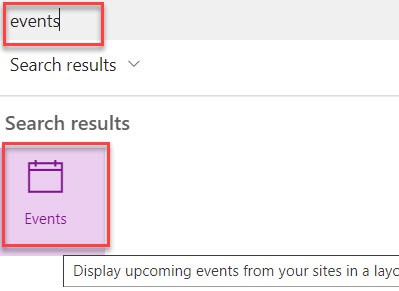
3. Once the events web part is added, it will display the events from the Events list. If first time, you are adding then it will display a default event like below. You can also add an event to this Events list by clicking on the + Add event button.
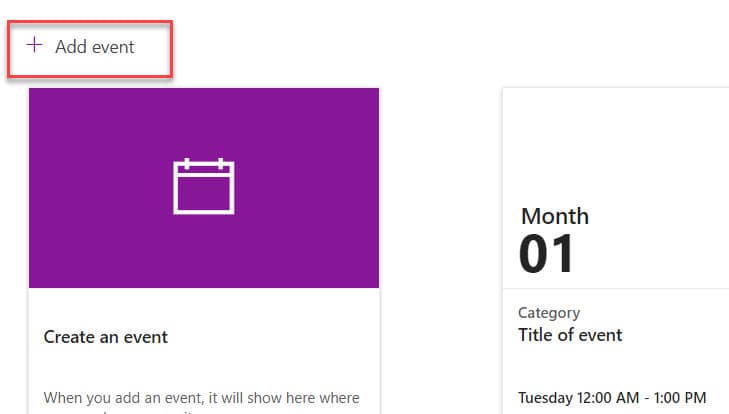
4. The first time when you add the events web part, you can see it created the “Events” list. Refer to the screenshot below of the Site Contents page.
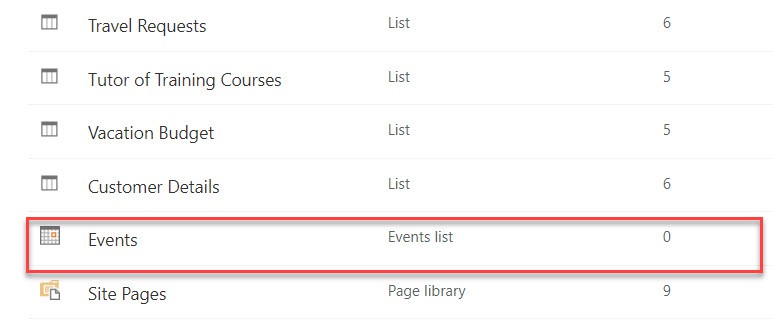
5. To add a new event, click on the + Add new button and fill in the details below:
- Title: Provide the event title
- When: You can specify the meeting time when you want to conduct
- Where: Select your respective location address
- Link: Provide the meeting link
- Category: You can also select the category, i.e., [Meeting, holiday, Work hours, Business, etc…]
- About this event: Provide the details of the event
- Event participants: Add the respective people for event participation
6. Then click on the Save button. Then, it will create the event in the Events list, and it will be displayed in the Event web part on the home page.
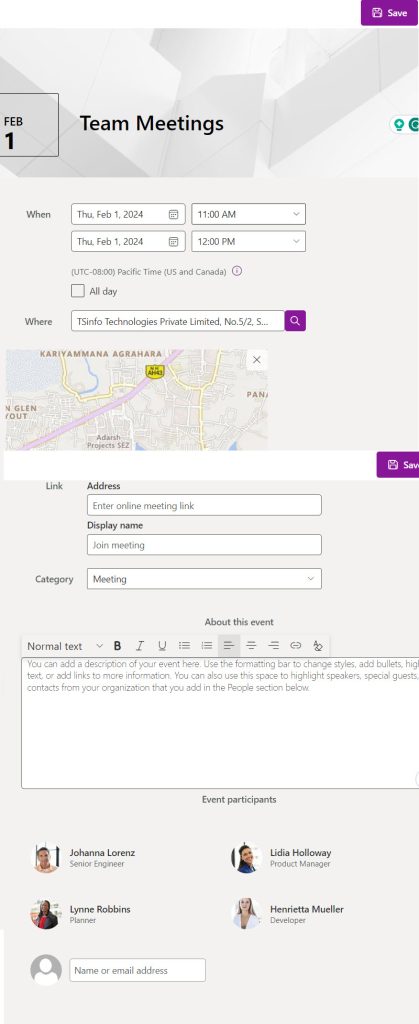
7. Now, when you open the Events list, you can see the event created like in the screenshot below:
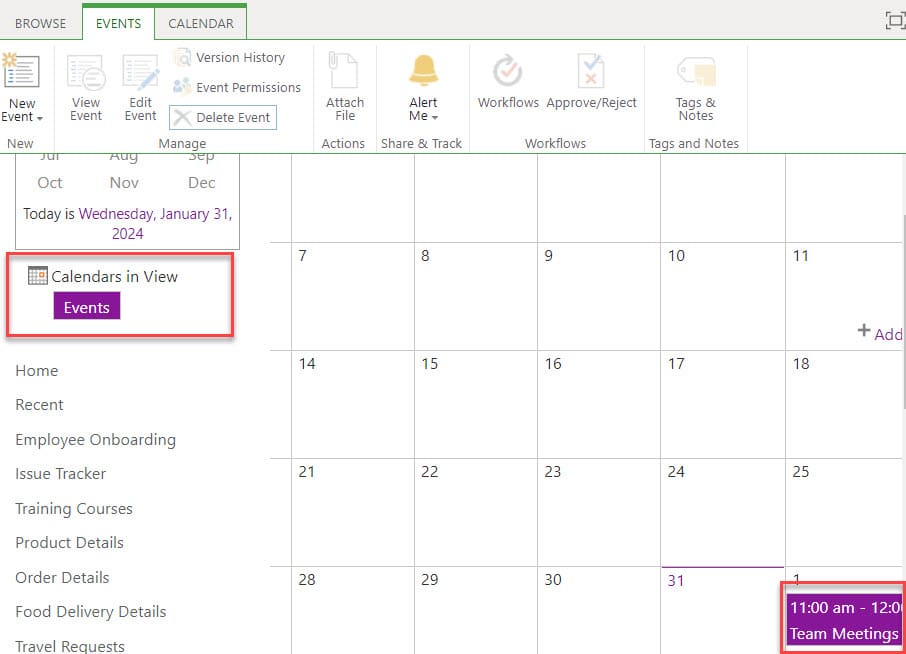
8. This way, you can add events to a modern SharePoint site and also display the events by using the SharePoint event web part.
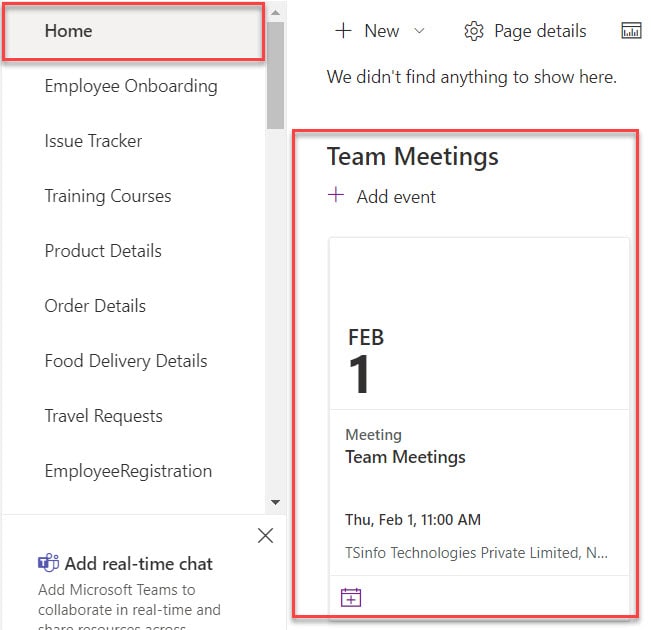
2. Add a calendar to SharePoint using a Group Calendar web part
Using a SharePoint group calendar web part, you can display events from Microsoft 365 group calendars on a SharePoint site page. We can create a group calendar where group members can quickly get the upcoming events or past events.
Also, you can directly create a group calendar in Outlook and use it in the SharePoint group calendar web part. Let’s see how to add a group calendar web part and display events on a SharePoint page.
- Open the SharePoint home page and click on the edit icon. Then, search the Group calendar and select the Group calendar web part under search results.
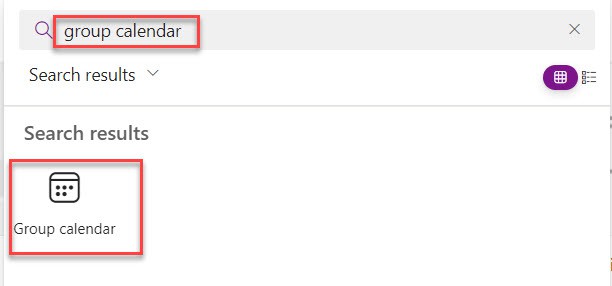
- Once you add the Group Calendar web part, it displays two tabs, one for upcoming meetings and the other one for past meetings. You can also click on the Create a meeting option to create a meeting instantly.
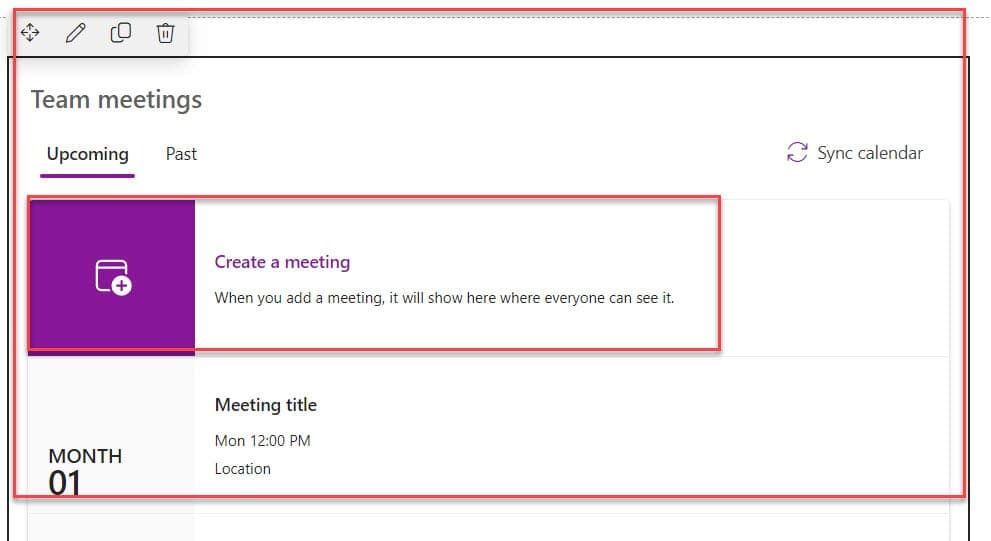
- Once you click on the Create a meeting option, it will redirect to Outlook where we can create new events using the New event option.
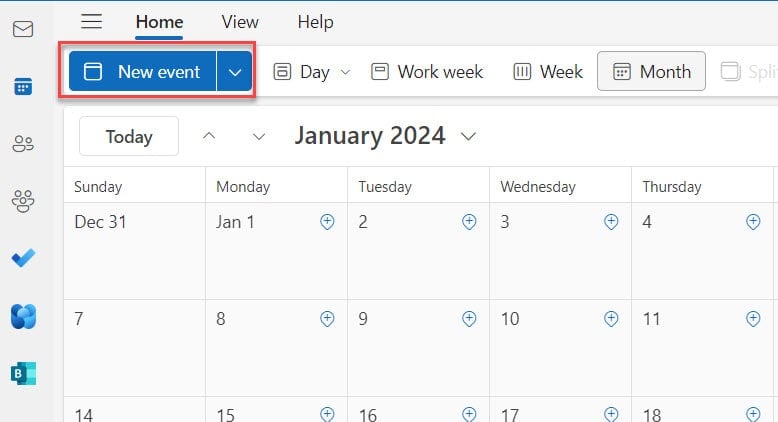
- The new event page will ask you to provide the information below. Such as:
- Add a title: Enter the event name (Monthly Meeting)
- Invite attendance: Select the team members
- Select the Period: We can set Time zones and select the date and time for the meeting
- Search for a room or location: Select the location where the meeting will happen
- Add a description or attach documents: We can add a description or attach documents
- Then, select the group [Marketing] and click on the Send icon as shown below.
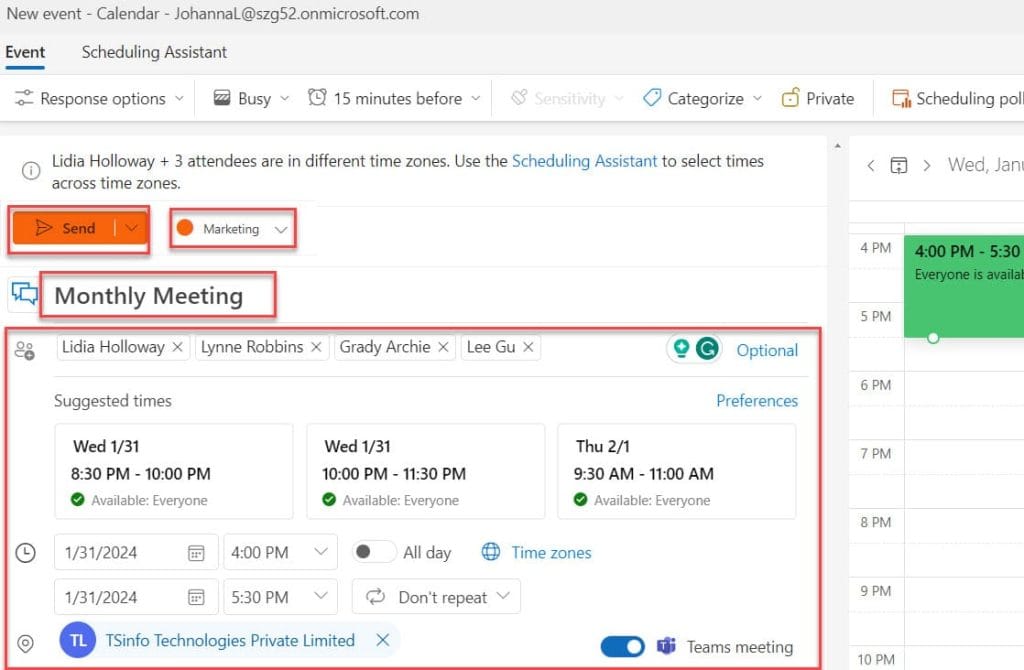
- Once you have added the events, you can see them in the My Calendars calendar in Outlook like the screenshot below:
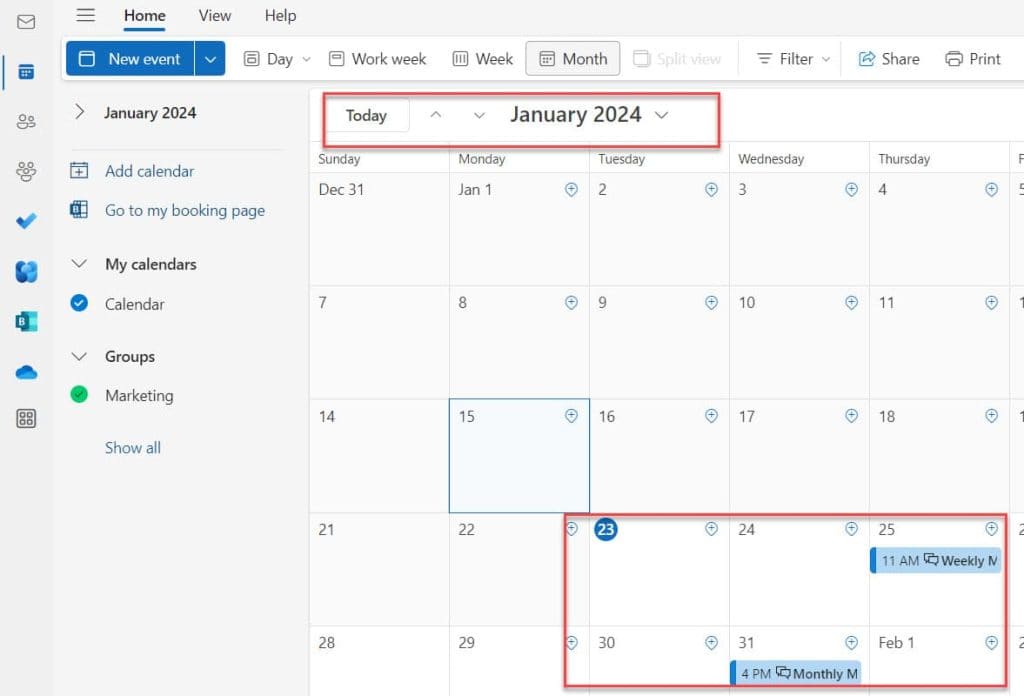
- Now, if you go to the SharePoint page where we have added the group calendar, you can see all the meetings you just created. See the below screenshot:
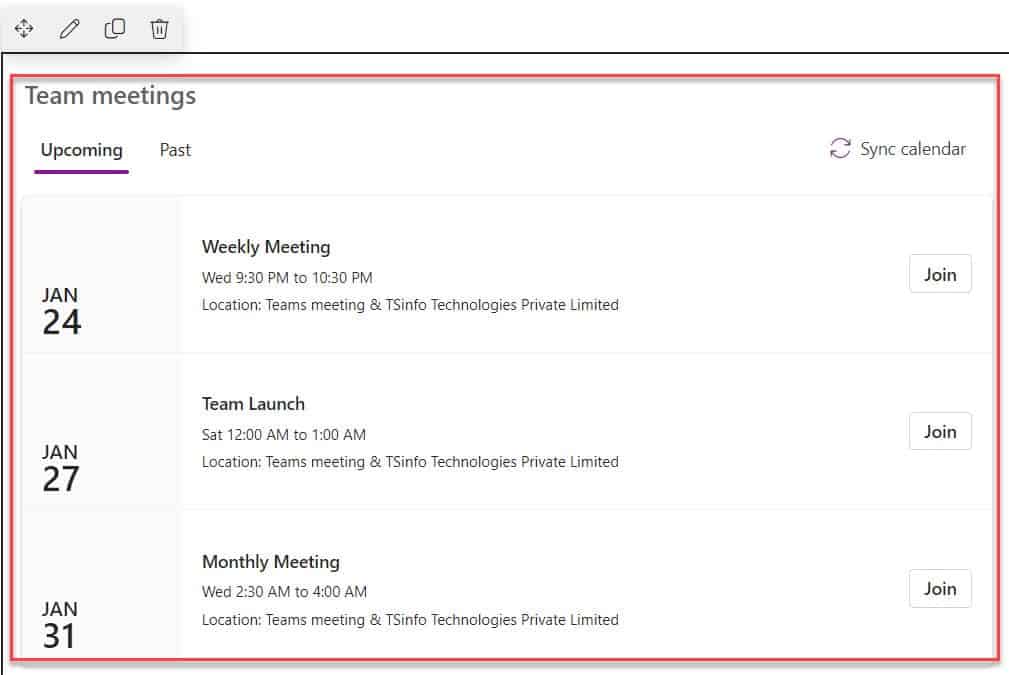
This is how to display meetings using the SharePoint group calendar web part.
3. Add calendar to SharePoint page using a custom list
You can also create a custom SharePoint list and then create a calendar view to display a calendar on the SharePoint page.
Note: You should have two date columns that is required while creating the SharePoint calendar view.
The SharePoint list I created, named “Event Tracker,” contains the fields below.
| Column Name | Data Type |
| Title | It is a default single line of text |
| Location | Choice |
| Event Manager | Person or Group |
| Department | Choice |
| Start Date | Date and time |
| End Date | Date and time |
I added a few items to the SharePoint list and this is how the SharePoint list looks like:
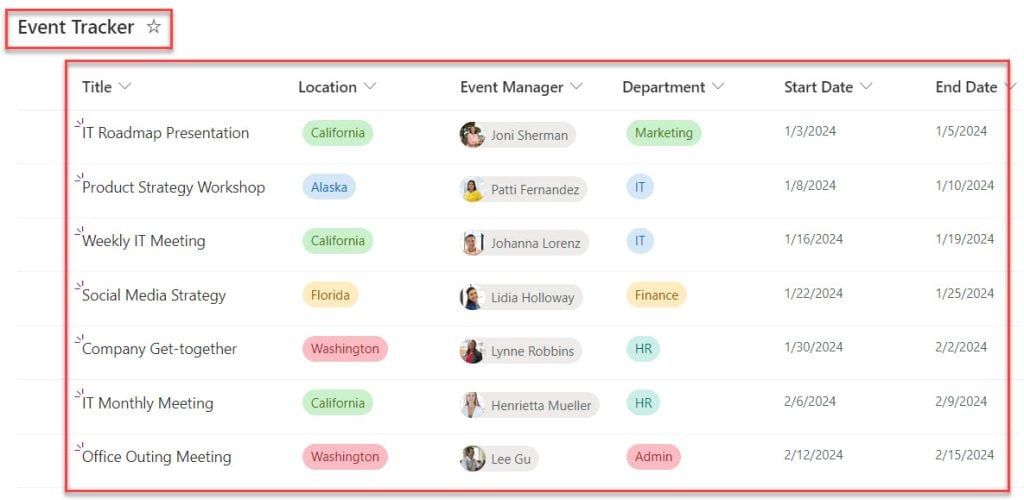
Now, I want to create a Calendar view [Monthly Events] and make it “Set current view as default”. Whenever the user opens the list, the default view is Calendar.
Follow the below steps:
1. To create a Calendar view, select your SharePoint list -> Expaned the All items dropdown -> Select the Create new view option like below.
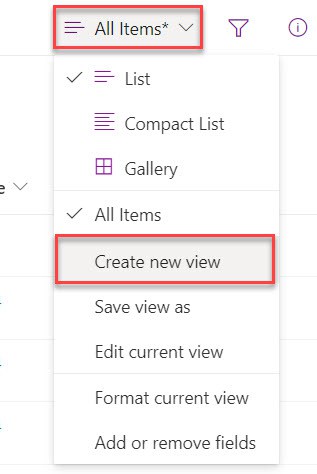
2. In the Create view window -> Provide the View name -> Select Show as “Calendar” -> Click on the Default layout as “Month” -> Select Start date on calendar and End date on calendar -> Check or Uncheck the Visibility check box as per your needs -> Expand the More options tab to select Title of items on calendar -> Click on the Create button as in the screenshot below.
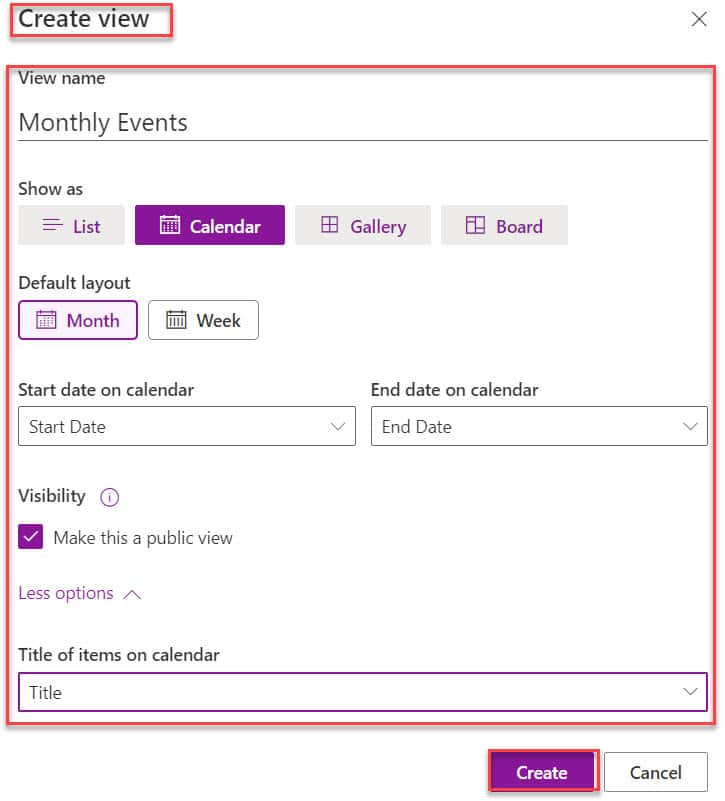
3. Once the Calendar view is created, it will look like the below screenshot.
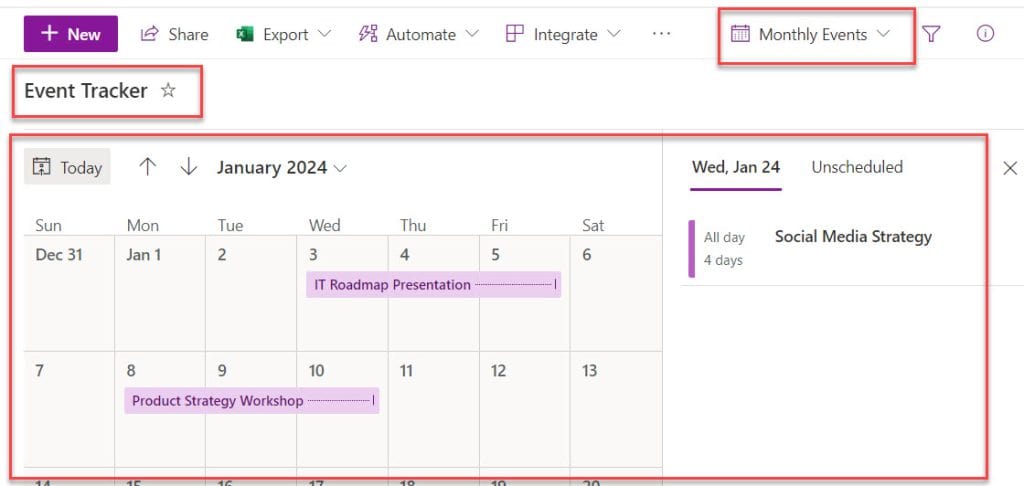
4. Now, expand the Monthly Events tab. Here, you can also change the layout to “Week” and then click on the Set current view as the default option, as shown below.
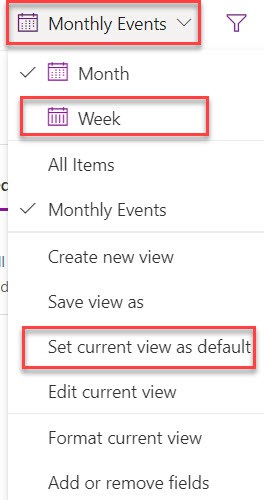
5. Once done, the default view is Calendar whenever the user opens the list.
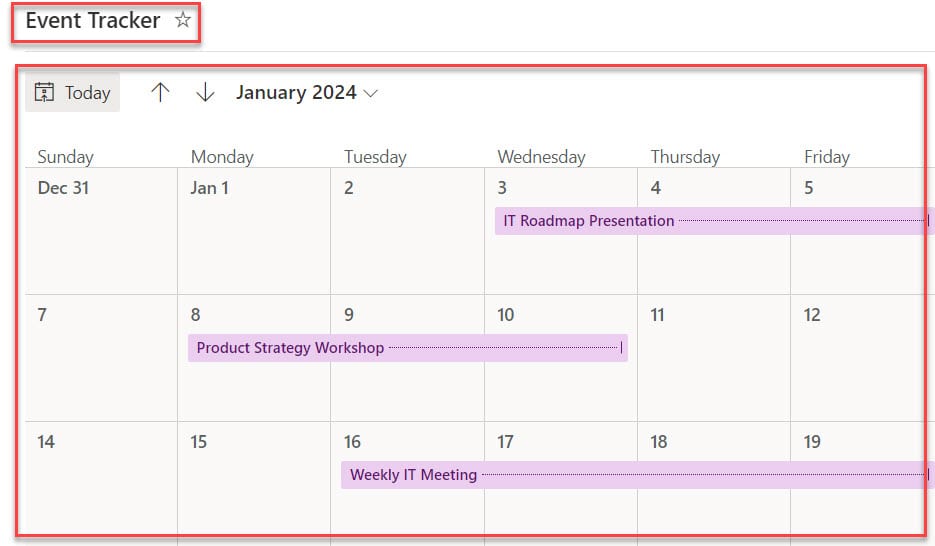
6. Then open the SharePoint page where you want to display this calendar view. Click on the Edit icon, then search the list and select the List under search results.
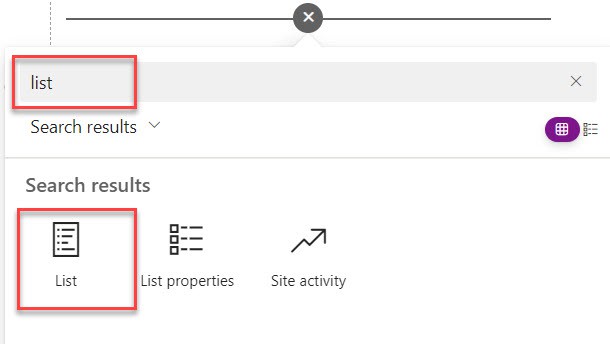
7. Then, select a list, i.e., [Event Tracker], to add to your page.
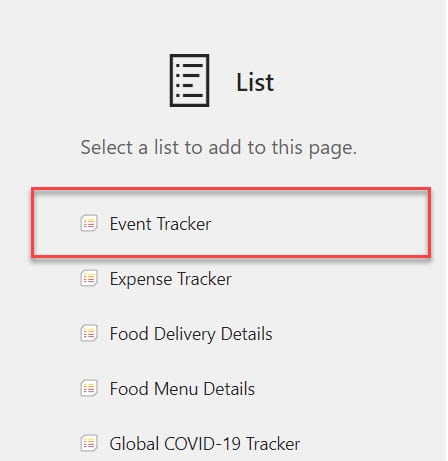
8. the Calendar view will appear like the screenshot below once you select the list.
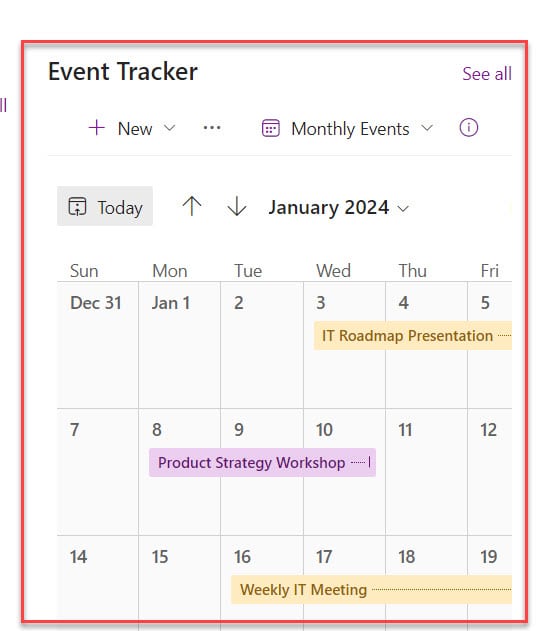
This is how to add a calendar to a SharePoint page using a SharePoint custom list.
Conclusion
I hope you know now, how to add a calendar in SharePoint. Here, we saw how to use the event and group calendar web part to add a calendar to the SharePoint page.
You may also like:
- Difference Between Team Site And Communication Site In SharePoint
- Image Map in SharePoint
- How to Create a Gantt Chart View in SharePoint?
- How to Create a Board View in a SharePoint Online List?
- SharePoint Calendar Color Code
I am Bijay a Microsoft MVP (10 times – My MVP Profile) in SharePoint and have more than 17 years of expertise in SharePoint Online Office 365, SharePoint subscription edition, and SharePoint 2019/2016/2013. Currently working in my own venture TSInfo Technologies a SharePoint development, consulting, and training company. I also run the popular SharePoint website EnjoySharePoint.com
Article says how to create a SharePoint Modern Calendar list, then never does so. Only picks an already existing list without showing us how it got created.
This is available now. Go to custom list, create new view, select calendar.
Good article, but I can’t believe (well actually i can because SP Online is painful) that MS now don’t have a web part to show a calendar as a proper calendar!
I have many business users who have site homepage and portal pages with this and the move to SPO is really making them all hate SP even more than before.
Dumping it in an iFrame and having the whole page displayed is ancient tech – pathetic and nothing ‘modern’ about it.
Thanks MS.
Hi there,
About the embed web part, note that it is possible to hide the page header by adding the parameter IdDlg=1 into the URL:
What would the revised embedded URL look like? Where is the parameter added? Thanks!
At the end of the URL, make it like this: /calendar.aspx?IsDlg=1
When adding a calendar from another site onto a site page using the Events web part, is it possible to post new events to that other calendar using this web part? When I click the `+ Add event` button from the web part and create an event, it doesn’t get saved to the calendar on display – rather it gets saved into different Event list within the site. Is this working as expected or should I be able to add to the external calendar?
Half of this article is adding actually adding events as a list not even a calendar – why on earth has it not been possible for MS to develop a responsive calendar web part for modern sites?!