This Power Apps tutorial will assist you in resolving an error “Getting your data…” while working with the Power Apps Form.
Mostly, this above Power Apps error comes while working in Preview mode [as shown in the image below]. So, we will see the best way to fix this error.
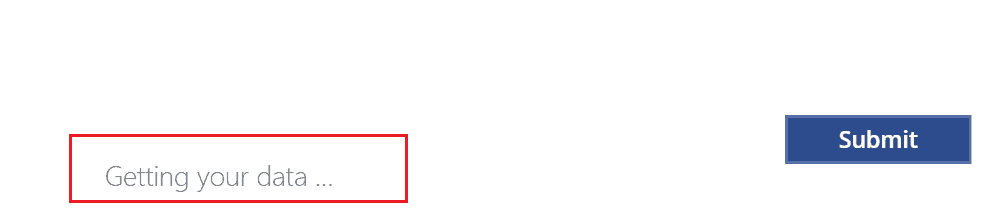
Getting your data Power Apps Error
In working on the Power Apps Edit Form, I encountered this problem. Let me explain.
In Power Apps, I have an Edit form and a Button control. That Power Apps edit form is connected to a SharePoint list Data source named ProjectBudget.
Every field on the form comes directly from that particular SharePoint list. The user will open the application, enter information into the fields, and press the SUBMIT button.
A new form will appear simultaneously to enter the new record once they submit the original form. Form records will also be saved in the SharePoint list simultaneously.
However, when I hit the SUBMIT button [in Preview mode], I received an error like “Getting your data…” instead of a new Power Apps form, as seen below. The record is simultaneously saved to the SharePoint list.
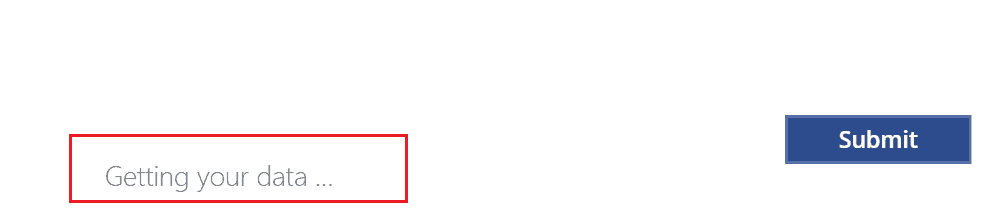
Solution: Getting your data Power Apps
Now we will see the solution to overcome the error Getting your data… in Power Apps.
1. Before, on the Submit button’s OnSelect property, I have added the code below:
OnSelect = SubmitForm(Form1)Where,
Form1 = Edit form name
2. The issue was that it only submitted the Power Apps form; a new form where a user may input a new record again was not showing after that.
3. To fix it, we will use one more expression, NewForm(Form1), on the Button’s OnSelect property, i.e.
OnSelect = SubmitForm(Form1);ResetForm(Form1);NewForm(Form1)Also, we can use the Power Apps ResetForm property, which will help to reset the form after submitting the item.
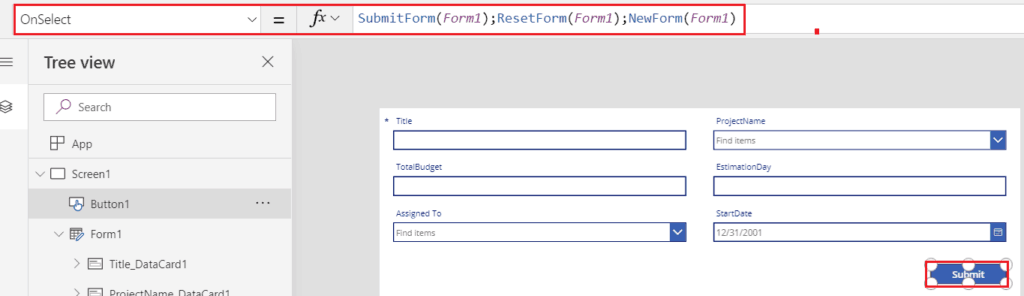
4. Finally, Save, Publish, and Preview the app. Click the SUBMIT button after filling out the form. Instead of displaying an error message now, a new form will appear [as shown in the image below]. The information will also be stored in the SharePoint list.
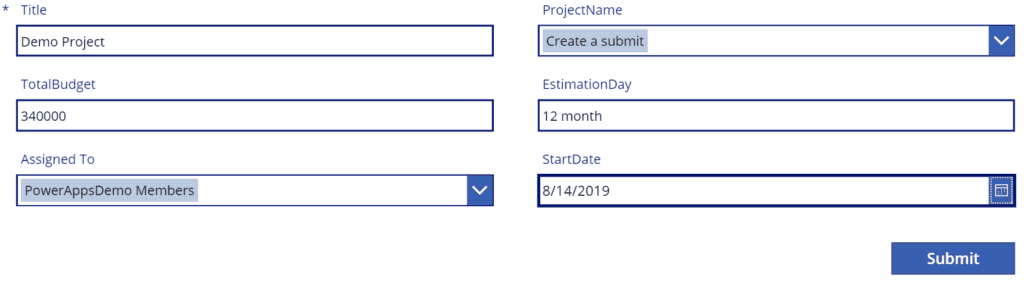
This is the new Power Apps form that will appear once the user submits the item.
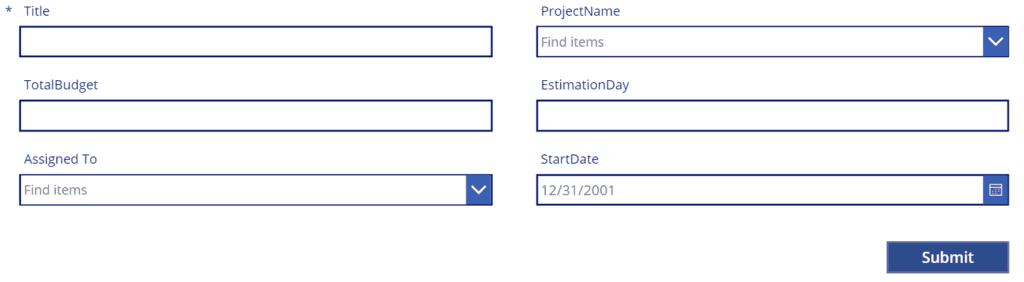
This is how to resolve the Getting your data Power Apps Error.
Additional things:
1. In my Power Apps edit form, there is a field called Title [retrieved from Sharepoint list]. By default, this will be a mandatory field in the edit form.
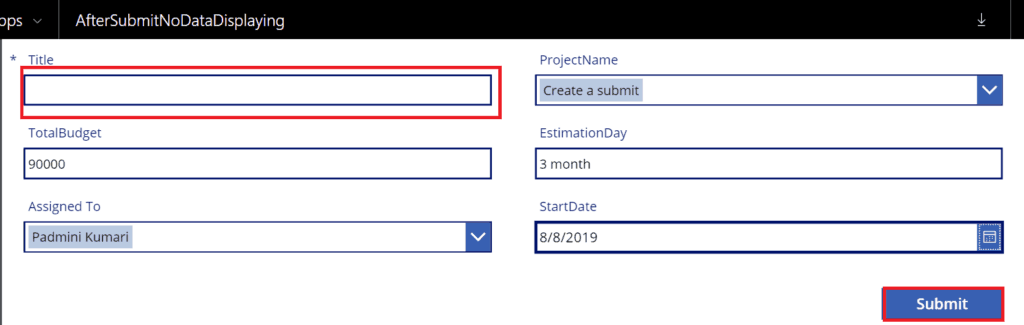
2. When I submitted the data without filling in this Title field, the error below appeared: “An entry is required or has an invalid value. Please correct and try again“. That means it clearly says there is a mandatory field, and we should not keep it blank.
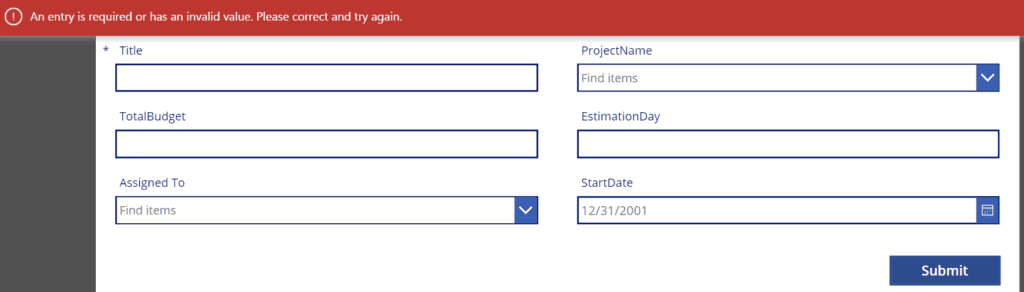
3. To overcome this issue, we need to apply the formula below on Submit Button’s OnSelect property:
OnSelect = If(!IsBlank(DataCardValue1),SubmitForm(Form1);ResetForm(Form1);NewForm(Form1),false)Where,
DataCardValue1 = Title column Data Card Name
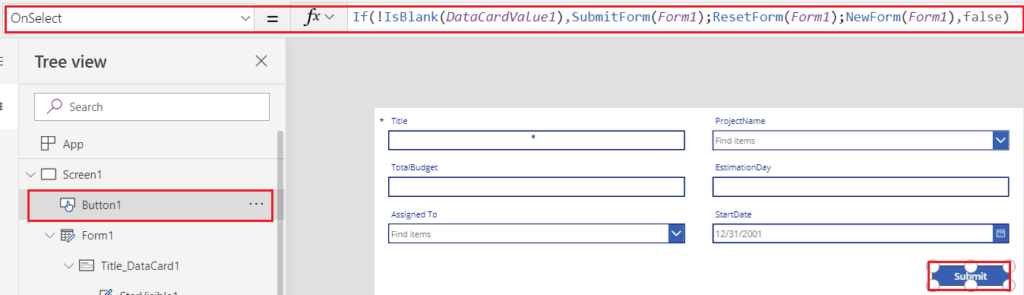
4. Now Save, Publish, and Preview the app. Nothing happens when I click “Submit” and leave the Title field blank. However, the data will be saved to the list, and all the fields in the form will be cleared when I fill in the title field and click Submit.
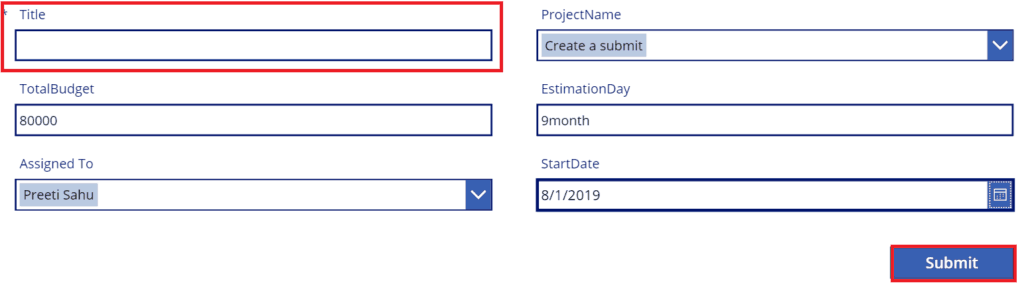
This way, we can resolve the Power Apps error “Getting your data“.
Conclusion
From this Power Apps article, I hope you got an idea to overcome the error “Getting your data…” while working with the Power Apps Edit form.
Also, we saw the various approaches to fix the error in the Power Apps form.
You may also like the following Power Apps tutorials:
- Power Apps Import Package Error: Something went wrong. Please try again later.
- The type of this argument ‘Attributes’ does not match the expected type ‘Record’.
- You don’t have permission to view this data error in PowerApps
I am Bijay a Microsoft MVP (10 times – My MVP Profile) in SharePoint and have more than 17 years of expertise in SharePoint Online Office 365, SharePoint subscription edition, and SharePoint 2019/2016/2013. Currently working in my own venture TSInfo Technologies a SharePoint development, consulting, and training company. I also run the popular SharePoint website EnjoySharePoint.com