In this PowerApps Tutorial, We will discuss the meaning of the PowerApps Employee Engagement Survey, the different ways to create a survey for PowerApps, and How to create a new PowerApps form using the Employee Engagement Survey template.
Also, We will see how to add a PowerApps Timer control to the Employee Engagement Survey template in the PowerApps.
Power Apps Employee Engagement Survey
- At first, all you need to know is, what is Employee Engagement? As we all know, an organization consists of several employees, and at the same time, you should know whether they are happy by being satisfied with their job. And at last, you must know whether they are engaged.
- Overall, we can say that Employee Engagement is a drive where we should know the employee has given all the work each day and put it at its best.
- All the engaged employees can work hard because they help and support the company to reach its goals.
- For all the organization’s employees, we can make a survey report where they can put their thoughts and feedback towards their work and the overall environment.
- To make this Employee Engagement Survey, we are using Microsoft PowerApps. Here, we can make a survey app, and we can tell the employees to give their original thoughts about their work.
Before going to use the Employee Engagement Survey, we need to know What is the Employee Engagement Survey template.
Employee Engagement Survey Template in PowerApps
- The Power Apps Employee Engagement Survey template is nothing but a sample template provided by Microsoft in PowerApps. The Employee Engagement Survey template consists of 5 questions we can Share with employees of our organization to get their valuable feedback for the company.
- Now, Power Apps provides the Employee Engagement Survey template easily used by the user.
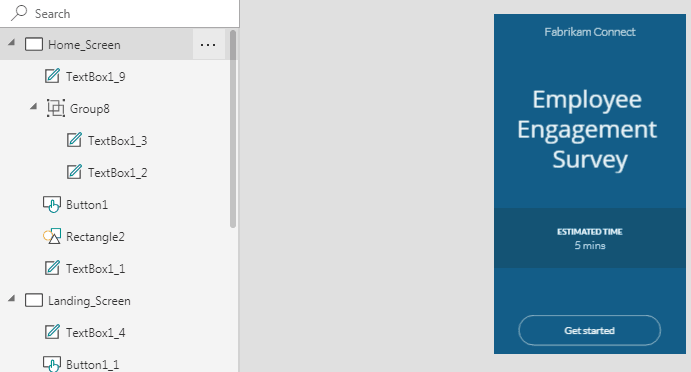
This is all about the Power Apps Employee Engagement Survey Template.
Various ways to create a survey for Power Apps
There are two different ways to create the PowerApps Survey:
- By using the PowerApps Employee Engagement Survey Template
- By using the PowerApps Canvas App
Create Power Apps form using the Employee Engagement Survey Template
In this scenario, to create a Power Apps form, We will take the PowerApps template named Employee Engagement Survey. Also, we will use the PowerApps timer control on the PowerApps form.
Another thing we will see is how to add the timer for each screen on the PowerApps designer page. So that the pages are navigated automatically depending on the timer, refer to the instructions below:
1. Sign in to Power Apps with valid Microsoft 365 credentials.
2. Go to Apps from the left navigation -> Select Start with an app template under the Apps section.
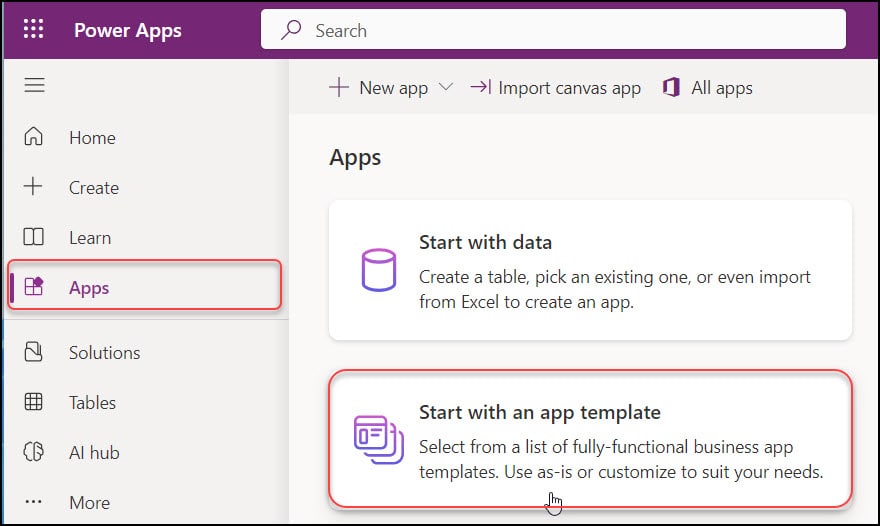
3. In the next window, scroll down and select the Employee Engagement Survey Template, as in the image below.
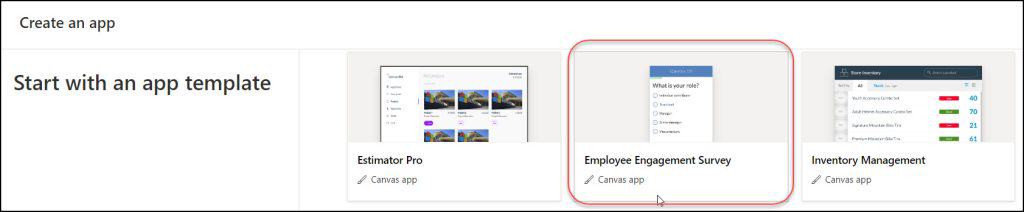
4. Then, the screenshot below will appear. If you want to preview or test the app, click the Preview app button. Provide the App name and click on the Next button.
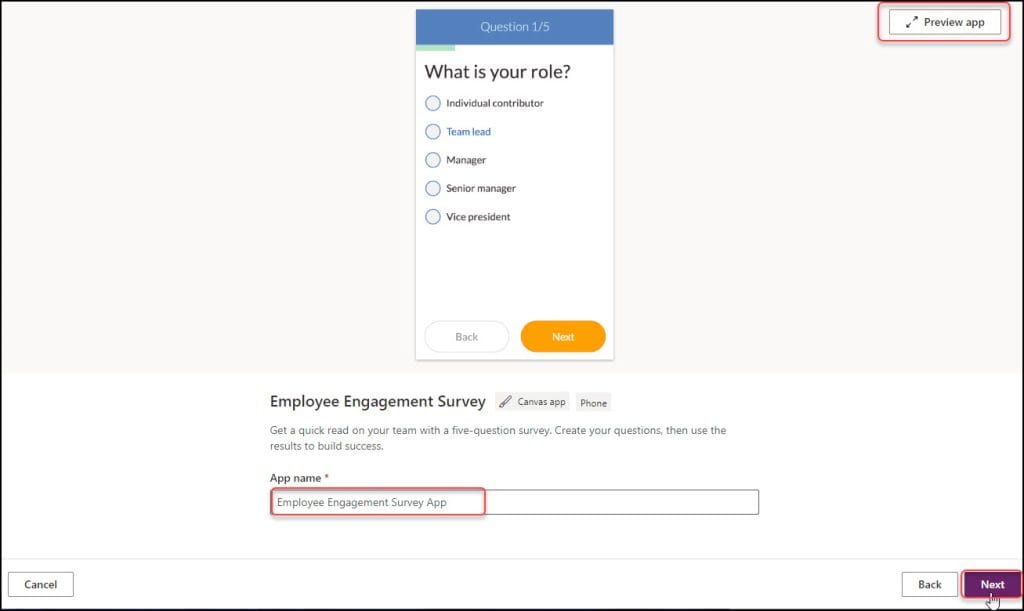
5. After a while, the app will be created, which looks like below. Save and Publish the app.
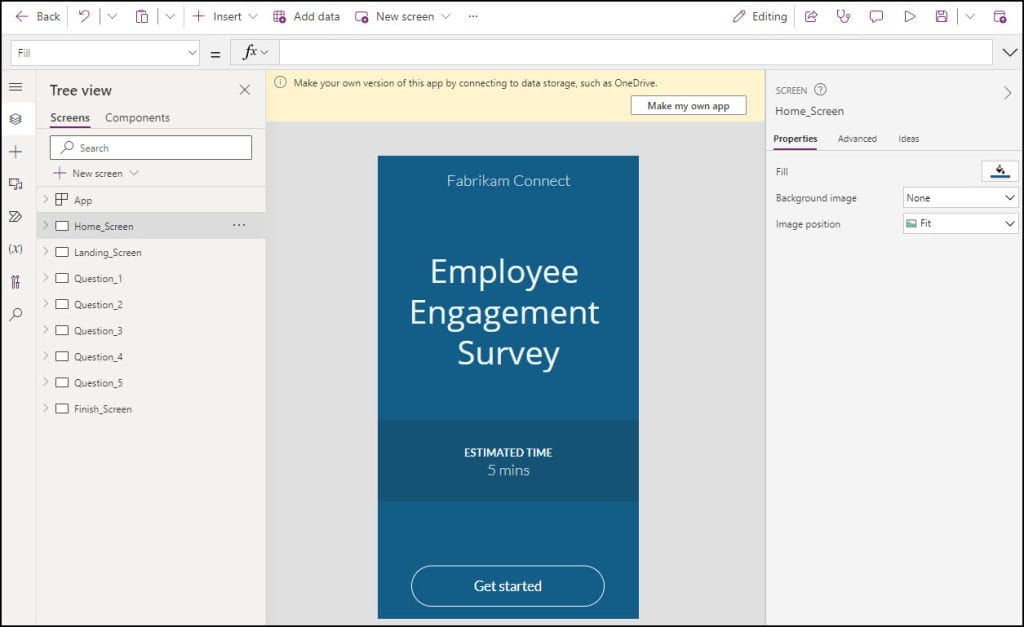
This way, we can create Power Apps Employee Engagement Survey app from template. Next, we will see how to customize the Employee Engagement Survey template in Power Apps.
How to Add Timer Control in the Employee Engagement Survey Template
- Now, we will see how to add the timer control to the PowerApps Employee engagement survey form. Here, I want to set the time duration using the time control for each question. After 30 seconds, we will see the next question. From one question to the next question, the time interval is 30 seconds.
To do that, follow the below steps.
Select Question_1 from the left panel, Select Insert tab, and then Click on Timer from the Controls.
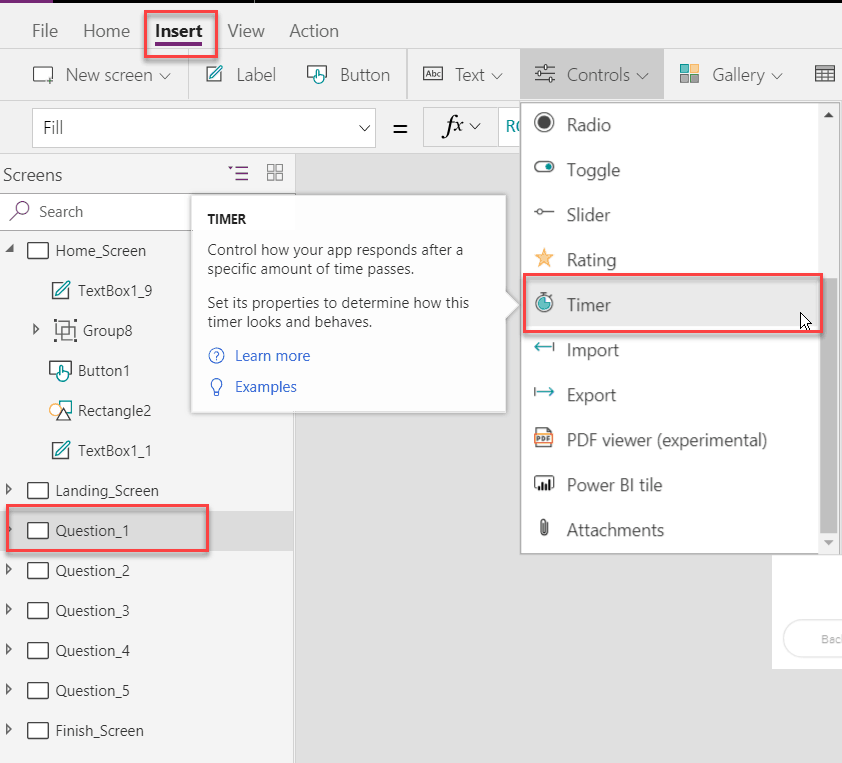
To add the control, select the Question, Select Insert, and click on Label from the Text control.
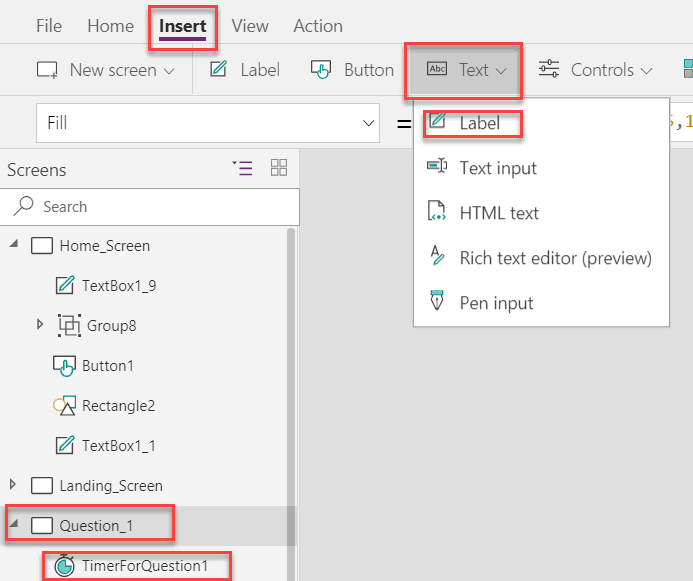
I have renamed the “Question_1” to “Question1”. In the Label control in the Text properties, I have added the rule “Next question will come after 30 seconds “&RoundUp(30-TimerForQuestion1.value/1000,0)&”sec”. The
TimerForQuestion1 is the name for Timer control. I have renamed the Timer control.
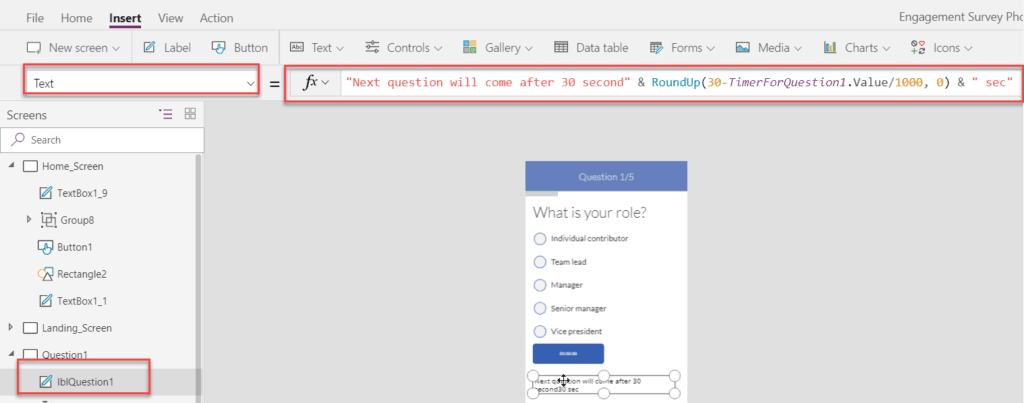
Now, I have set the duration time to 30 seconds in the formula bar for the Duration property.
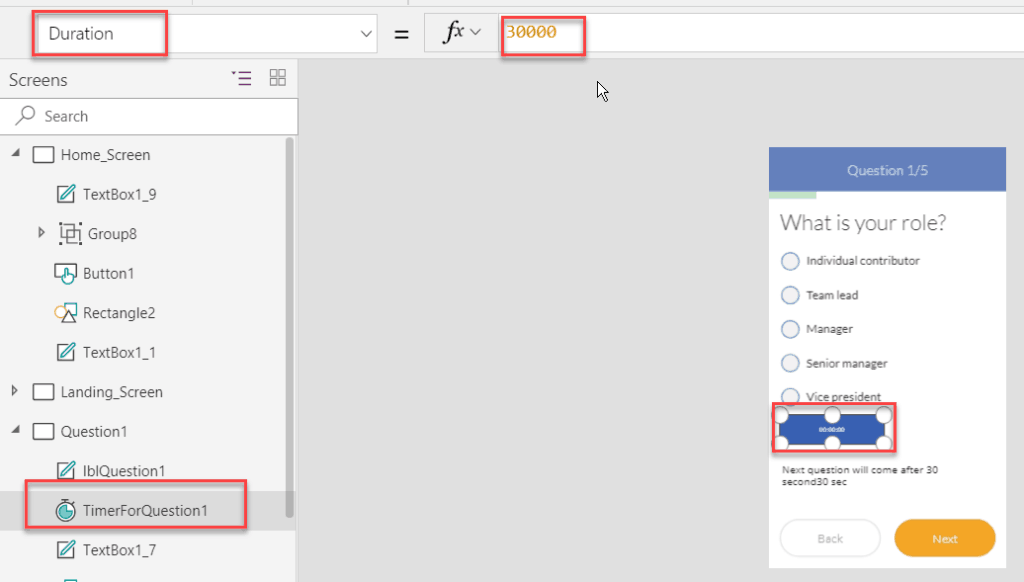
In the Timer control, I have set the Value true for the Autostart property.
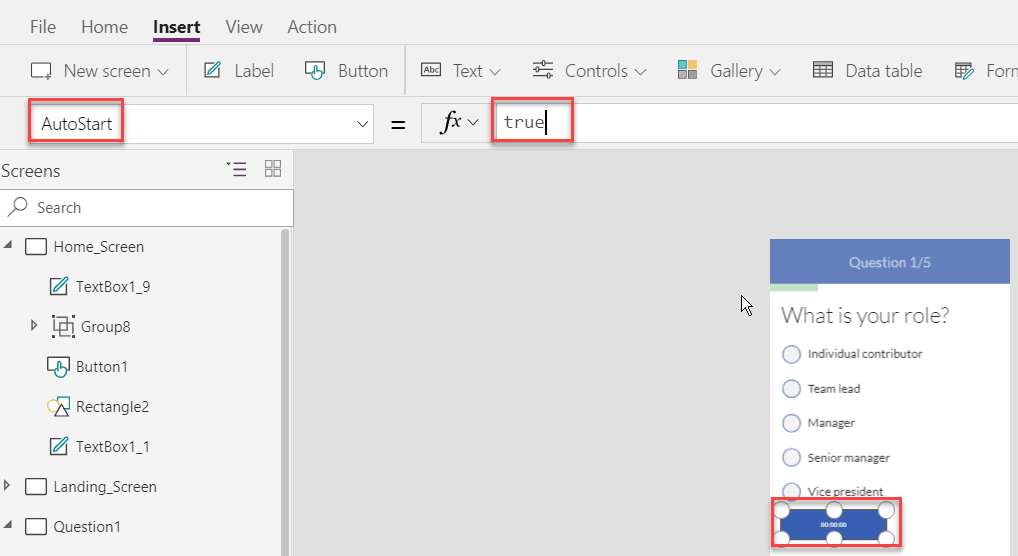
Select the OnTimeEnd property of Timer control and set the rule as “Navigate(Question2,Fade)”.
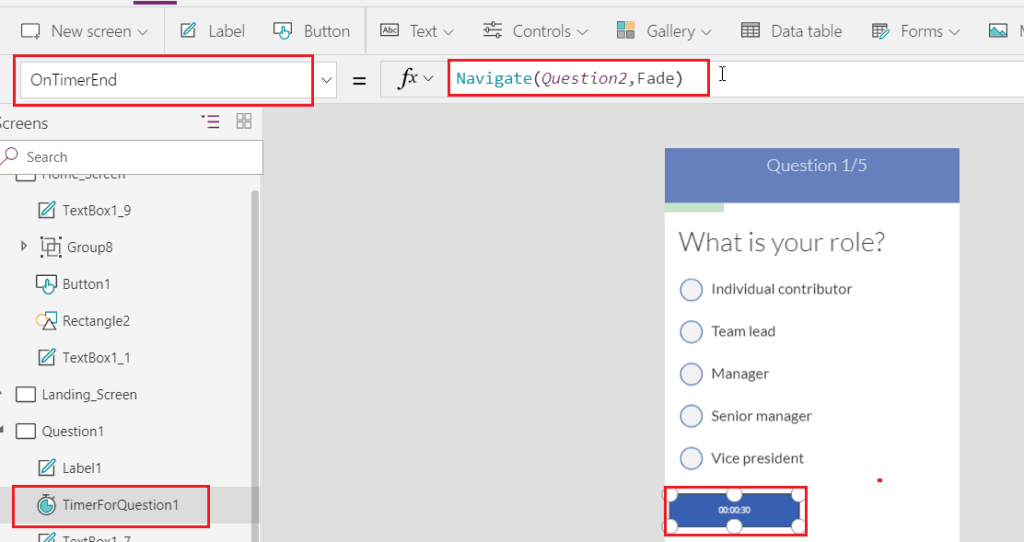
To hide the Time controller, set the Visible property to False. Now the timer control will hide for Question1.
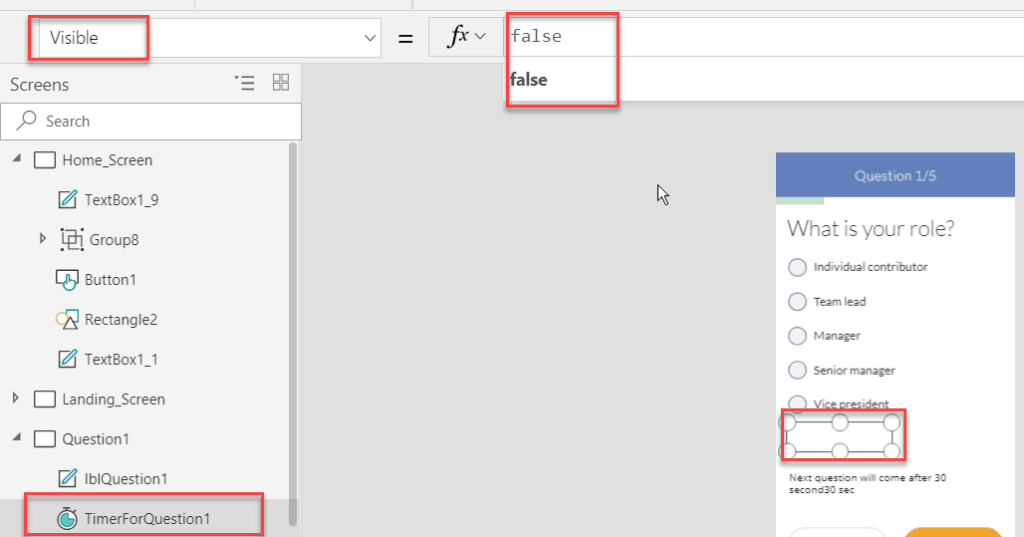
Output-1: The Output screen will look like below. Click on “Get started”.
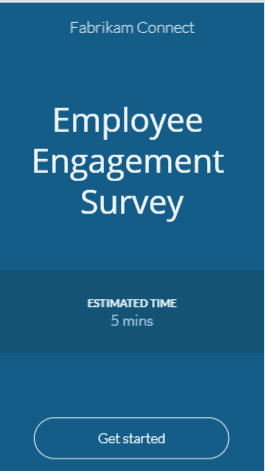
Output-2: Click on the Next button for Question1.
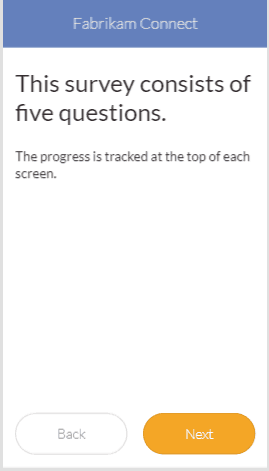
Output-3: After 30 seconds, the page will move to the second question.
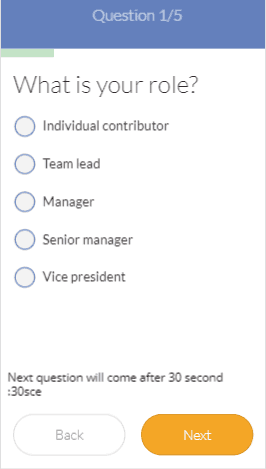
Output-4: Submit the value and click on Next.
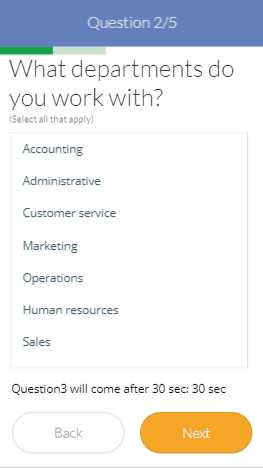
Output-5: Submit the value and click on Next.
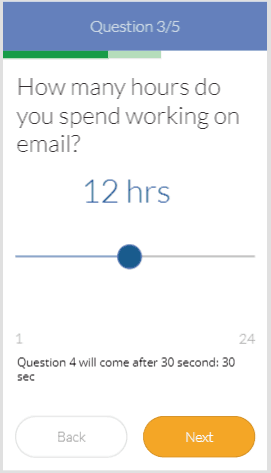
Output-6: Submit the value and click on Next.
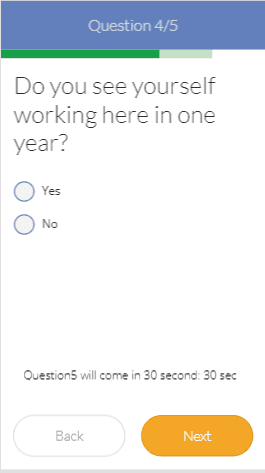
Output-7: Enter comments in the text box and give a rating to this app.
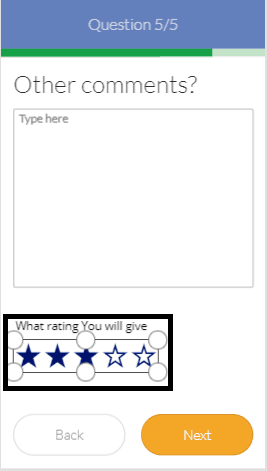
The feedback will be stored in the data source connection. Check the data source connection from the view. Here, my data source connection is in one drive, so the feedback will be saved to O
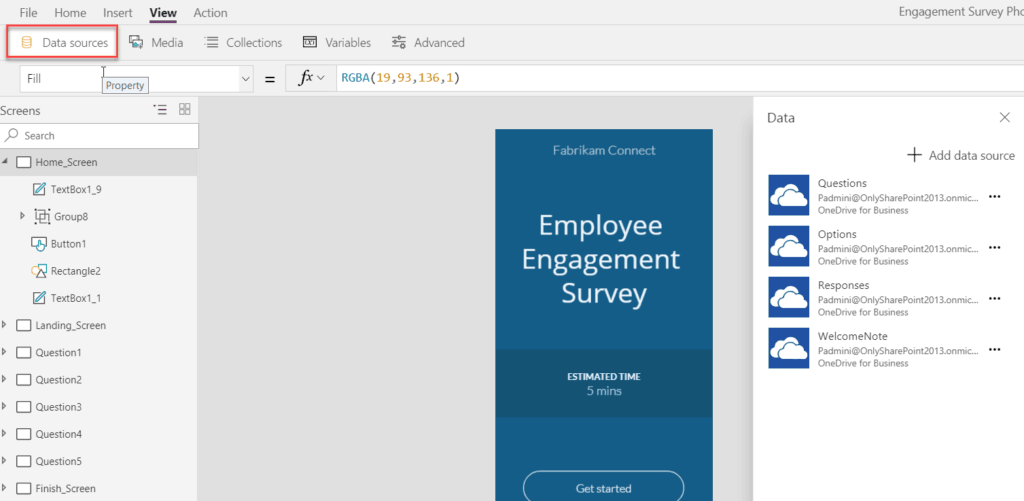
This way, we can customize and use the Employee Engagement Survey in Power Apps.
Conclusion
In this PowerApps Tutorial, We discussed the PowerApps Employee Engagement Survey, the different ways to create a survey for PowerApps, and how to create a new PowerApps form using the Employee Engagement Survey template.
Also, We saw how to add a PowerApps Timer control to the Employee Engagement Survey template in the PowerApps.
Additionally, you may like some more Power Apps tutorials:
- Create a Power Apps Canvas App From a Template
- Create Power Apps App From Excel
- Create Multiple Tabs in Power Apps Form
I am Bijay a Microsoft MVP (10 times – My MVP Profile) in SharePoint and have more than 17 years of expertise in SharePoint Online Office 365, SharePoint subscription edition, and SharePoint 2019/2016/2013. Currently working in my own venture TSInfo Technologies a SharePoint development, consulting, and training company. I also run the popular SharePoint website EnjoySharePoint.com