While working with the Power Apps button hyperlink, sometimes we need to navigate different screens or websites using a button control. Whenever the user clicks or taps the button, it will navigate to the specific websites or screens.
In this Power Apps tutorial, I will explain how to create hyperlink button in Power Apps using different scenarios.
Create Hyperlink Button in Power Apps
Let me explain how to create the Power Apps button hyperlink in two ways. Such as:
- Power Apps Button Hyperlink Manually
- Power Apps Button Hyperlink from SharePoint List
NOTE:
Whenever you want to give hyperlink to the Power Apps button control, you can use the Power Apps Launch() function and provide a URL as a parameter.
1. Power Apps Button Hyperlink Manually
Let’s take a simple scenario.
In Power Apps, there is a Button control. I now want to add a hyperlink to the button control so that it can be clicked to go to the appropriate website.
Have a look at the below screenshot for the output:
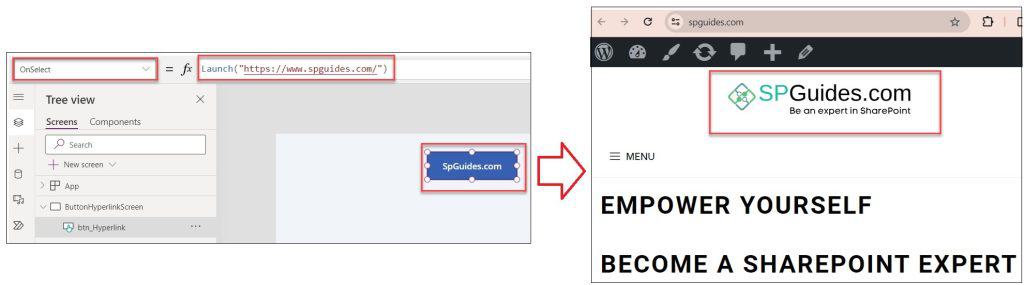
To work around this, follow the below-mentioned steps. Such as:
1. On the Power Apps Screen, insert a Button control and set its Text and OnSelect property to the code below:
Text = SpGuides.com
OnSelect = Launch("https://www.spguides.com/")Where,
- Launch() = The PowerApps Launch() function works the same way as hyperlinks. It allows you to launch web pages, apps, and other services on your device
- “https://www.spguides.com/” = Respective Website URL
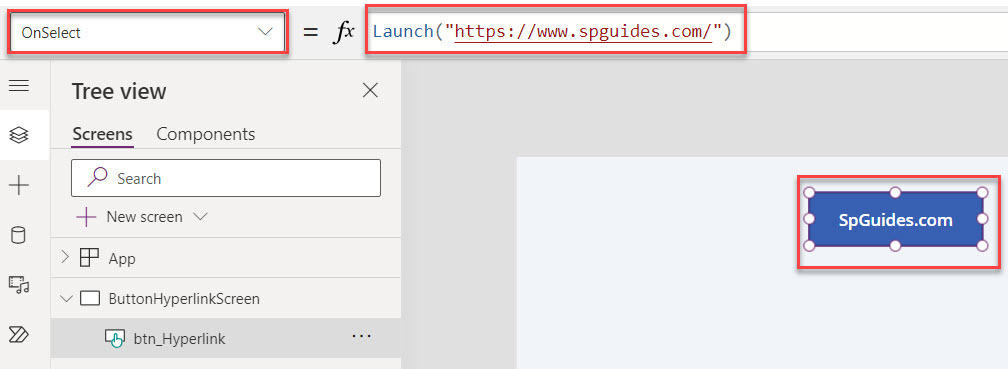
2. Once your app is ready, Save, Publish, and Preview the app. Whenever the user clicks on the button control, it will navigate or redirect to the specific website based on the hyperlink address.
This way, you can work with the Power Apps button hyperlink.
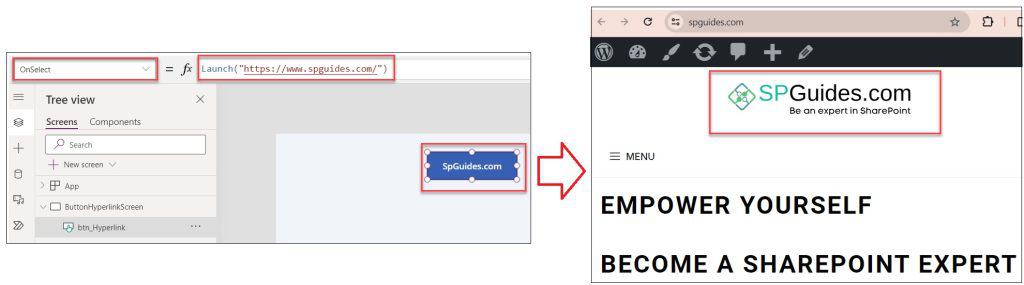
2. Power Apps Create a Hyperlink Button Using a SharePoint List
Next, we will see how to create a Power Apps button hyperlink from the SharePoint list with a simple scenario.
Scenario:
I have a SharePoint Online list named “Digital Platforms” and this list contains the below fields.
Refer to the below table:
| Column Name | Data Type |
| Platform Name | It is a default single line of text |
| Plan | Choice |
| Price | Currency |
| Website URL | Hyperlink |
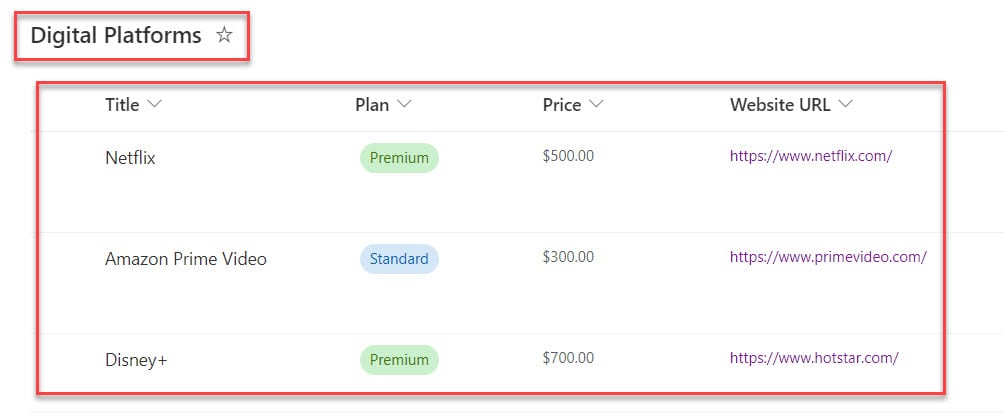
In Power Apps, there is a Gallery control; inside this, I have added button control. The button control retrieves the SharePoint list hyperlink field values.
Whenever the user clicks on the specific button control, they are redirected to the respective digital platform, as shown in the screenshot below.
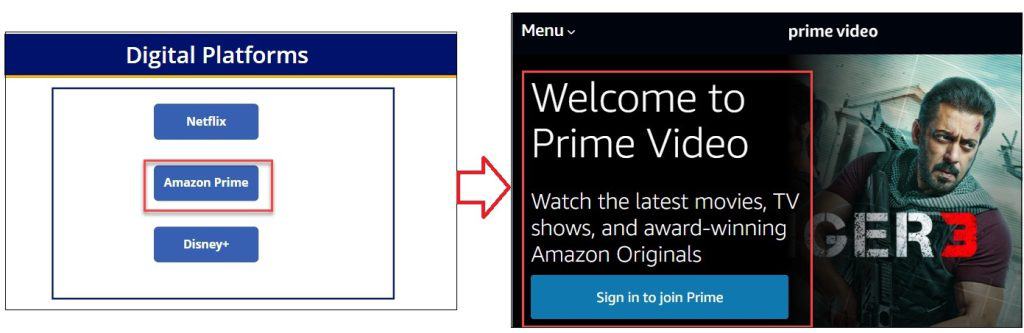
To achieve it, follow the below steps. Such as:
1. Connect it to the respective SharePoint Online list [Digital Platforms] to the Power Apps Canvas app.
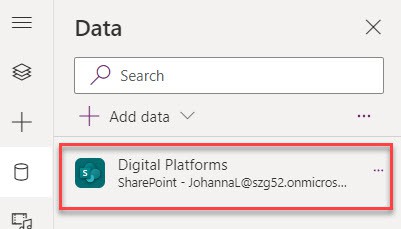
2. On the Power Apps Screen -> Insert a Blank Gallery control and set its Items property to the code below.
Items = 'Digital Platforms'Where,
- ‘Digital Platforms’ = SharePoint Online List
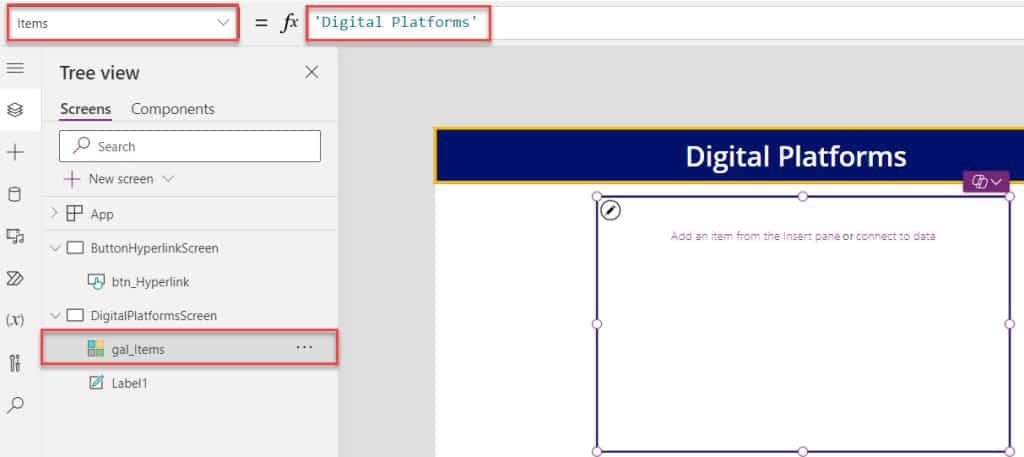
3. Now, add a Button control inside the gallery control and set its OnSelect property as:
OnSelect = Set(varURL, ThisItem.'Website URL');
Launch(varURL)Where,
- Set() = This Power Apps Set() function is used to set the global variable
- varURL = Power Apps Global Variable Name
- ThisItem.’Website URL’ = SharePoint List Hyperlink Column
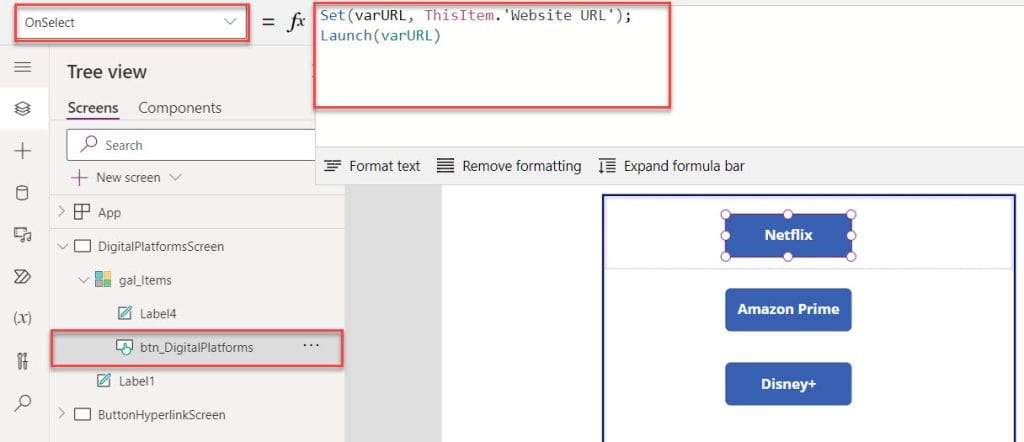
4. Save, Publish, and Preview the app. When the user clicks on a specific button, the app will redirect to the respective digital platform, as shown below.
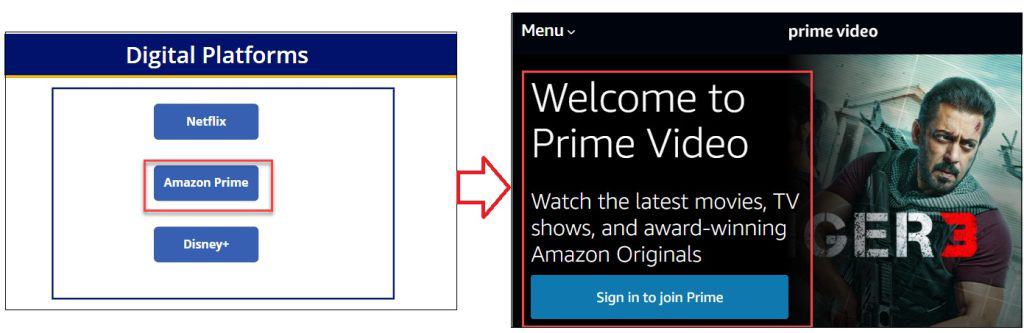
I hope you find this article helpful; this Power Apps tutorial explains in detail information about the Power Apps Button Hyperlink in two ways. Such as:
- Power Apps Button Hyperlink Manually
- Working with Power Apps Button Hyperlink from SharePoint List
Moreover, you may like some more articles:
- Power Apps Button OnSelect
- Power Apps Show/Hide Button Based On The Current User
- Power Apps Modern Information Button Control
- Display SharePoint Lookup Field in Power Apps Data Table
I am Bijay a Microsoft MVP (10 times – My MVP Profile) in SharePoint and have more than 17 years of expertise in SharePoint Online Office 365, SharePoint subscription edition, and SharePoint 2019/2016/2013. Currently working in my own venture TSInfo Technologies a SharePoint development, consulting, and training company. I also run the popular SharePoint website EnjoySharePoint.com