This Microsoft Power Apps tutorial will explain all the information about how to sort a Power Apps gallery by choice column, including:
- Sort Power Apps Gallery by Collection Choice Field
- How to Sort Power Apps Gallery by SharePoint List Choice Field
- Working with Sorting and Filtering Power Apps Gallery by SharePoint Choice Field
Sort Power Apps Gallery by Choice Column [From Collection]
Here, we will discuss how to sort the Power Apps gallery by collection choice field with a simple example.
Example:
I have created a Power Apps collection, i.e., [colFurniture]. This collection contains the following fields:
- Furniture ID
- Furniture Name
- Furniture Type
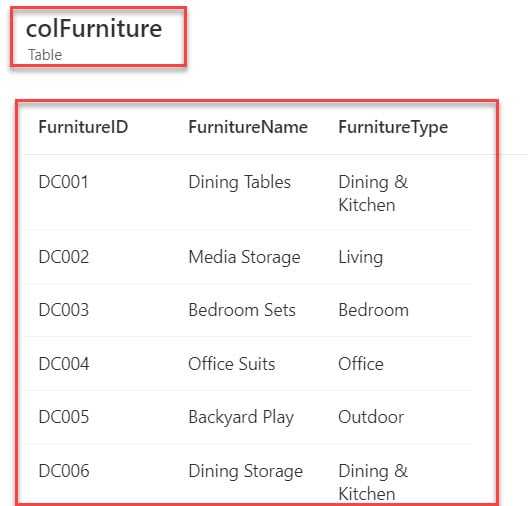
Now, I want to sort and display the Power Apps collection on a Gallery control based on the collection choice field [Furniture Type] as in the Screenshot below.
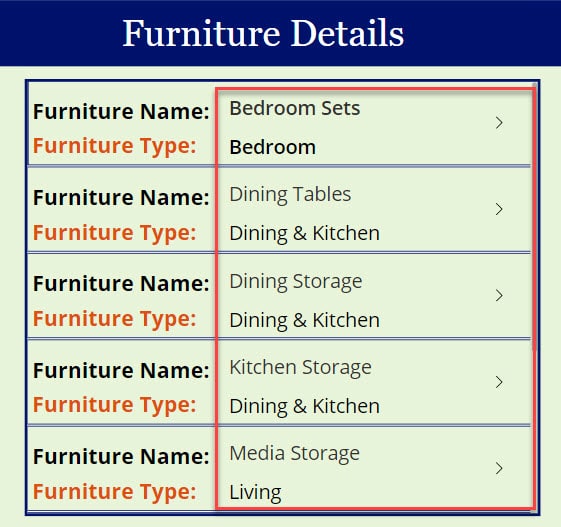
To work around this example, follow the below-mentioned steps. Such as:
1. Create Power Apps Canvas app -> Select App object [From left navigation] -> Set its OnStart property to the code below.
OnStart = ClearCollect(
colFurniture,
{
FurnitureID: "DC001",
FurnitureName: "Dining Tables",
FurnitureType: "Dining & Kitchen"
},
{
FurnitureID: "DC002",
FurnitureName: "Media Storage",
FurnitureType: "Living"
},
{
FurnitureID: "DC003",
FurnitureName: "Bedroom Sets",
FurnitureType: "Bedroom"
},
{
FurnitureID: "DC004",
FurnitureName: "Office Suits",
FurnitureType: "Office"
},
{
FurnitureID: "DC005",
FurnitureName: "Backyard Play",
FurnitureType: "Outdoor"
},
{
FurnitureID: "DC006",
FurnitureName: "Dining Storage",
FurnitureType: "Dining & Kitchen"
},
{
FurnitureID: "DC007",
FurnitureName: "Kitchen Storage",
FurnitureType: "Dining & Kitchen"
},
{
FurnitureID: "DC008",
FurnitureName: "TV Stand",
FurnitureType: "Living"
}
)Where,
- colFurniture = Power Apps Collection Name
- Furniture ID, Furniture Name, Furniture Type = Collection Headers/Columns
- “DC001”, “Dining Tables”, “Dining & Kitchen” = Collections Rows/Records
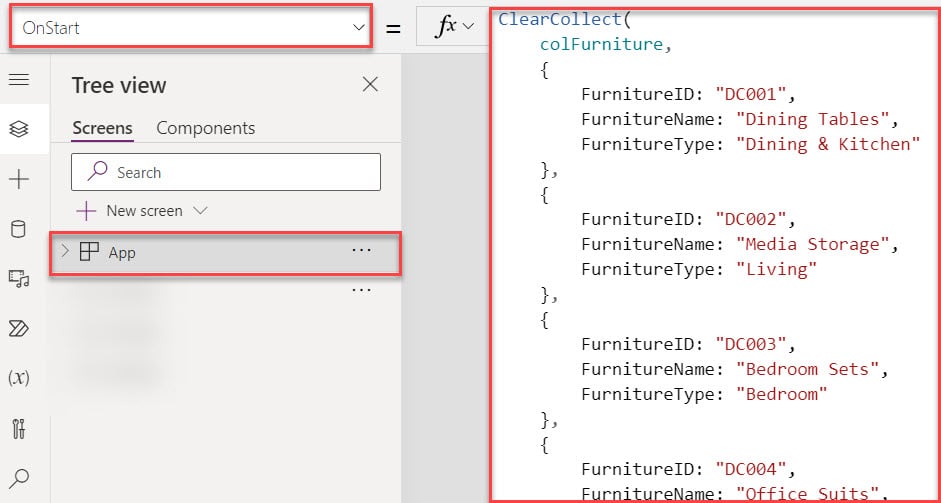
2. Then, click on the Apps’s Run OnStart button to get the collection [Variables -> Collections -> View Table] as shown below.
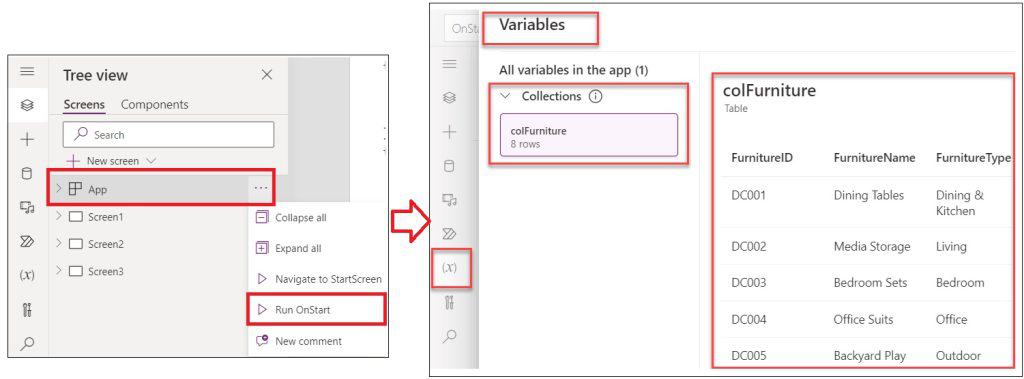
3. Now, go to the Power Apps Screen -> Insert a Gallery control and set its Items property as:
Items = Sort(
colFurniture,
FurnitureType,
SortOrder.Ascending
)Where,
- Sort() = This Power Apps Sort() function is used to sort the table based on a formula
- colFurniture = Collection Name
- FurnitureType = Collection Choice Field
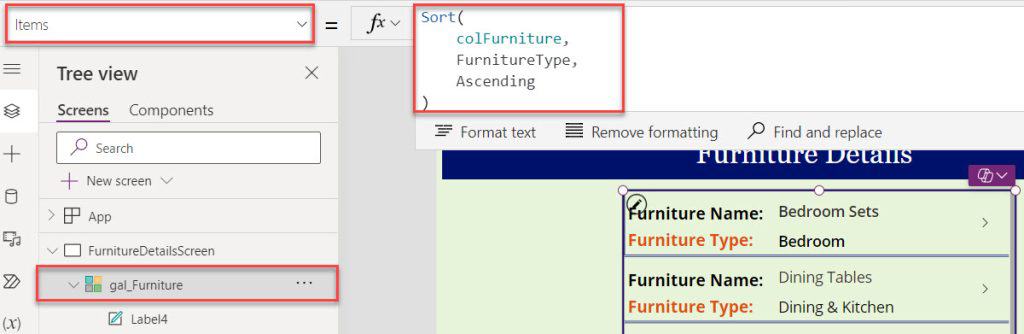
4. Save, Publish, and Preview the app. The Power Apps gallery will sort and display each record based on the collection choice field, as shown below.
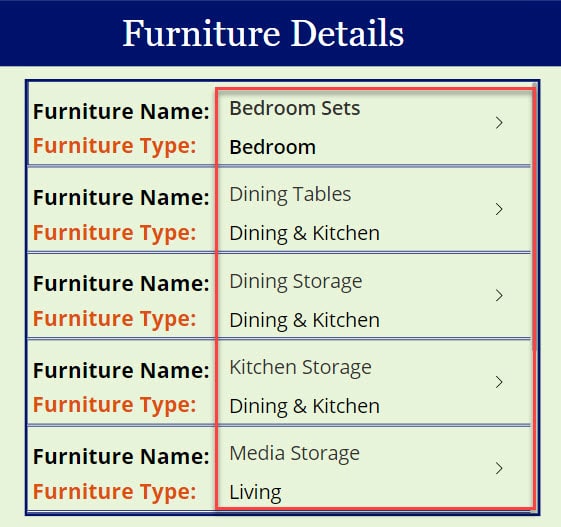
This is how to sort a Power Apps gallery by collection choice field.
Sort Power Apps Gallery by SharePoint Choice Field
Next, we will see how to sort a Power Apps gallery by SharePoint choice field with a simple scenario.
Scenario:
I have a SharePoint Online list named “Travel Requests” and inside this, I have added different columns with various data types, including the choice field [Airline] as shown below.
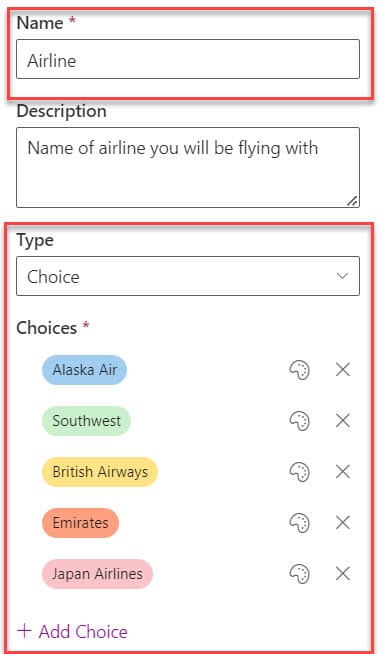
In Power Apps, I have a Gallery control connected to my SharePoint list. I want to sort the Power Apps gallery control by SharePoint choice field [Airline] as in the screenshot below.
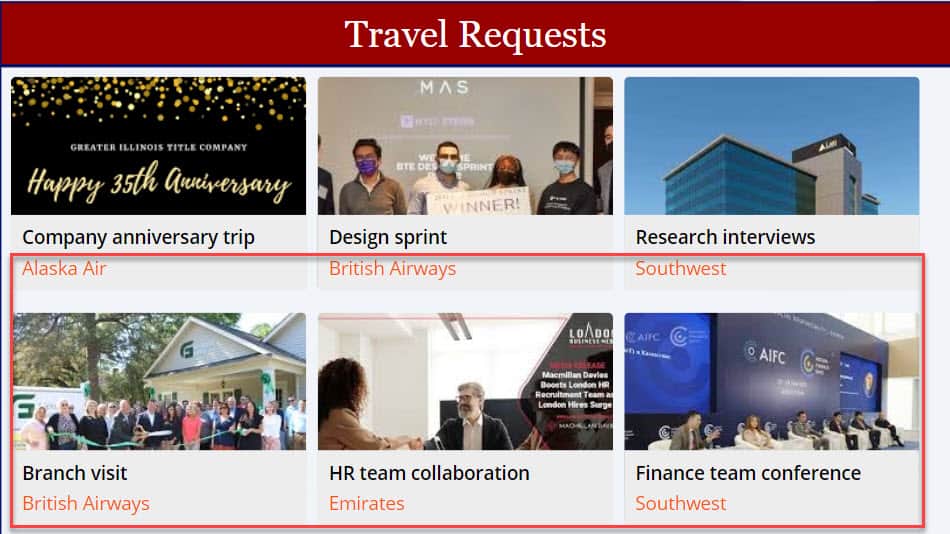
To achieve it, follow the below steps.
1. Open Power Apps canvas app -> Connect to the respective SharePoint Online list [Travel requests] like below.
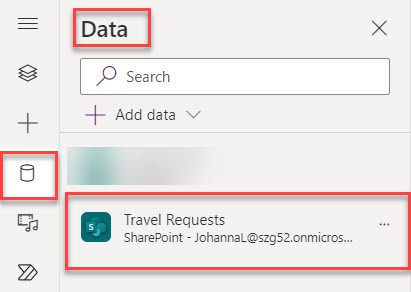
2. On the Power Apps Screen -> Insert a Horizontal gallery control and set its Items property to the code below.
Items = Sort(
'Travel Requests',
Airline.Value
)Where,
- ‘Travel Requests’ = SharePoint Online List
- Airline = SharePoint Choice field
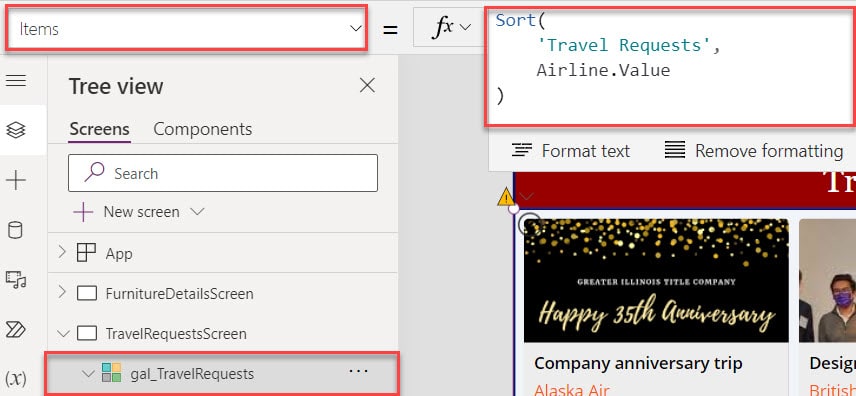
3. Save, Publish, and Preview the app. The gallery will sort and display each record from a SharePoint list based on the choice field, as in the screenshot below.
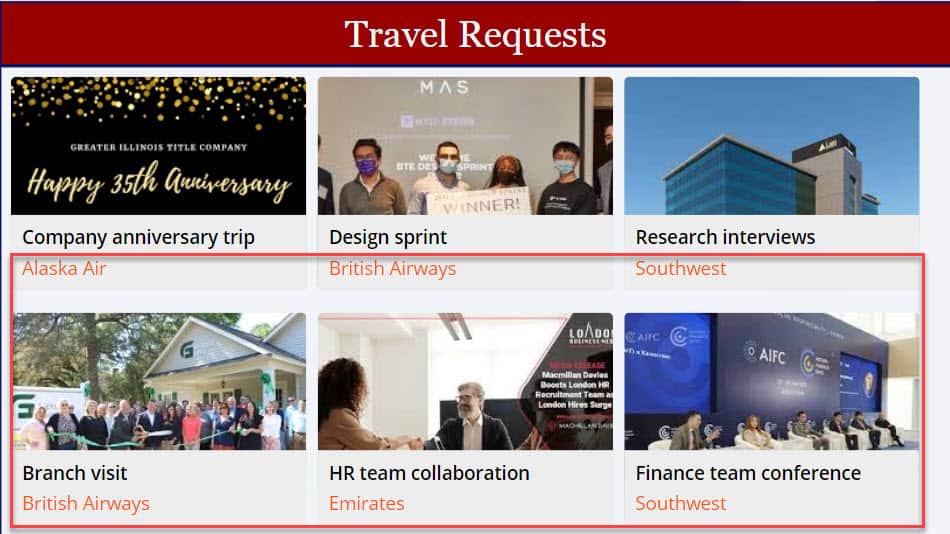
Scenario 2:
I will also use the SharePoint list [Travel Requests] for this scenario. Now, I want to search and sort the gallery based on the choice field [Airline].
Whenever the user searches for any choice field record value using the text input control, the gallery sorts, filters, and displays the records based on the choice field value, as in the screenshot below.
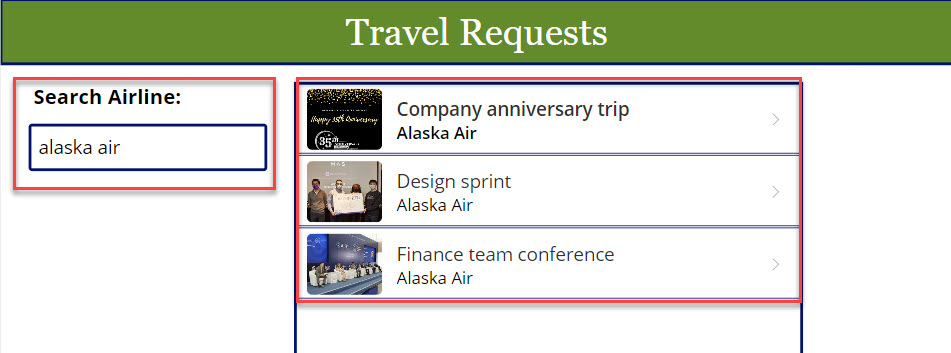
To do so, follow the below steps. Such as:
1. insert a Text input control [txt_Airline] on the Power Apps Screen. Then, insert a Gallery control and set its Items property as:
Items = Sort(
Filter(
'Travel Requests',
txt_Airline.Text in Airline.Value
),
Airline.Value
)Where,
- txt_Airline = Power Apps Text input name
- Airline = SharePoint choice field
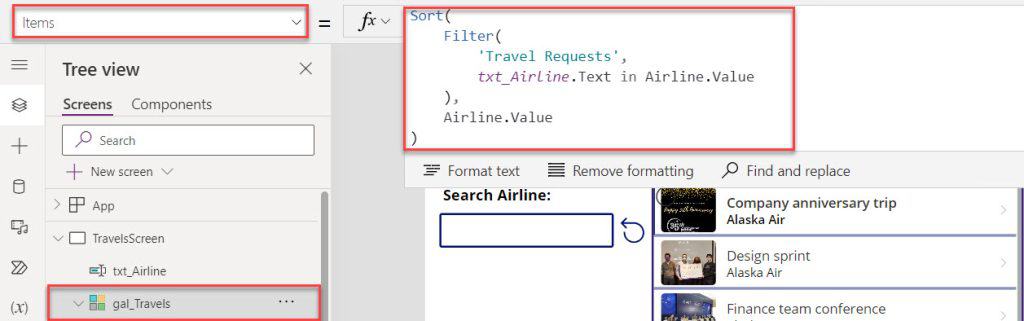
2. Save, publish, and Preview the app. The gallery will sort, filter, and display each record from the SharePoint choice field based on the searching value on the text input like below.
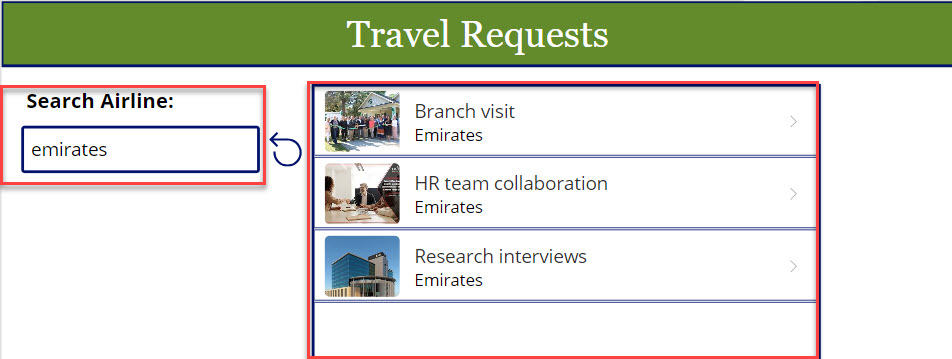
This is how to sort a Power Apps gallery by SharePoint choice field.
Conclusion
This Power Apps tutorial taught us how to sort a Power Apps gallery by choice field [from collection]. Then, we saw sorting a Power Apps gallery control by SharePoint list choice field.
Last, we covered how to sort and filter a Power Apps gallery control by SharePoint list choice field.
You may also like the following tutorials:
- PowerApps Gallery Control Filter Example
- Power Apps Gallery Pagination
- Power Apps Select All Checkbox in Gallery
- How to Filter Gallery by Current User in Power Apps
- How to Set Gallery First Item in Power Apps Display Form
I am Bijay a Microsoft MVP (10 times – My MVP Profile) in SharePoint and have more than 17 years of expertise in SharePoint Online Office 365, SharePoint subscription edition, and SharePoint 2019/2016/2013. Currently working in my own venture TSInfo Technologies a SharePoint development, consulting, and training company. I also run the popular SharePoint website EnjoySharePoint.com