I recently worked on a project where I had to give clickable links to a Power Apps Data table control. Additionally, whenever a user clicks on the link to the relevant website within the data table control, it should also open in a new tab in the browser. Isn’t it so amazing?
Yes, In this Power Apps tutorial, I will elaborate in detail on Power Apps Data Table Url, how we can add a hyperlink to a Power Apps Data table control, and its uses.
Let’s discuss the scenario below.
Power Apps Data Table URL
- There is a SharePoint list called Blog Sites, having the columns below with different data types. Such as:
| Column | Data type |
|---|---|
| Title | Single line of text |
| Site Rank | Single line of text |
| Active Or Inactive | Yes/no |
| URLs | Hyperlink |
- Here, the URLs column is a Hyperlink column, and each item has a specific website link/URL. Refer to the image below.
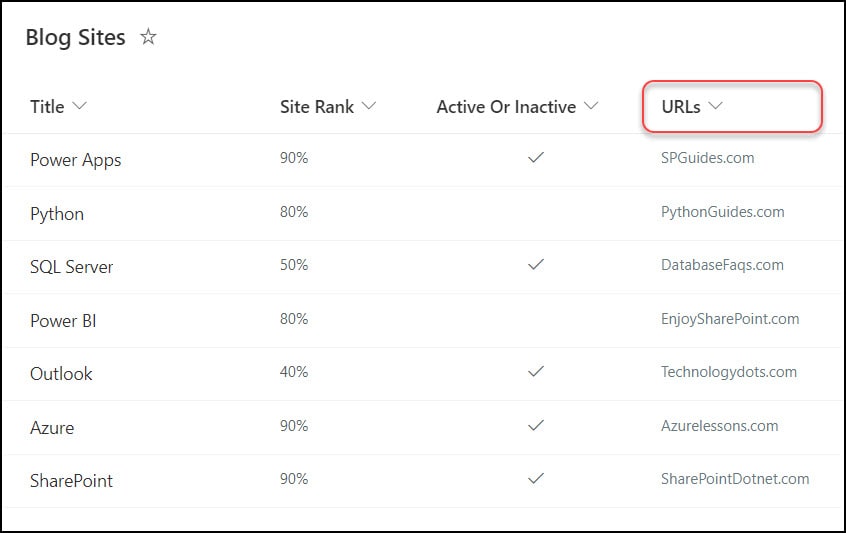
- Next, create a Power Apps blank canvas app and connect this SharePoint list [Blog Sites] connector to the app.
- Add a Data table control and set its Items and Data source property to the SharePoint list as:
DataSource = 'Blog Sites'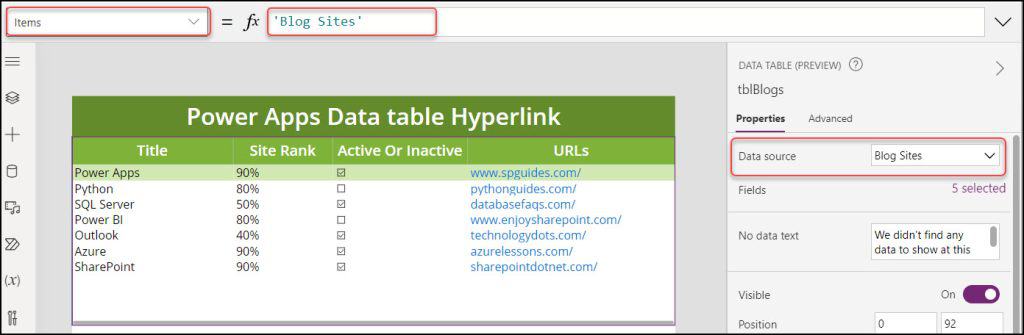
- Now, you can see the SharePoint list hyperlink column [URLs] has been added to the Power Apps Data table control without facing any errors or difficulties. Because it is a URL column, the data table also automatically takes this column as a URL.
- When you select this hyperlink column, you can see its Text property will be like this:
Text = ThisItem.URLsWhere,
URLs = SharePoint Hyperlink Column
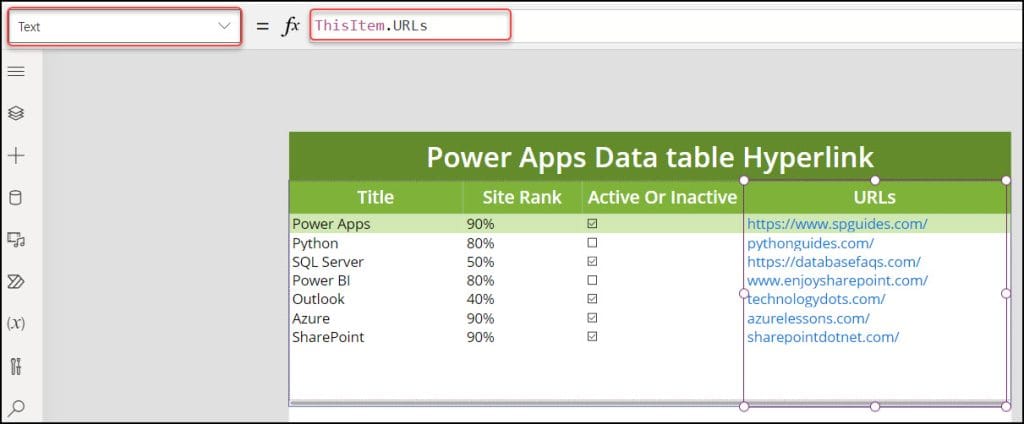
- Also, it works smoothly. When we click on a specific link from the data table, the specific website will open in a new tab in the browser, as shown below.
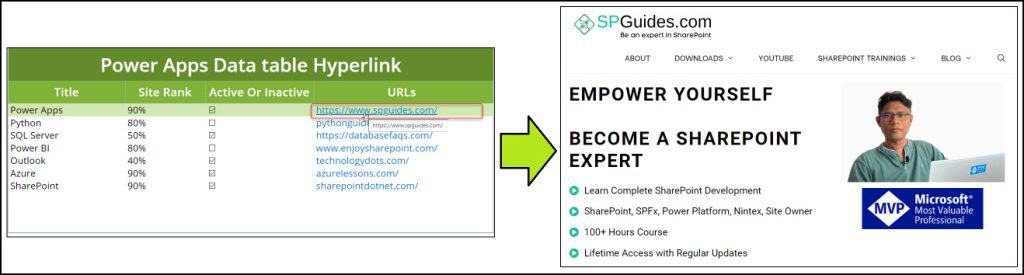
However, the issue arises from how to create a hyperlink in a Power Apps Data table control for a SharePoint column that has only a single line of text. Additionally, it is a regular occurrence for us never to get a SharePoint column with a hyperlink data type.
How to Add Hyperlink to Power Apps Data Table [Using SharePoint Text Column]
In the example below, I will show you how to add a hyperlink to the Power Apps Data Table with the SharePoint list text column.
- On the above same SharePoint list [Blog Sites], I have added a column named Site URL with a single line of text data type. I want to make the Site URL field values clickable in the Power Apps data table control.
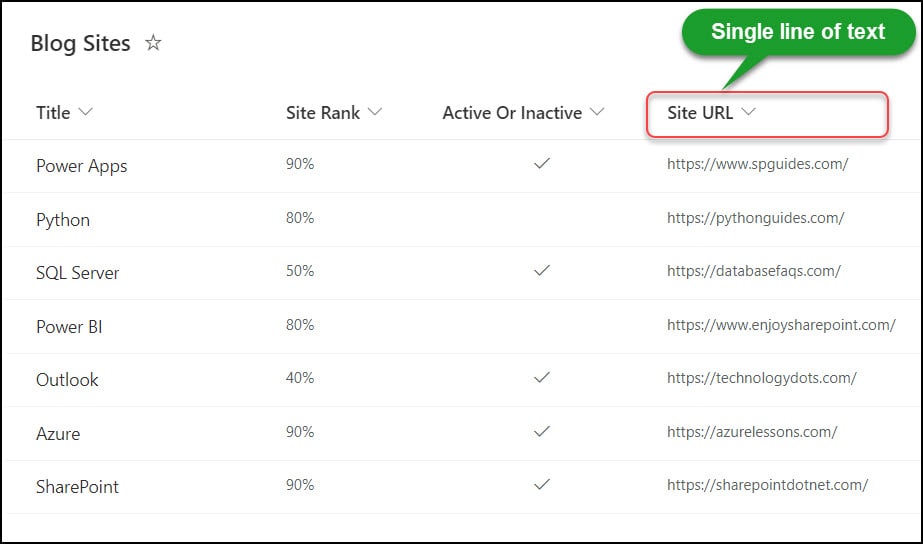
To achieve this, follow the steps below:
- On Power Apps, select the Data table control and set its Items property to the SharePoint list as: [if not before]
Items = 'Blog Sites'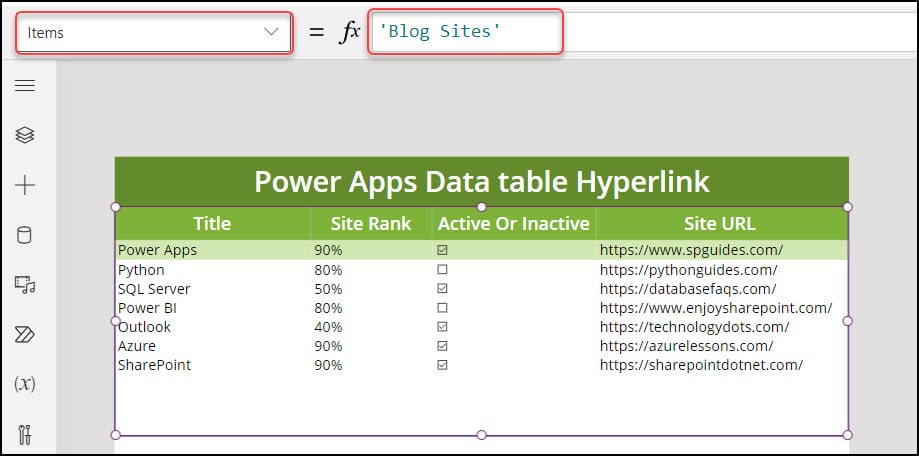
- Once you select the Site URL column, you can see its Text property will be like:
Text = ThisItem.'Site URL'Here, the Site URL is a SharePoint single line of text column.
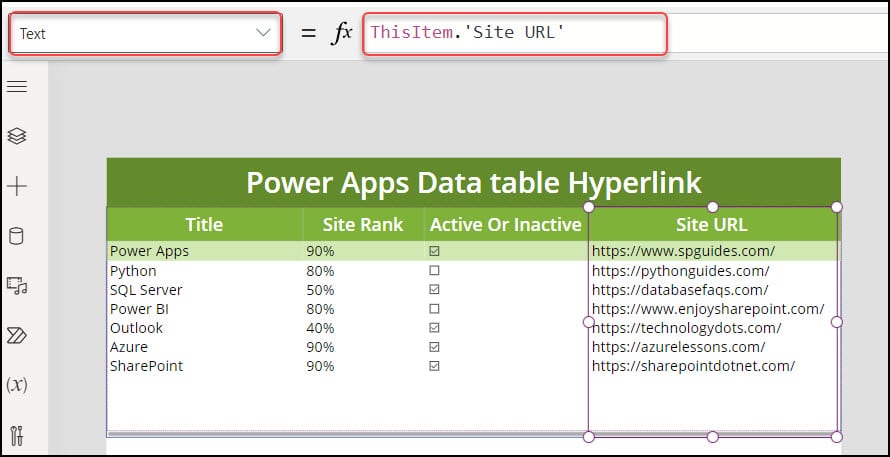
- Next, you must enable the Is hyperlink property of the Site URL column. Select the field from the data table -> go to Properties -> Toggle on to the Is hyperlink property as shown below.
- When you enable this setting, the values entered in the URL box will be highlighted in blue.
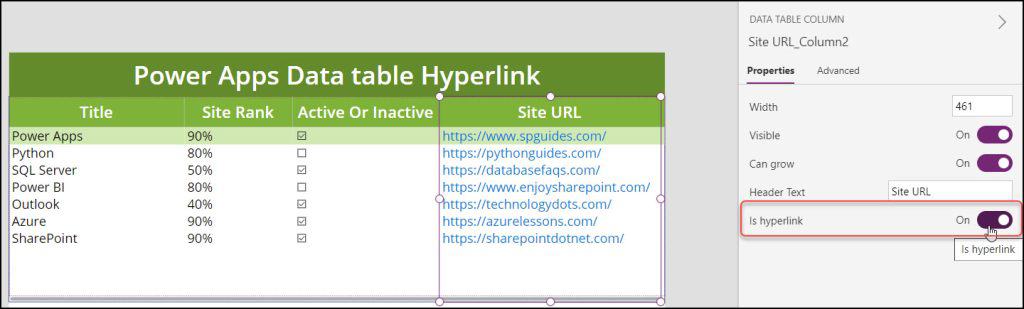
- Select the OnSelect property of the Site URL field and apply the code below:
OnSelect = Launch(tblBlogs.Selected.'Site URL')Where,
- Launch = Power Apps Lunch function allows you to launch web pages, apps, and other services on your device.
- tblBlogs = Data table control name
- ‘Site URL’ = Specify the data table column name you want to make clickable.
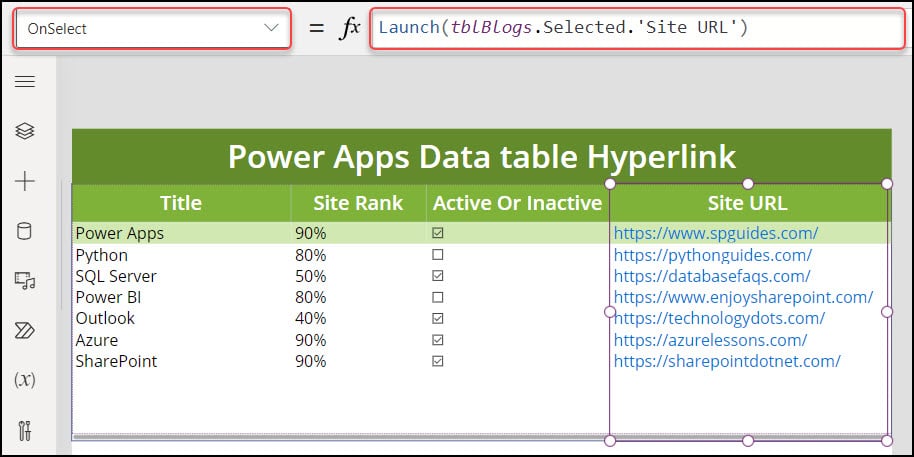
- That’s it to do. Finally, save, publish, and Preview the app. Once you click on any link from the Site URL field, the specific link will open in a new browser, as shown below.
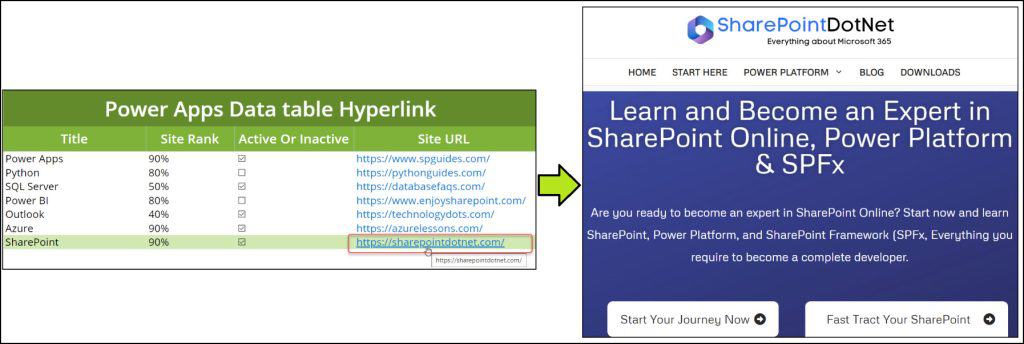
This way, we can add a hyperlink or URL to a Power Apps Data table control.
Conclusion
Now, I hope you have some idea of what a Power Apps Data table URL is and how to add a SharePoint hyperlink column to a Power Apps Data table column.
Also, I have explained how to add a hyperlink to the Power Apps Data Table with the SharePoint text column with a simple scenario.
Moreover, you may like some more Power Apps tutorials:
- Power Apps Add Data to Dataverse Table
- How to Export Dataverse Table to Excel
- PowerApps update data table columns
- How to Filter Data table in Power Apps?
I am Bijay a Microsoft MVP (10 times – My MVP Profile) in SharePoint and have more than 17 years of expertise in SharePoint Online Office 365, SharePoint subscription edition, and SharePoint 2019/2016/2013. Currently working in my own venture TSInfo Technologies a SharePoint development, consulting, and training company. I also run the popular SharePoint website EnjoySharePoint.com