If you want to send a customized email when a new item is created in a SharePoint list, check out this complete Power Platform tutorial. Here, I have explained, how to use the “send a customized email when a new SharePoint list item is added” Power Automate flow template.
Scenario:
Recently I got a requirement to send an email when a new SharePoint list item is added. So here I have used the “Send a customized email when a new SharePoint list item is added” Power Automate template.
The flow triggers automatically when an item is added to the SharePoint list and the user will be notified with a customized email.
Before creating a flow with the template, we have to create a SharePoint Online list. Here I will use the below Employees list consisting of the below columns.
| Column name | column Data Type |
| EmployeeID | default title column |
| EmployeeName | People or Group |
| EmployeeDesignation | Single line of Text |
| Date of Joining | Date and Time |
| Employee Status | Choice type |
| Contact Number | Number type |
| Employee Email Address | Single line of Text |
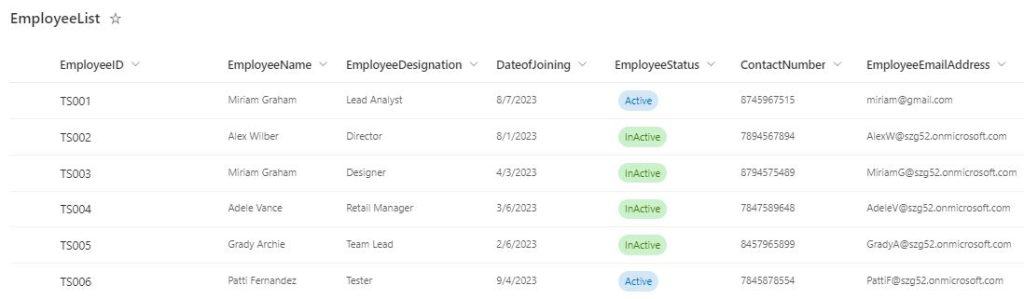
Now we will create a flow to send a customized email when a new SharePoint list is added using Power Automate.
Send an email when a new item is created in SharePoint using Power Automate
Let us see how to send a customized email, When a new SharePoint list item is added using power automate flow.
In this example, we are going to use the Send a customized email when a new SharePoint list item is added Power Automate flow template to create a flow. To achieve this, follow the below steps:
Step-1:
Log in to Power Automate flow using the credentials, and Select Templates from the left navigation. Then search and choose Send a customized email when a new SharePoint list item is added template provided by Microsoft as highlighted below:
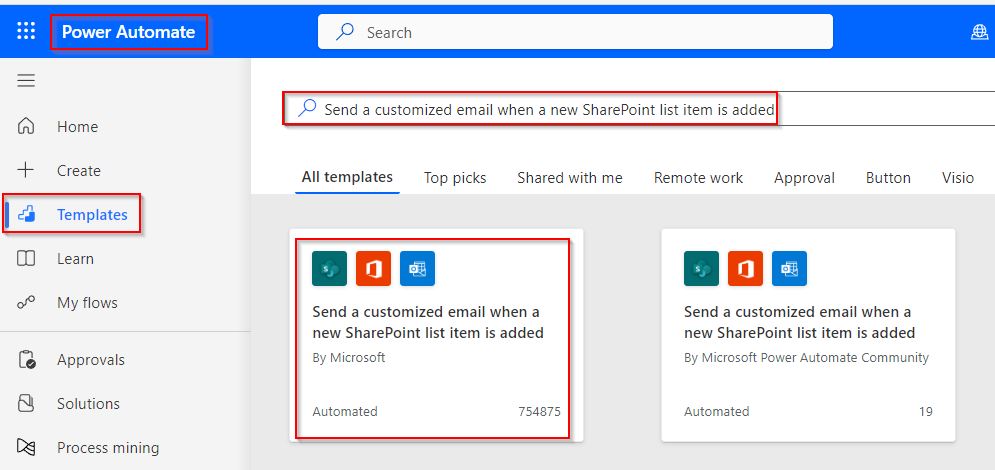
Step-2:
- A new page will appear like the one below with the selected “Send a customized email when a new SharePoint list item is added” template.
- The flow automatically connects to Office 365 users, office 365 Outlook, and SharePoint.The Green tick mark displays the valid connection. If it is not connected, connect it first.
- Once the connection is valid, Click on the Continue option.
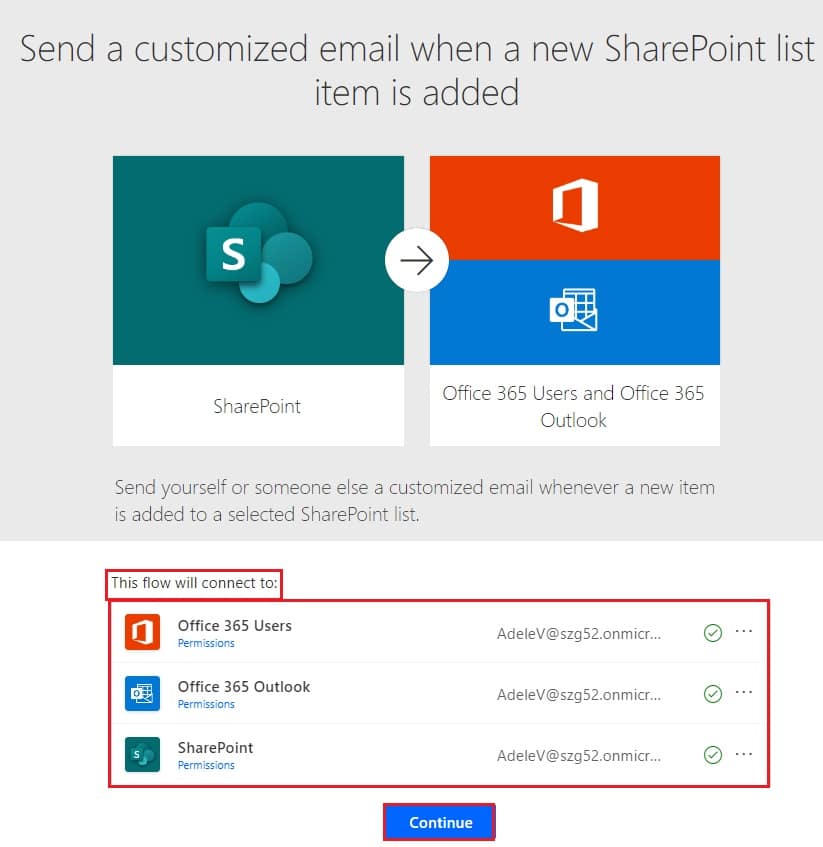
Step-3:
Configure the SharePoint Site Address and SharePoint List Name.
- SharePoint Site Address – From the dropdown, select the SharePoint site address
- SharePoint List Name – Select the SharePoint list (here, I have selected my EmployeesList)
Select the Create option. So that it creates a flow based on the selected SharePoint list.
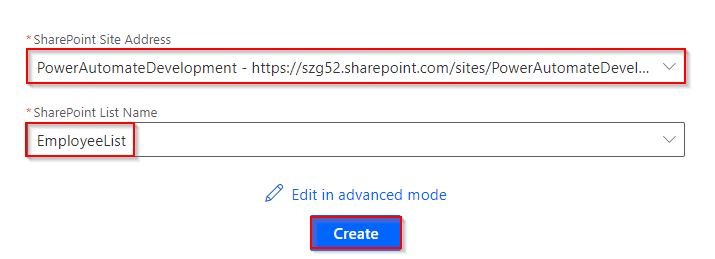
Step-4:
- Once the flow has been created, A new pop-up page appears and displays that the flow is ready to go.
- It is turned on, so it will trigger automatically when a new item is added to the Configured SharePoint list. Click Got it.
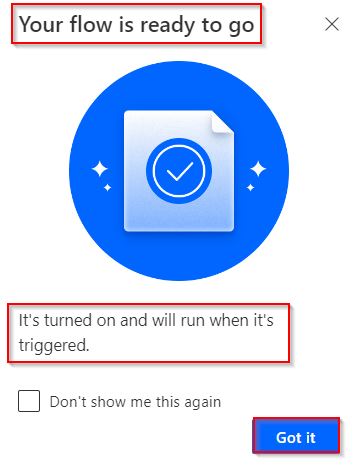
Step-5:
- It redirects, to the created flow details page like below: where we can see the Flow details, Flow run history, Connections, and owners.
- We can also choose the Edit option to view the complete flow in Edit mode.
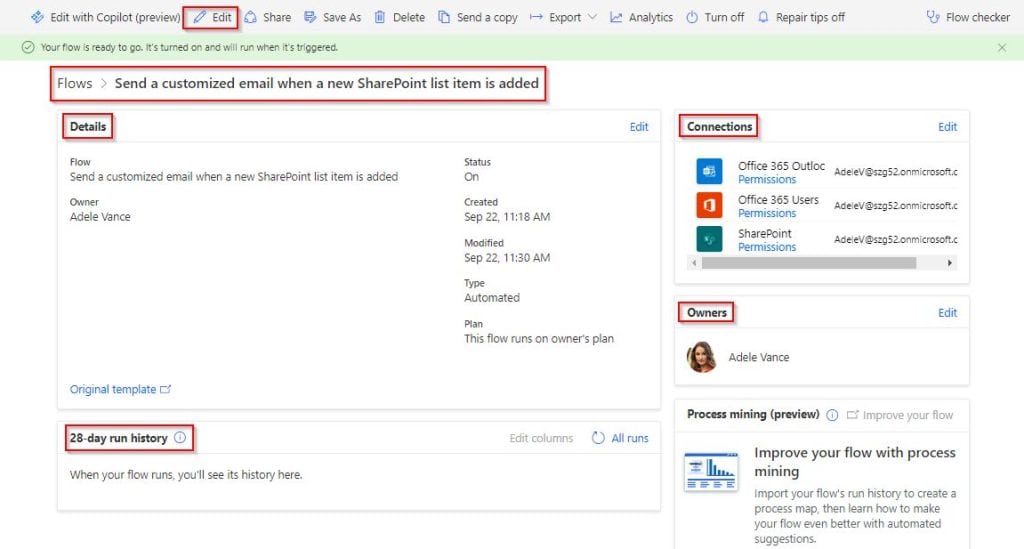
Step-6:
Our complete Send a customized email when a new SharePoint list item is added template flow looks like the below: By default, the template flow uses the Send Email action.
We can customize the body mail in a Send Email action. Here I have customized the subject and body of the email as shown in the below screenshot:
Also, in a send email action, we can see that the code view is disabled in the body section. So it is not possible to enable the code view.
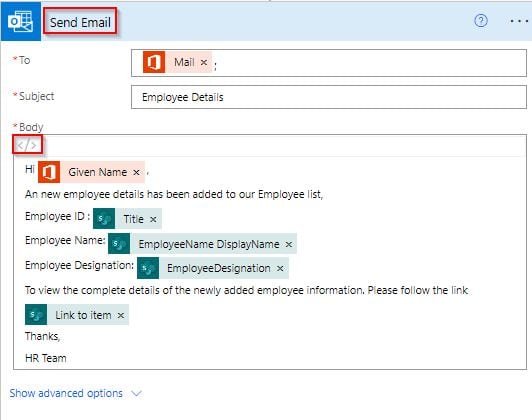
Step-7:
Run the flow. The flow triggers automatically when a new item is added to the SharePoint list. Here I have added a new item in the SharePoint Employee List with the EmployeeID “TS007,” as highlighted below:
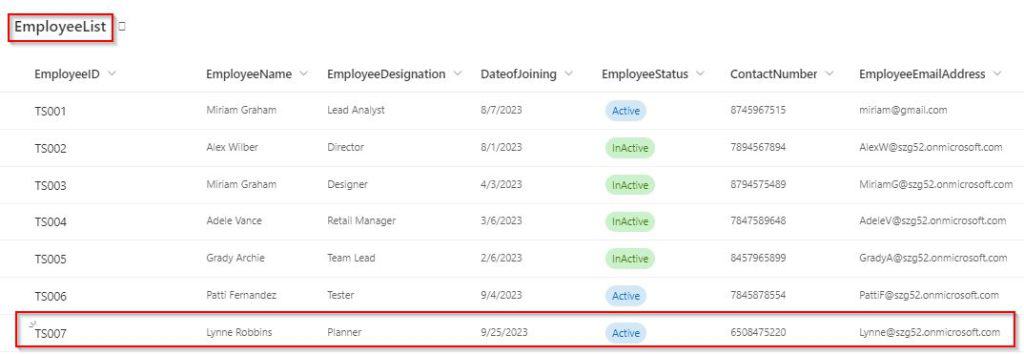
Once the flow triggers automatically and runs successfully, like below:
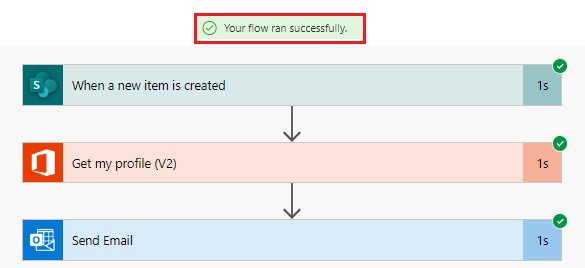
A Customized email will be sent to the user and notify them like the below: Everything in a single line, even though we have added all the details in a new line in the body of the mail. Because the template doesn’t use the updated version of the send email action.
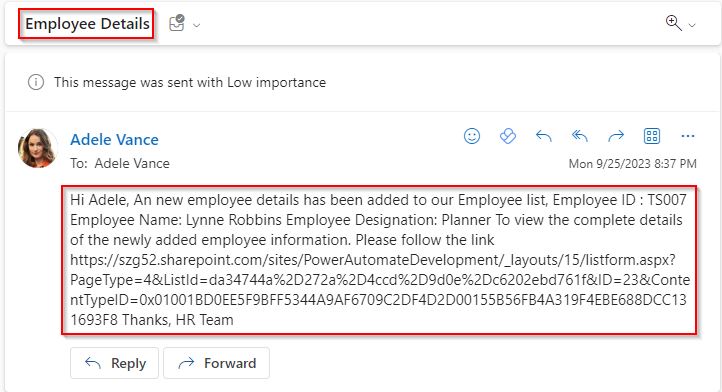
Step-8: (To Overcome the email output mail format, follow the below steps)
The ‘Send a customized email when a new SharePoint list item is added ‘ template doesn’t use an updated version of the send email action.
We have to use the updated version of the send an email (v2) action. so now I will show you an example with the send an email (v2) action in the same template flow.
- select +new step and send an email(v2) action from the action triggers. Pass the required parameters from the dynamic content values.
- In this example, I have customized the subject and body of the email as shown in the below screenshot:
- We can see that the code view is enabled in the body section for the send an email (v2) action. Then, enable the code view, add HTML code, and pass the values from dynamic content.
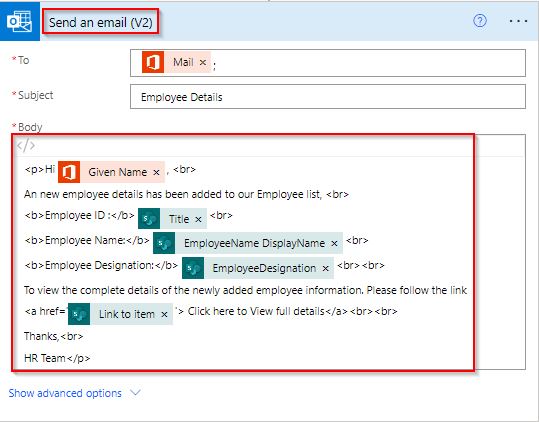
Run the flow. The flow triggers automatically when a new item is added to the SharePoint list. Here I have added a new item in the SharePoint Employee List with the EmployeeID “TS008” as highlighted below:
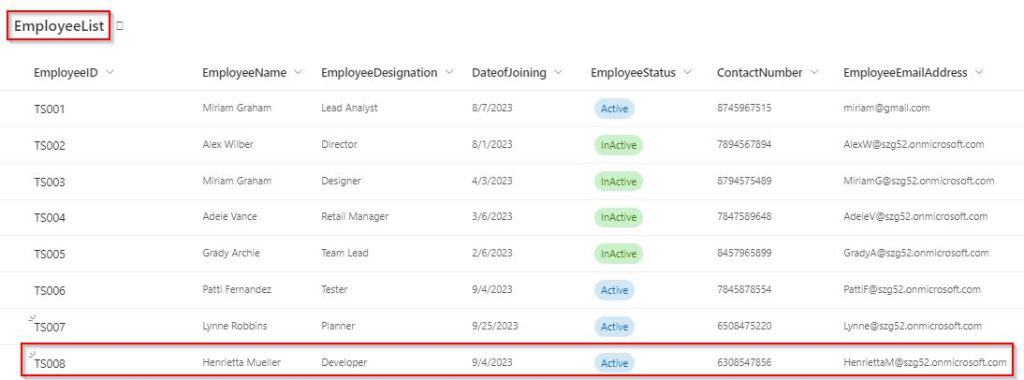
Once the flow triggers automatically and runs successfully like below:
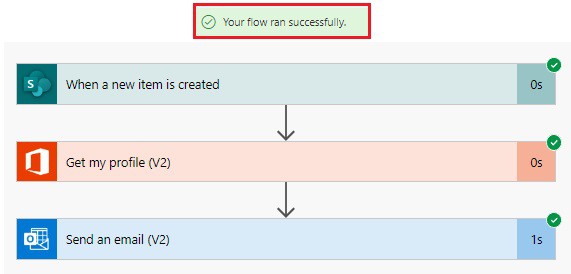
A Customized email will be sent to the user and notify them in the expected email format like the below:
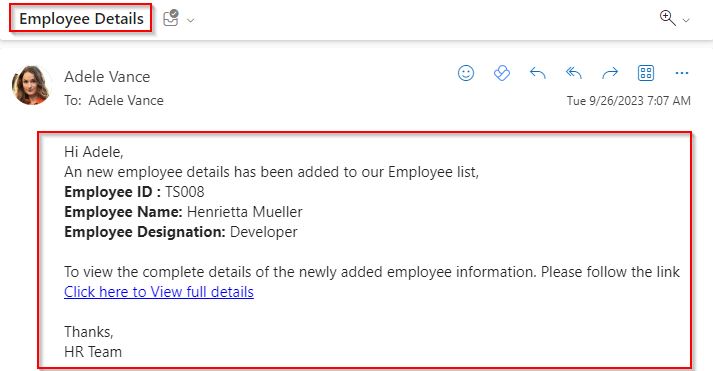
This is how to Send a customized email when a new SharePoint list item is added using power automate flow.
Conclusion
In this Power Automate tutorial, we have discussed how to use the “Send a customized email when a new SharePoint list item is added” Power Automate flow template to notify users when a new item is added to the SharePoint list. I hope now, that you have an idea of how to send an email when a new item is created in a SharePoint list using Microsoft Power Automate.
You may also like:
- Create Multiple Sites in SharePoint Online using Power Automate from Excel
- Send Email Reminders from a SharePoint List using Power Automate
- How do Send an Email with Attachments from a Local Folder using Power Automate?
- How to Send an Email with Attachments in Power Automate?
I am Bijay a Microsoft MVP (10 times – My MVP Profile) in SharePoint and have more than 17 years of expertise in SharePoint Online Office 365, SharePoint subscription edition, and SharePoint 2019/2016/2013. Currently working in my own venture TSInfo Technologies a SharePoint development, consulting, and training company. I also run the popular SharePoint website EnjoySharePoint.com