In this Power Automate tutorial, we will see how to create calendar events from a SharePoint list using Power Automate.
Here we will create a SharePoint list named ‘Meetings’ which contains the below columns.
- Title – Single line of text
- Meeting Date – Date and Time
- Meeting End Date – Date and time
- Meeting Location – Location
- Meeting Attendees – Person
- Meeting Description – Multiple lines of text
- Meeting Organizer – Person

In the above list when a meeting is created, the meeting will go for approval to the organiser. Once the organizer is approved, we will create an event. At last, we will inform the organizer, that the event you approved, has been successfully scheduled.
You can see the screenshot of the flow in Power Automate.
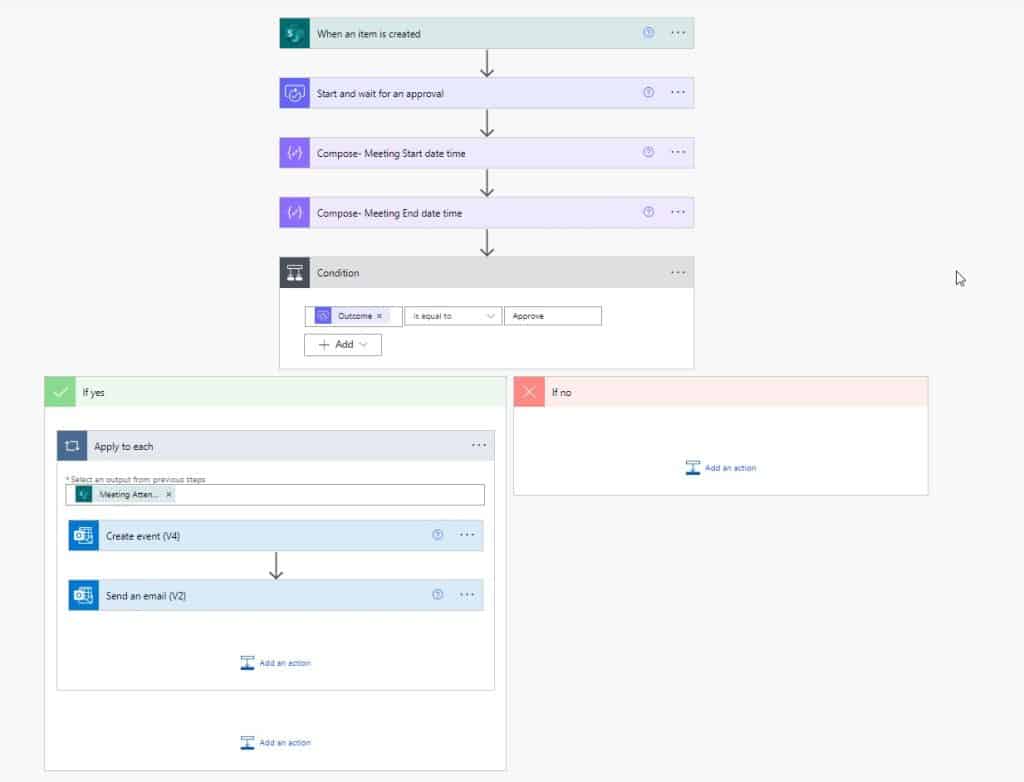
Power automate create calendar events from a SharePoint list
Here we will see how to create calendar events from a SharePoint list using Power Automate.
Before creating the flow, you need to set up the SharePoint list with the above columns.
Step 1: Log in to Power Automate, then click on +Create -> select Automated cloud flow.
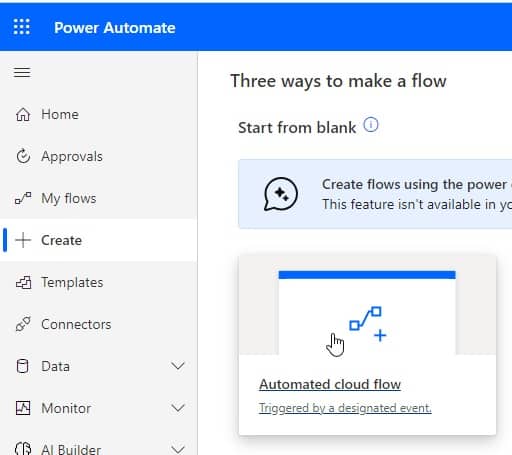
Then provide the flow name and select ‘When an item is created‘ and click on Create.
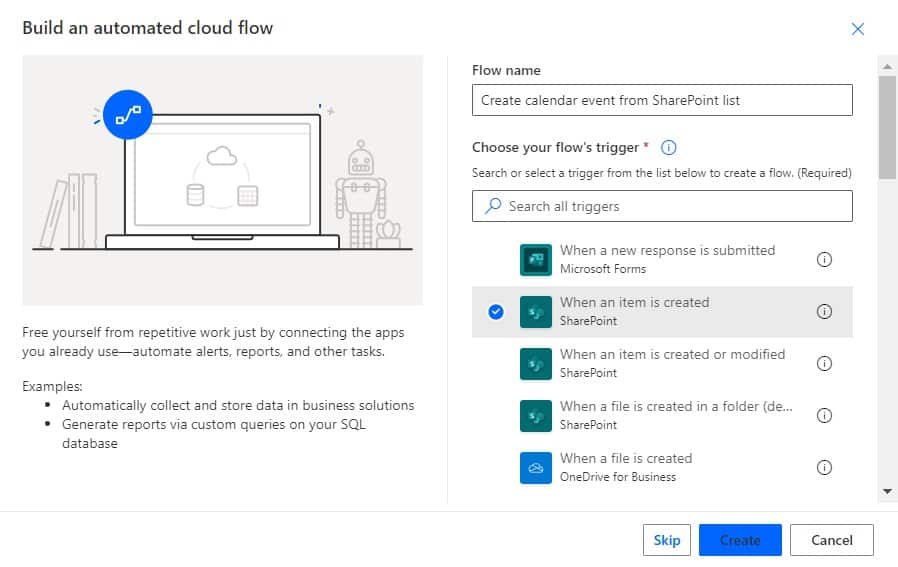
After that, you can see the ‘When an item is created’ trigger action, then provide the below information:
- Site address: Provide or Select the site address
- List name: Provide or Select the list.
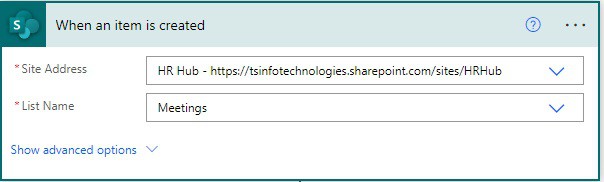
Step 2: Next, click on +New step -> select ‘Start and wait for an approval’ action. Then provide the below information:
- Approval type: Approval/Reject-First to respond
- Title: Select the Title from the dynamic content
- Assigned to: Select Meeting organizer email from the dynamic content
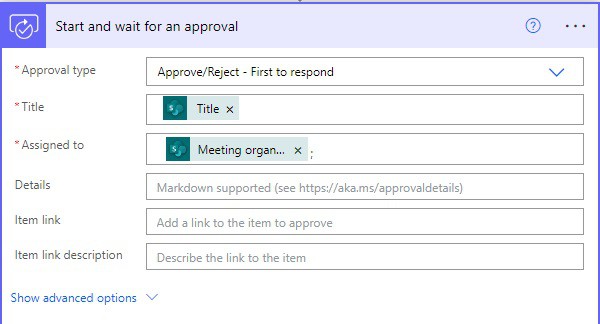
Step 3: Then click on +New step -> select Compose actions, and provide the below information:
Inputs: Provide the below expression to format date to iso 8061 format
formatDateTime(triggerOutputs()?['body/MeetingDate'], 'yyyy-MM-ddTHH:mm:ssZ')
Similarly, create another compose action, then in inputs provide the below information:
formatDateTime(triggerOutputs()?['body/MeetingEndDate'], 'yyyy-MM-ddTHH:mm:ssZ')
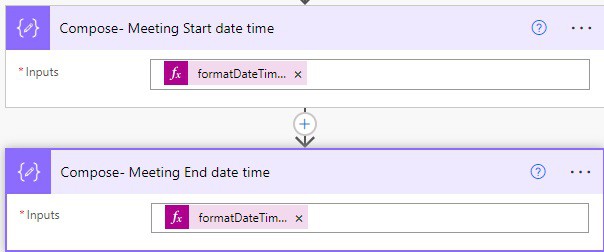
Step 4: Next we will check the outcome of approval if it is approved then we will create an event. At last, we will send an email, the event is successfully created.
So, click on +New step -> select Condition control, then provide the below information:
- Choose a value: Select Outcome from the dynamic content
- Operator: Select is equal to as operator
- Choose a value: Write Approve as a value
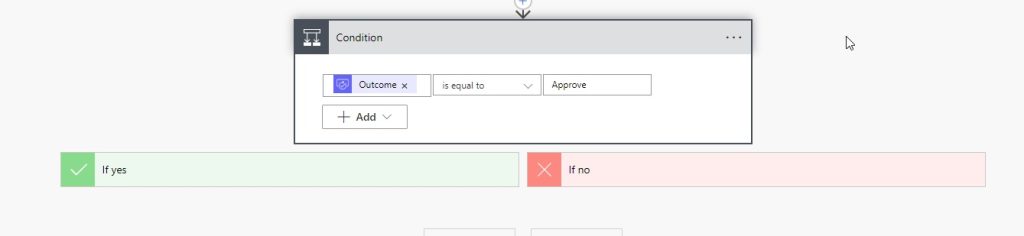
If the condition is true, then in the If Yes part, click on Add an action -> select ‘Create Event’-Outlook. Then provide the below information:
- Calendar Id: Select Calendar Id as Calendar
- Subject: Provide the subject
- Start time: Select the output from the dynamic content
- End Time: Select the output from the dynamic content
- Time zone: Select the timezone as per your requirement
Click on the Show Advanced options link.
- Location: Select Location from the dynamic content.
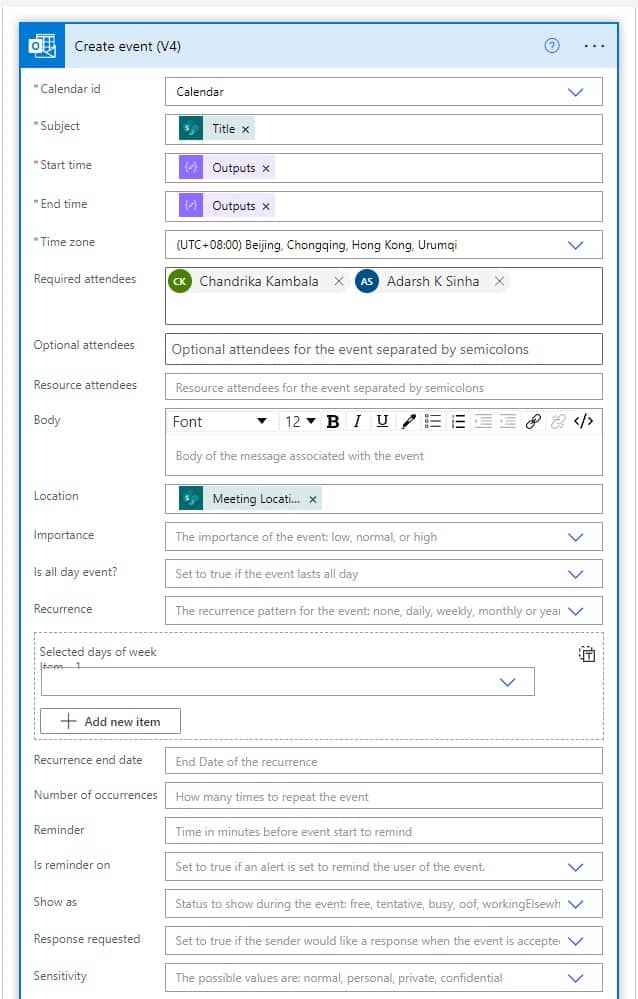
Then send an email to the Organiser, so click on +New step -> select ‘Send an Email (V2) action. Then Provide the below information:
- To: provide the organizer email from dynamic content
- Subject: Provide the subject of an email
- Body: Provide the body of an email.
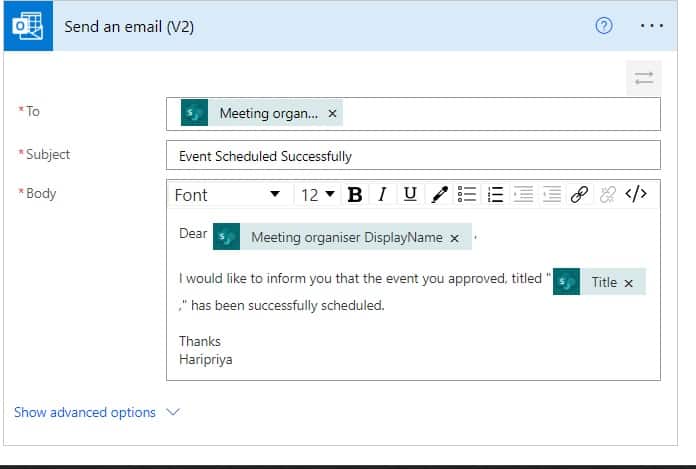
Step 5: Now click on save and Run the flow manually, for this click on the Test icon -> select the Manually option -> Then click on the Test button. Next, connect to the credential, and then click on the Continue button -> Next click on the Run Flow button -> click on Done
Now create a new item in the SharePoint list like below.

Then the organizer will receive an approval request, if the request is approved you can see flow ran successfully also the event gets created.
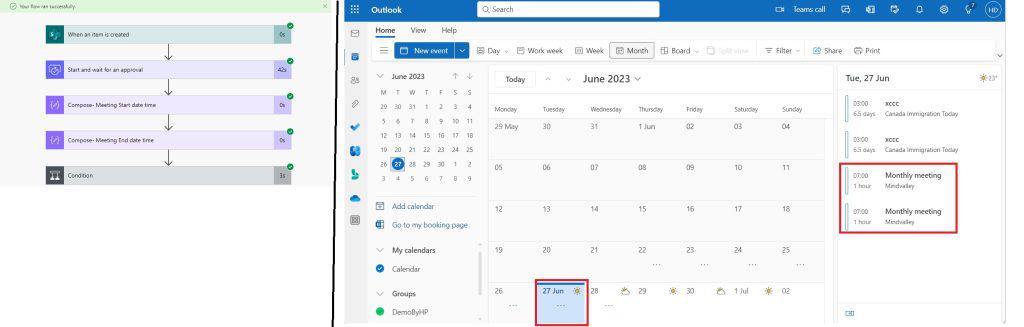
This is how to create a calendar event from the SharePoint list using Power Automate.
Conclusion
In this Power Automate tutorial, we will see how to create a Calendar event from a SharePoint list using Power Automate.
You may also like:
- Create SharePoint Group using Power Automate
- How to append multiple values to an array in Power Automate?
- Save Microsoft Forms Responses and Attachments to SharePoint Lists using Power Automate
- How to append a string to an array in Power Automate?
- Expense Reimbursement and Approval using Power Automate
- How to create an array from an Excel table using Power Automate?
I am Bijay a Microsoft MVP (10 times – My MVP Profile) in SharePoint and have more than 17 years of expertise in SharePoint Online Office 365, SharePoint subscription edition, and SharePoint 2019/2016/2013. Currently working in my own venture TSInfo Technologies a SharePoint development, consulting, and training company. I also run the popular SharePoint website EnjoySharePoint.com