Do you need to create a SharePoint subsite? In this SharePoint tutorial, I have explained how to create a subsite in SharePoint Online.
What is a Subsite in SharePoint?
A SharePoint Subsite is a nested website within a parent SharePoint site, which allows for content to be organized and managed with specific permissions and settings. It is essentially a site that resides under another site within the same site collection. The main site in a collection is not a subsite, but all other sites within the hierarchy are considered subsites. Subsites can inherit permissions and navigation structure from their parent site or can be configured with unique permissions and settings.
A subsite in SharePoint can serve various purposes, such as hosting department-specific content, projects, or team collaboration spaces within an organization. Each subsite can have its own lists, libraries, pages, and other SharePoint components, and can be tailored with its own look and feel. This allows for a structured approach to content management, where each team or department can have a dedicated subsite that is part of the larger organizational SharePoint environment.
SharePoint subsites can be created by users with sufficient permissions, and the level of access for other users can be finely controlled. This means a subsite can have a completely different group of users from the parent site or other subsites in the SharePoint site collection. Moreover, subsites can also have unique workflows, content types, and features that are specific to the needs of the group using that subsite.
The ability to create subsites provides a flexible way to scale the SharePoint environment according to the growing and changing needs of an organization without having to create entirely separate site collections for every new requirement.
However, with the introduction of modern SharePoint experiences and best practices, the use of subsites is being reconsidered in favor of flat site architectures using Hub sites, which connect related sites together without using a nested hierarchy. This newer approach aims to simplify administration and improve navigation and search experiences across sites.
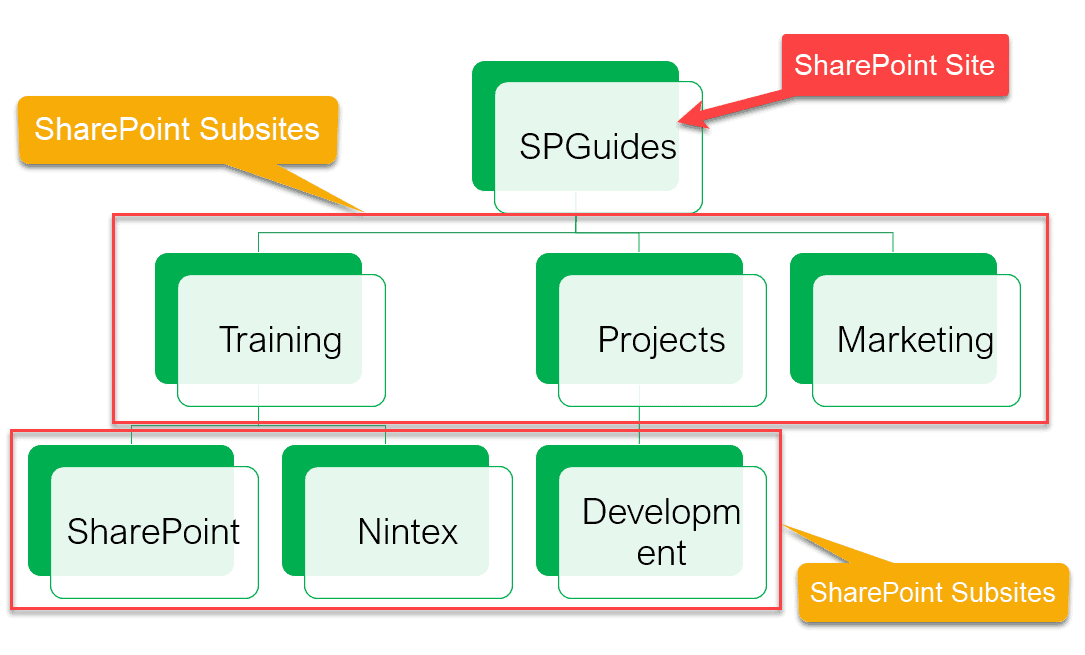
Create a Subsite in SharePoint Online
Note: By default, the Site administrators or Site owners can create a subsite. But, as a site member, you should have at least "Edit permission". Also, you can create up to 2000 sub sites per a site.
Recently, I got a requirement to work on the creation of a subsite in SharePoint Online using two ways. Such as:
- Create a Subsite in SharePoint Online from Site Contents
- Create a Subsite in SharePoint Online from Site Settings
Create a Subsite in SharePoint Online from Site Contents
Let’s see how to create a SharePoint Online subsite from the site contents page. To do so, follow the below steps.
1. Open your SharePoint Site Home page -> Click on the Site contents option [From Site navigation or Inside the Settings window like below.
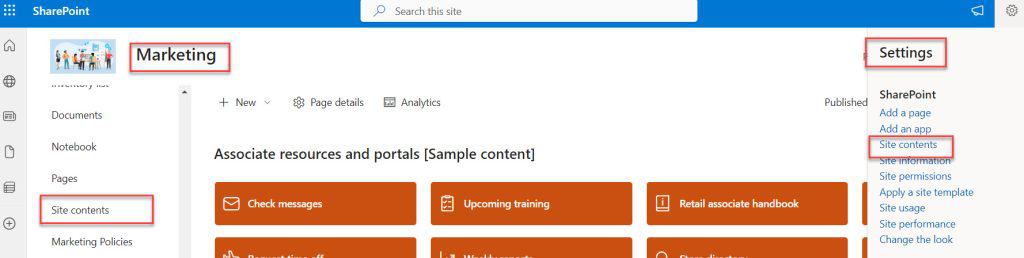
2. Next, expand the + New tab on the site contents page and select the Subsite option.
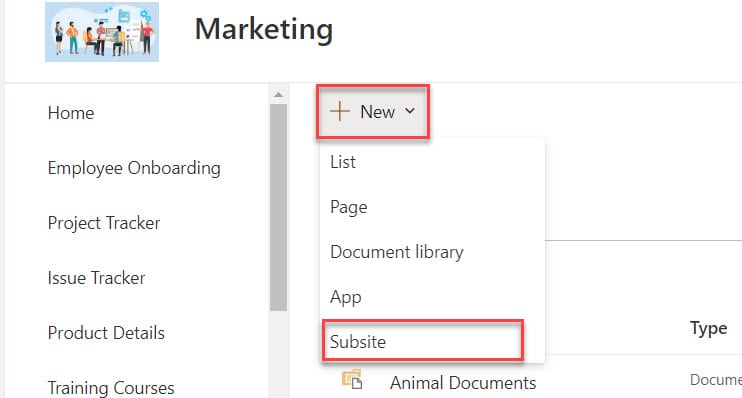
3. On the New SharePoint Site page, provide the below information. Such as:
- Title: Provide the subsite name
- Description: It is optional
- URL name: You must provide or give the URL name
- Select a Language: By default, it will select English, and you can also change it as needed.
- Select a template: Choose the template as per your requirement.
- User Permissions: It will give two permissions, i.e., [1. Use same permission as parent site, and 2. Use unique permissions
- Navigation: You can select the navigation like “Display as Quick Launch or Top Link”
- Click on the Create button.
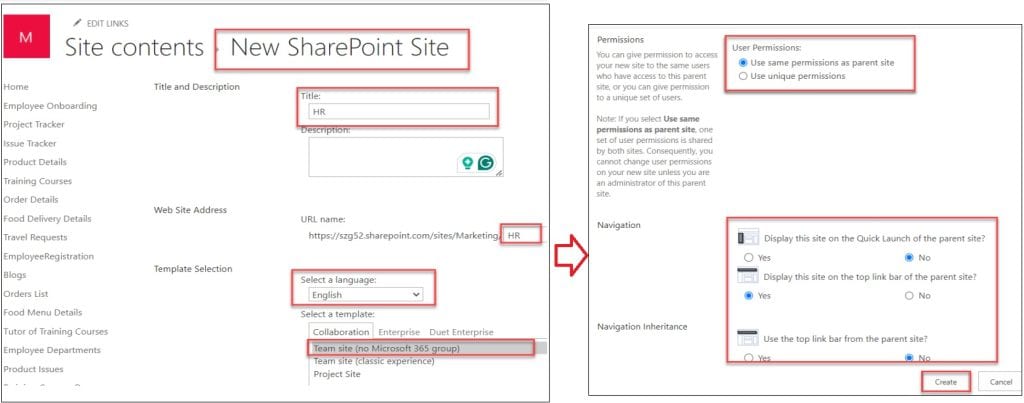
4. Once your subsite is created, you will get the subsite [HR] under the Subsites page as in the screenshot below.
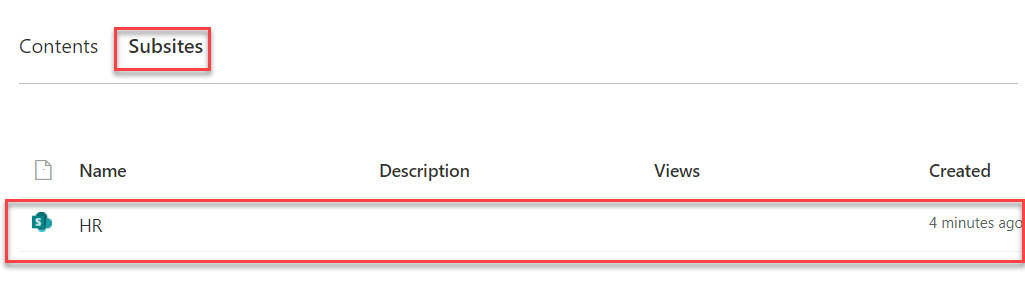
5. Whenever the user clicks on the new subsite, it will give the pop-up window [Next steps] where we can get the information below. Such as:
- Apply a site template: You can quickly enhance your site using a scenario-specific site template
- Upload files: To collaborate on shared content with your team
- Post news: You can communicate with your team by sharing updates and announcements
- Change the look: You can customize the look of the site by updating the theme and logo
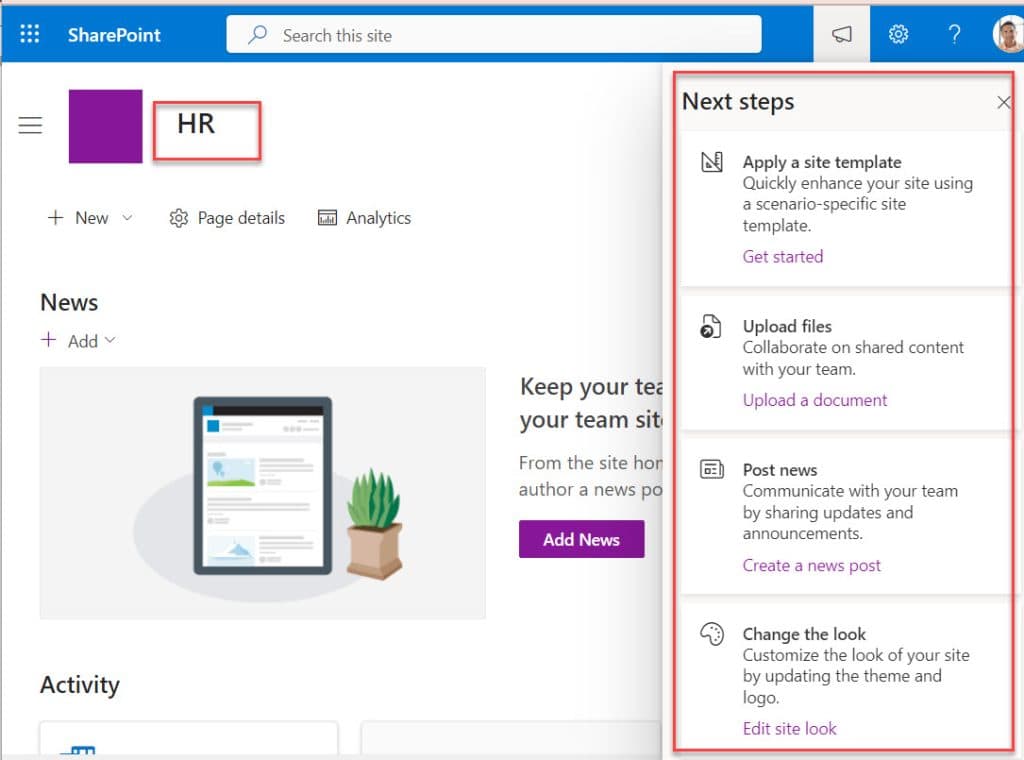
Create a Subsite in SharePoint Online from Site Settings
In another way, we can also create a subsite in SharePoint Online from the site settings page. To achieve it, follow the below steps. Such as:
1. On the Site Home page -> Click on the Gear icon and select the Site information -> Click on the View all site settings.
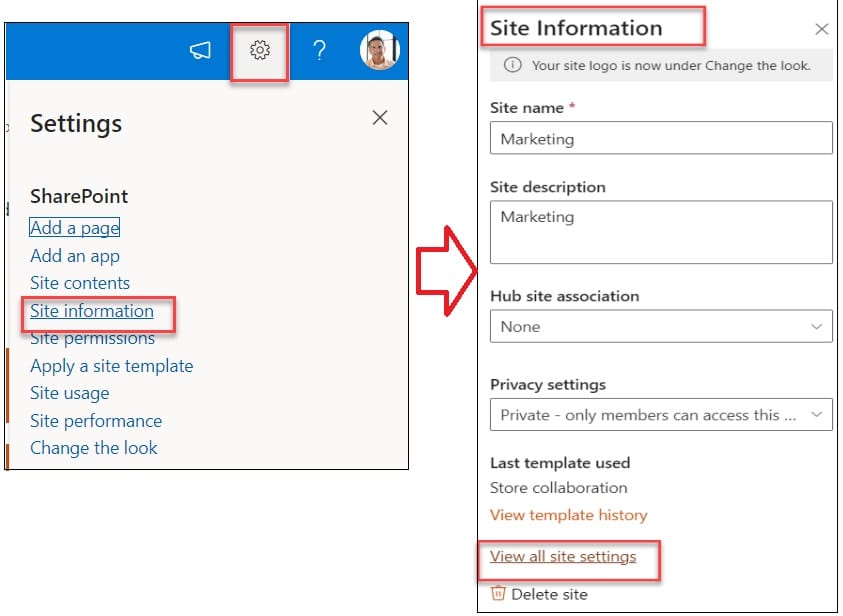
2. On the Site Settings page -> Select Sites and workspaces option [To review and create subsites and workspaces] under the Site Administration section as shown below.
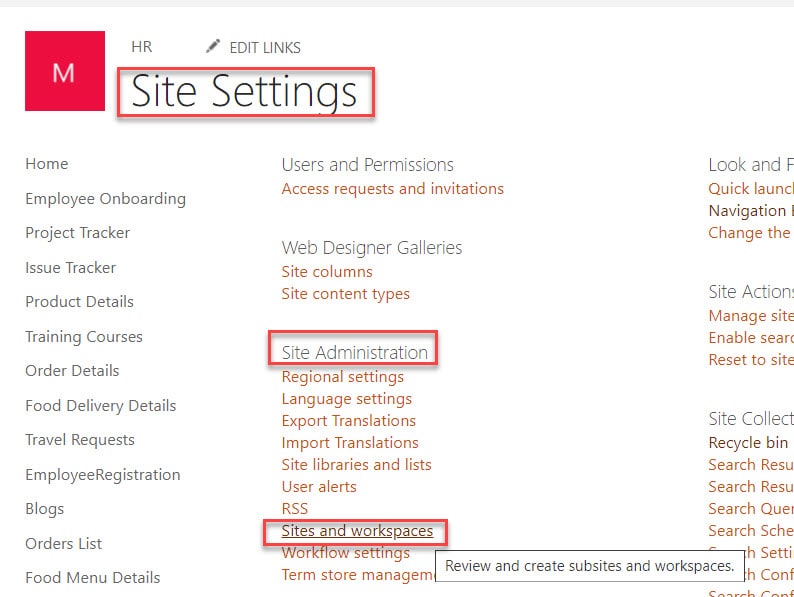
3. Next, On the Sites and Workspaces window, you will get the Create option to create a new subsite and the Sites option to get the existing subsites.
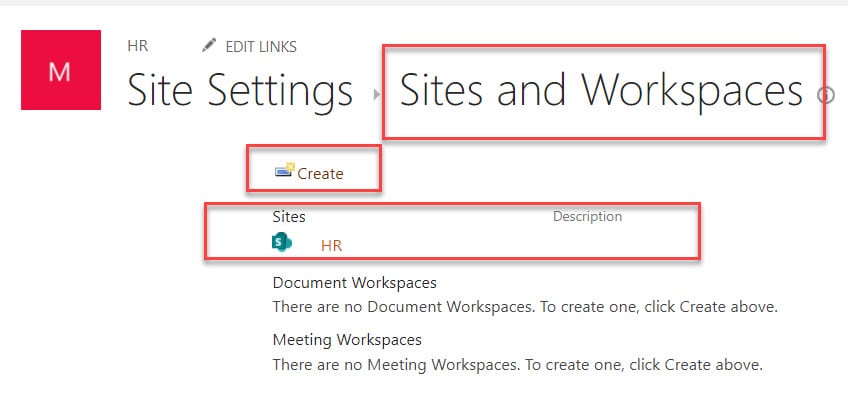
4. Now, click on the Create button and provide the information as I mentioned in the above section. But, here I select “Use unique permissions” and Display this site on the Quick Launch of the Parent site as shown below. Then, click on the Create button.
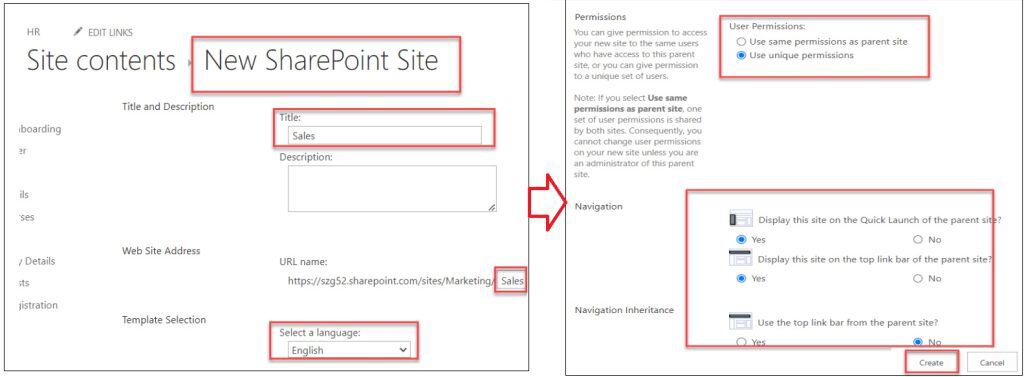
5. Once, click on the Create button, it will redirect to the Set Up Groups for this Site page where you can give the Visitors, Members, and Owners for this subsite and click on the OK button.
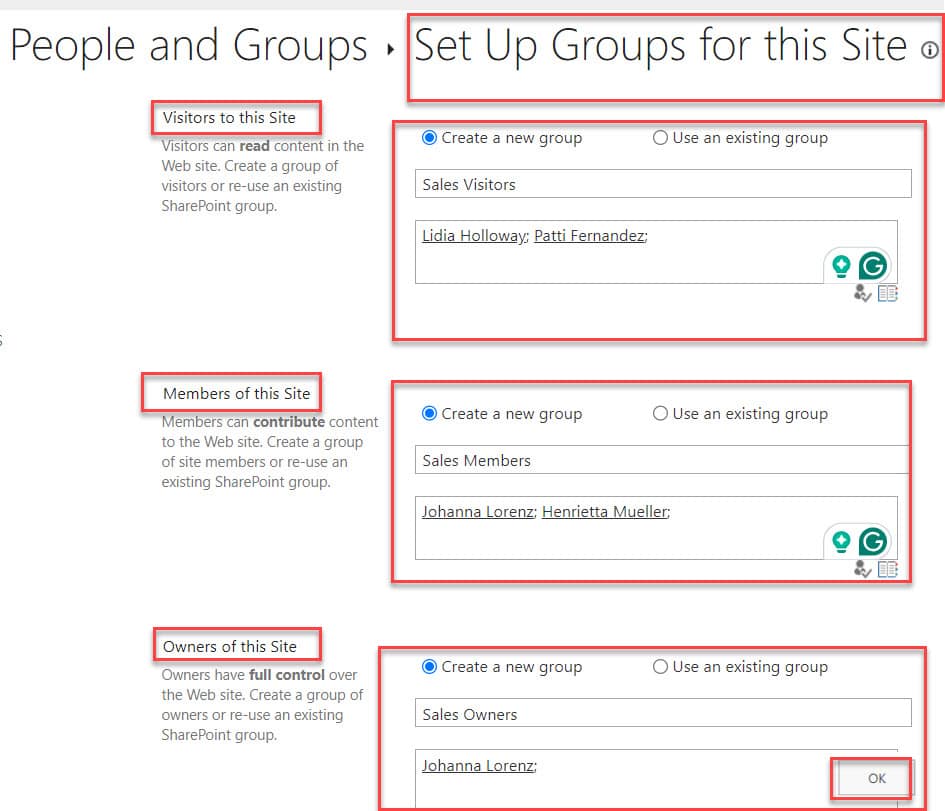
6. Now you will get the created Subsite [Sales] inside the Subsites page and the Site navigation like below,
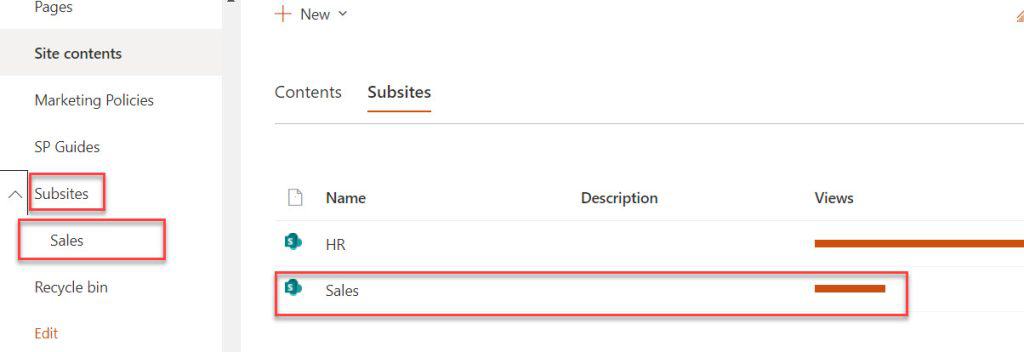
7. Finally, click on the specific subsite; it will appear like the screenshot below.
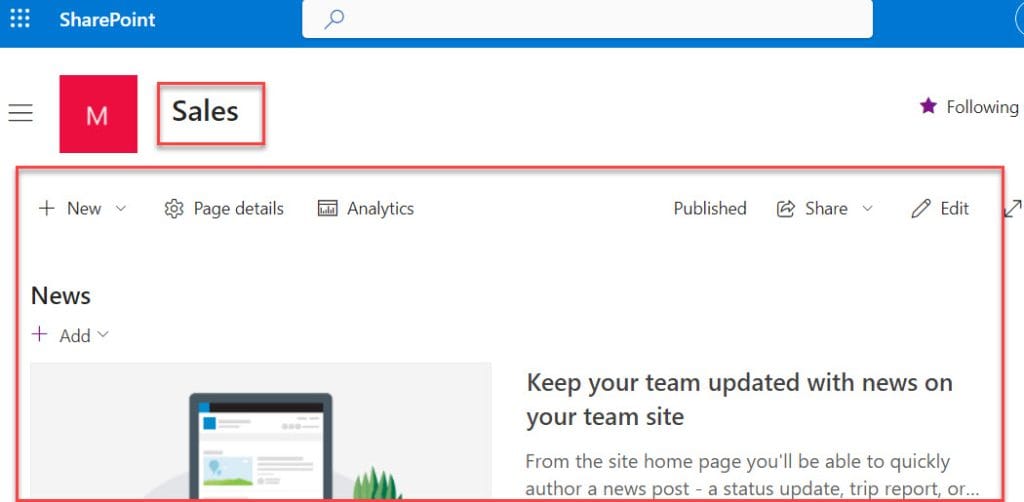
Conclusion
I trust this SharePoint tutorial explains in detail information about how to create a subsite in SharePoint Online using two different ways.
You may also like:
- SharePoint Online Admin Center Recycle Bin
- How to set default storage limit for new sites in SharePoint Online?
- Convert classic SharePoint site to modern communication site using PowerShell
- Delete SharePoint Site
I am Bijay a Microsoft MVP (10 times – My MVP Profile) in SharePoint and have more than 17 years of expertise in SharePoint Online Office 365, SharePoint subscription edition, and SharePoint 2019/2016/2013. Currently working in my own venture TSInfo Technologies a SharePoint development, consulting, and training company. I also run the popular SharePoint website EnjoySharePoint.com