In this Microsoft 365 tutorial, We’ll discuss what is Microsoft 365 Developer Program, its time period, and what are the benefits of using it.
Also, we will see how to join Microsoft 365 Developer Program and how to receive a free Enterprise E5 license for Microsoft 365 and many more.
Microsoft 365 Developer Program
- Microsoft has launched a developer program especially made for programmers who can create Microsoft 365 solutions that work on desktop, web, and mobile platforms.
- We can create Microsoft Teams apps, Office Add-ins for Word, Excel, PowerPoint, or Outlook, or SharePoint Add-ins, using Microsoft Graph, the SharePoint Framework, Power Apps, Microsoft Power BI, Power Automate, etc.
- Microsoft 365 Developer Program is the best starting point if you’re a beginner looking to test, build, and play around with Microsoft 365.
- Anyone can now use their own Office 365 developer accounts to experiment with, create, and test solutions.
Also, check out, SharePoint Online Free Trial
Is Microsoft 365 Developer Program Free?
- For a 90-day trial, the Microsoft 365 Developer Program gives you access to a Dev Tenant that includes 25 Microsoft 365 E5 membership packs.
- The Microsoft developer program has a 90-day trial period, but if you consistently use it for testing, it will automatically renew for an extended time.
- System administrators can utilize this development center to build sandboxes, develop solutions, and test in a secure setting. By doing this, you may try your solutions in a secure environment without affecting your actual tenant.
Benefits of using the Microsoft 365 Developer Program
- The most important part is that the Microsoft 365 Developer Program comes with 25 Microsoft 365 E5 user licenses.
- It includes all Microsoft 365 Apps (comprising Exchange Online, SharePoint Online, Microsoft Teams, OneDrive, Word, Excel, and more).
- It provides security and enterprise mobility (EMS).
- This Microsoft 365 Developer plan offers Power BI Advanced analytics.
- Additionally, it includes Azure Active Directory (With Azure AD Premium P2 Licenses).
Join the Microsoft 365 Developer Program Today
Now we will see how we can join the Microsoft 365 developer program today step by step.
Step – 1:
- To join the Microsoft 365 Developer Program, First, make sure you have a Microsoft Accounts or Azure Active Directory-enabled email address, such as Outlook.com, Hotmail.com, etc.
- Open the Microsoft 365 developer program page by clicking the link below:
https://developer.microsoft.com/en-us/microsoft-365/dev-program- Go to the top right corner and sign in with your Hotmail, Outlook, or Microsoft account information.
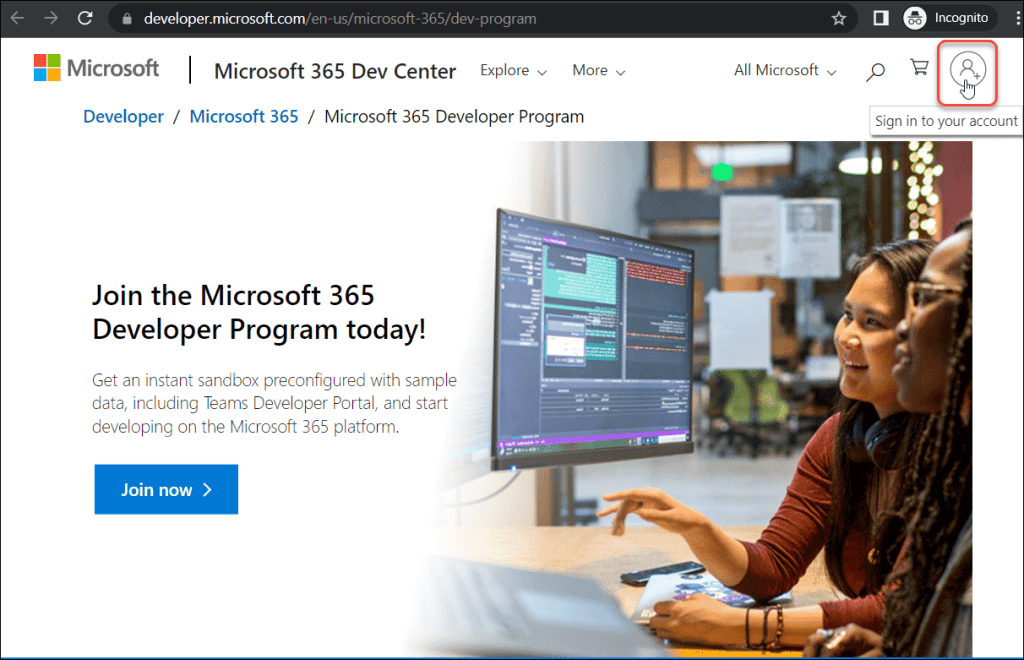
- Provide your Email address and then click on Next.
- Enter your Password and then click on Sign in.
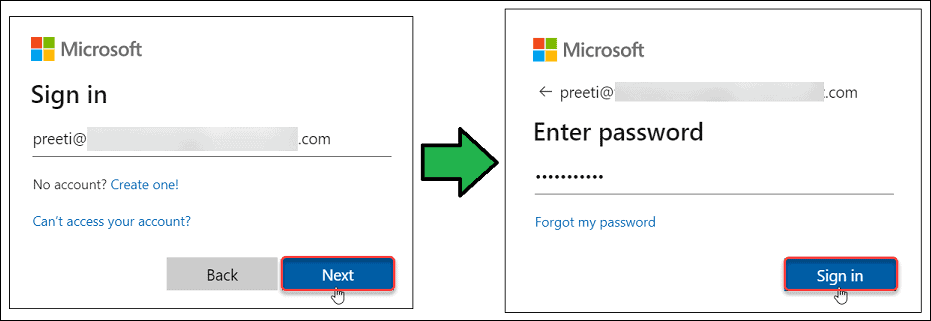
- After successfully signing in, click “Join now” to join the “Microsoft 365 Developer Program today“.
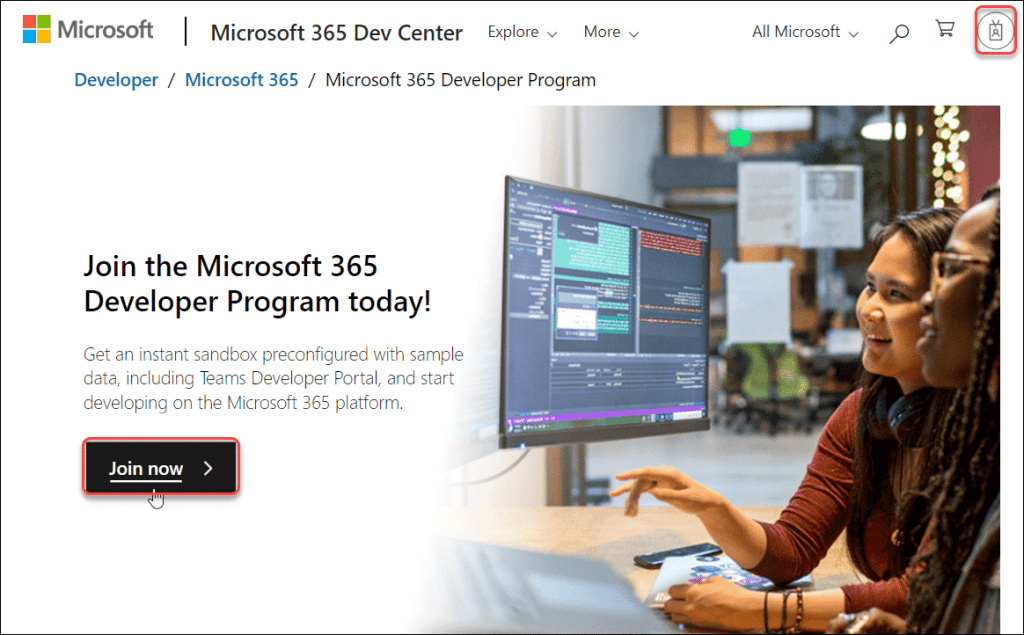
Step – 2:
- A “Join the Microsoft 365 Developer Program!” page will then display, asking you for details like your Country/Region, Company, Language preference, etc.
- Next, choose and accept the terms and conditions of the Microsoft 365 Developer Program.
- If you’d want to hear from Microsoft about new features and other updates, you can choose the I would like information, tips, and offers about the Microsoft 365 Developer Program check box. Select Next as shown in the screenshot below.
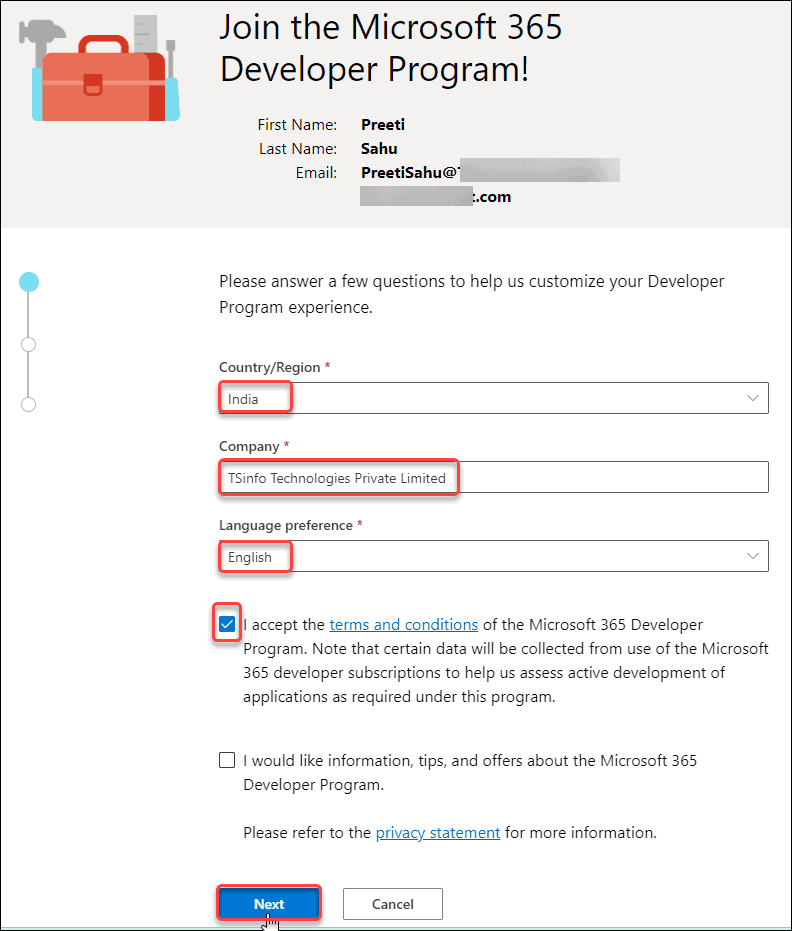
Step – 3:
- A primary focus page will then show up where you must enter your preferences in order for Microsoft to personalize your experience.
- Select at least one primary focus as a developer and then click on Next.
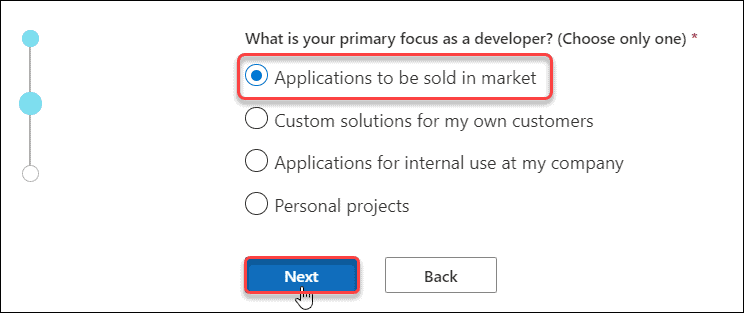
Step – 4:
- On the next page, select what areas of Microsoft 365 development are you interested in. They will show you resources, tools, and training to help you get started.
- Once you selected the areas, click on Save.
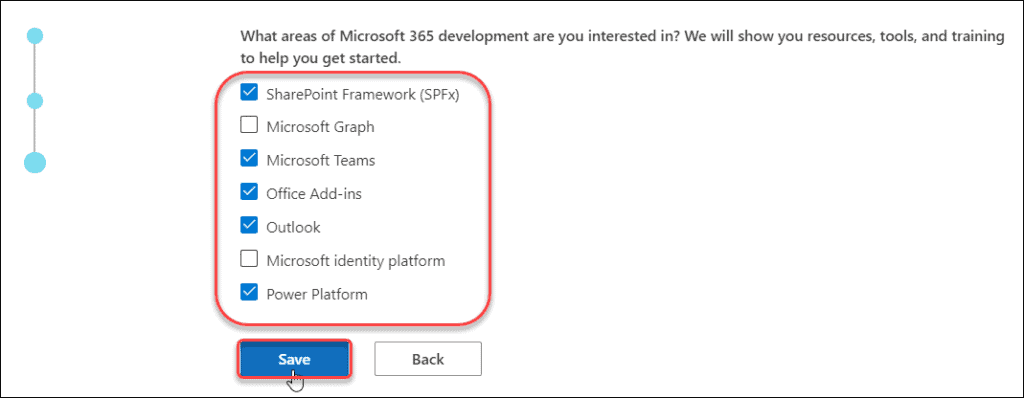
Step – 5:
- Next, you need to set up your Microsoft 365 E5 sandbox. As you can see, there are two types of sandbox available i.e.
- Instant sandbox: It comes with everything you require to create Microsoft 365 apps and solutions. 16 fictional users, a Microsoft Teams sample data pack with preconfigured App studio and custom apps, and data for Microsoft Graph, SharePoint, and Office Add-ins development are all set up in this sandbox.
- Configurable sandbox: It creates a custom sandbox for you. You must manually add sample data to this subscription, and provisioning may take up to two days. Additionally, you can change the domain name.
- Choose your Microsoft 365 E5 developer sandbox as per your need. Here, I have selected Instant sandbox. Moreover, on the right side of the page, you can view the below things:
- Domain name
- Renewable E5 subscription
- Administrator
- 25 User licenses
- 90/90 Days left
- Sample data packs
Select Next.
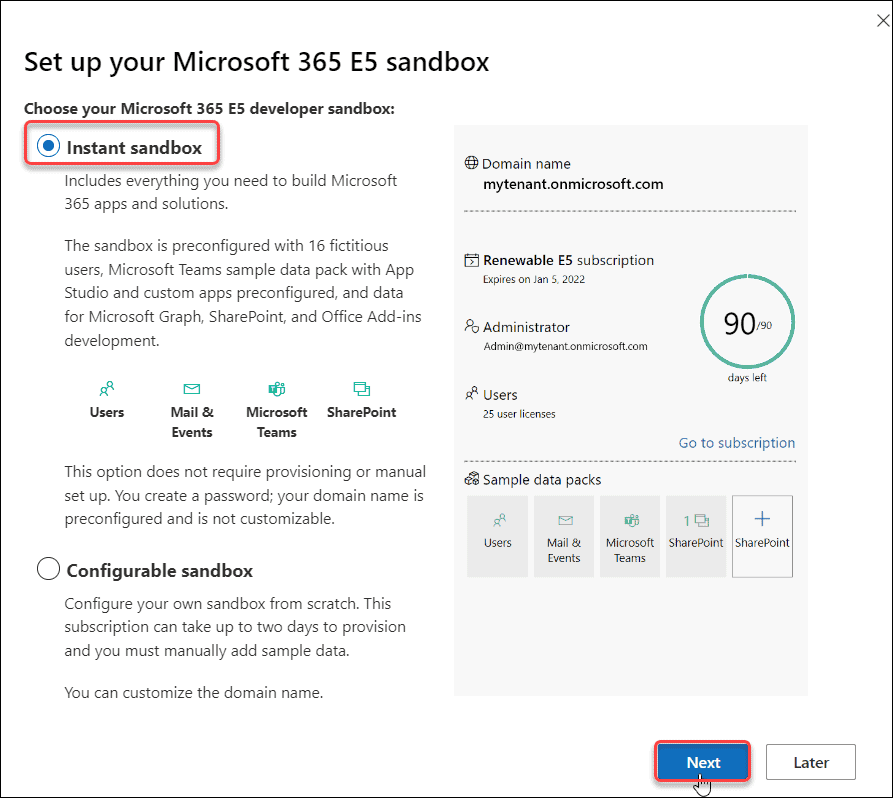
Step – 6:
- As I selected the Instant Sandbox, you will get the following screen on the following page, where you must configure your Microsoft 365 E5 Instant Sandbox by entering certain Admin information like Country/region, Admin username, Admin password, etc.
- Moreover, you can check if you use an alternative password for all 16 fictitious users. Click on Continue.
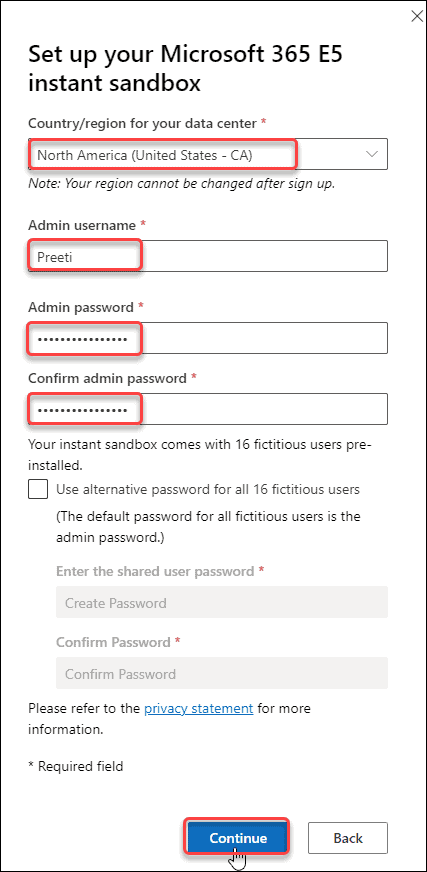
Step – 7:
- The “Add phone number for security” page will then show up and be used to confirm the identity you entered when creating your account.
- By default, the Country code will be India (+91). If you want to change it based on your country, then you can select it from the dropdown menu.
- They will text you a code if you use the phone number, which you may then use to confirm your phone number.
- They will send you an OTP eventually. Enter the code and after entering it, you may configure the developer subscription by selecting Set up as seen in the screenshot below.
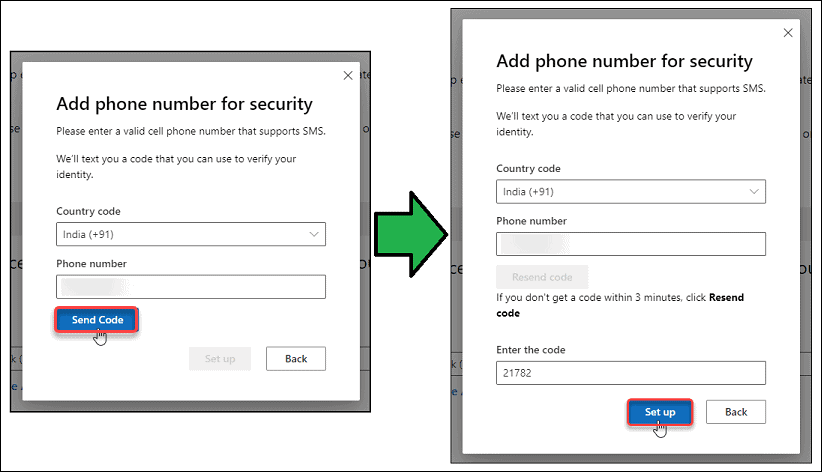
- Once the page has been Set up, you can see that the setup process is “In Progress” as shown in the screenshot below. This should just take a minute or so.
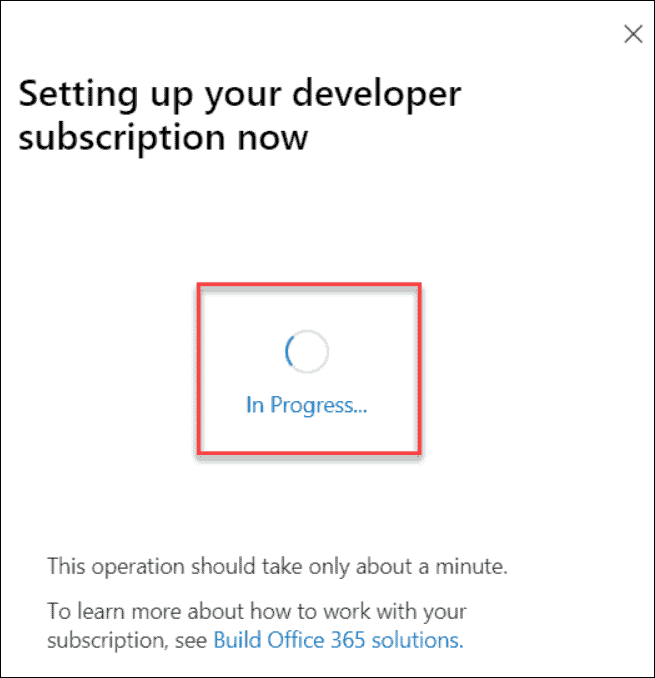
Step – 8:
- Your Microsoft 365 developer subscription is now complete and available for free use for 90 days.
- Click on the Go to subscription link to sign in to the developer account.
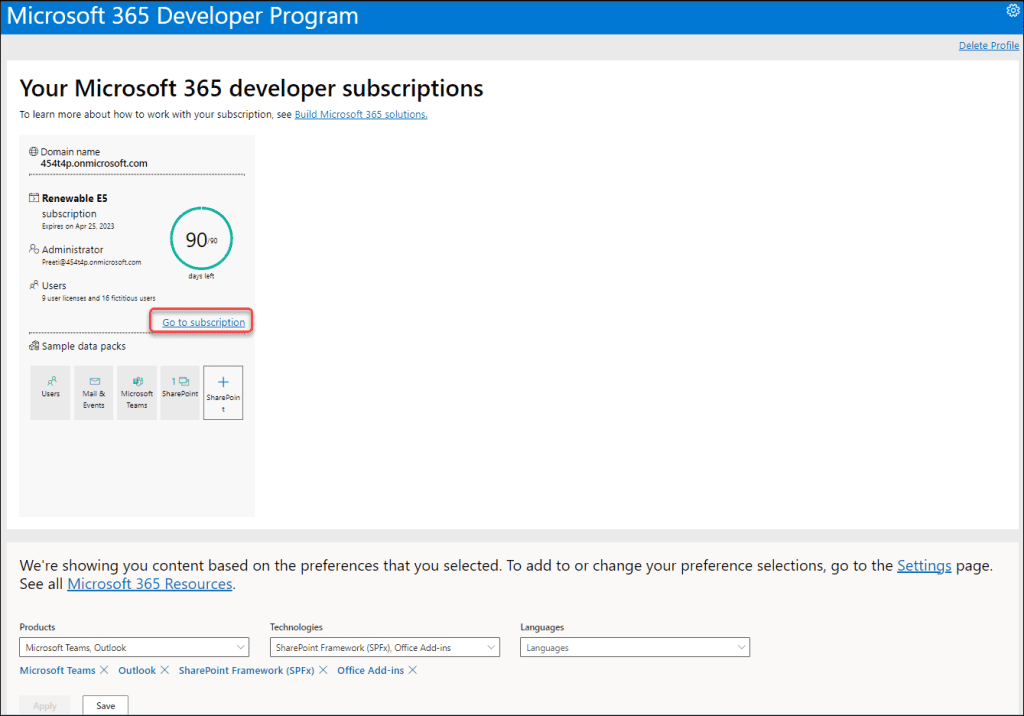
Step – 9:
- It will reroute to the Microsoft Sign-in window below, where you will be prompted to enter your password. After entering the admin password, select Sign in.
- The next Microsoft window may appear to protect your account as in the image below. If it comes, then click on Skip for now (14 days until this is required). Select Next.
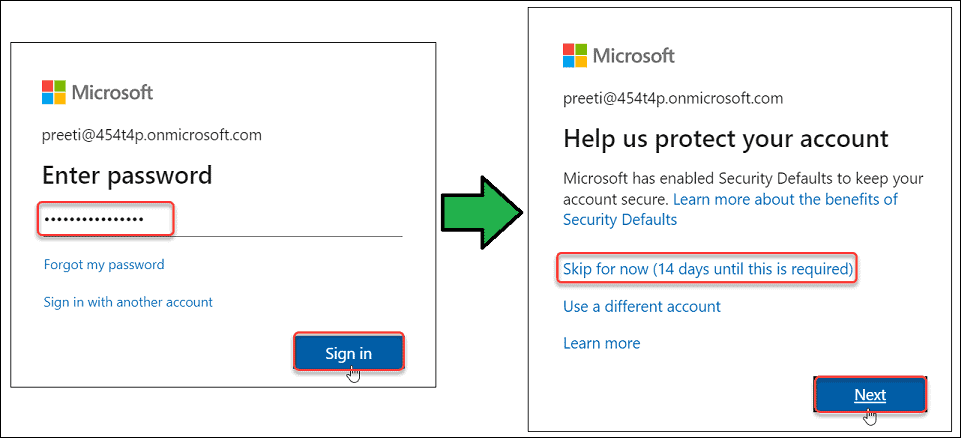
- Finally, the Microsoft 365 Welcome page will display where you can create, organize, and collaborate with colleagues, all in one place. Move forward by clicking on the next icon (>) and then you can get the Microsoft 365 Home page.
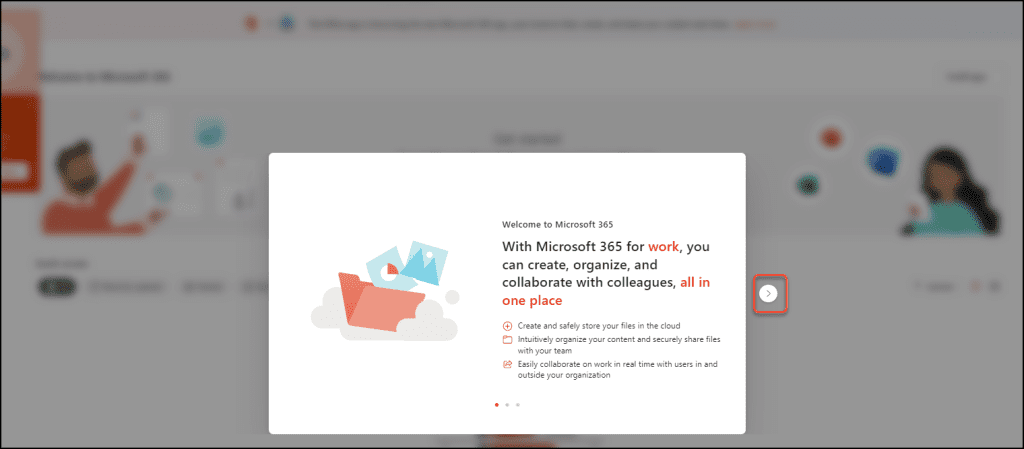
- Additionally, click on Settings on the Microsoft 365 Developer Program Dashboard page if you want to modify any settings about Products, Technologies, Code languages, or Platforms.
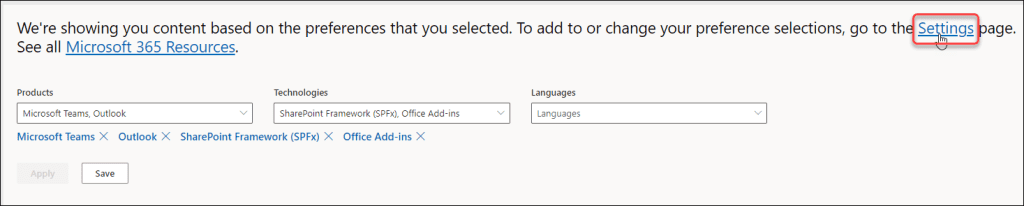
- You will directly redirect to the Account preferences page where you can do the changes and Save them.
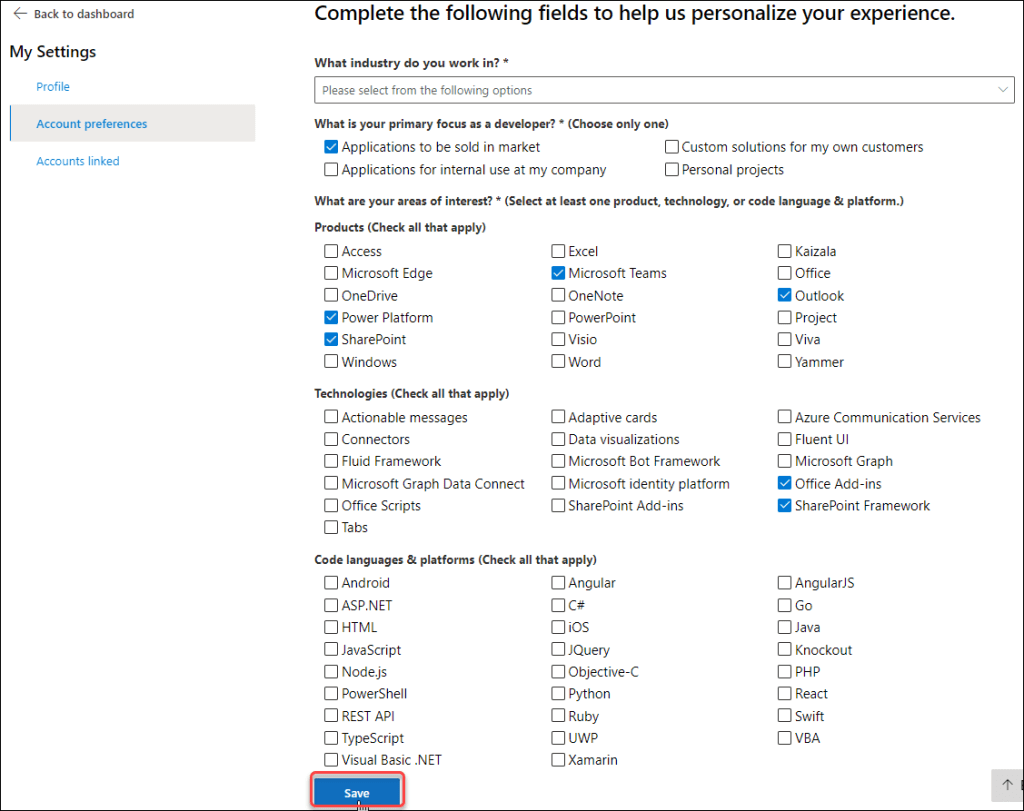
Step – 10: (Access SharePoint Online)
- To access your SharePoint Online, select SharePoint from the App Launcher as seen below: (Also, you can see some more Microsoft Apps like Outlook, Word, PowerPoint, OneDrive, etc.)
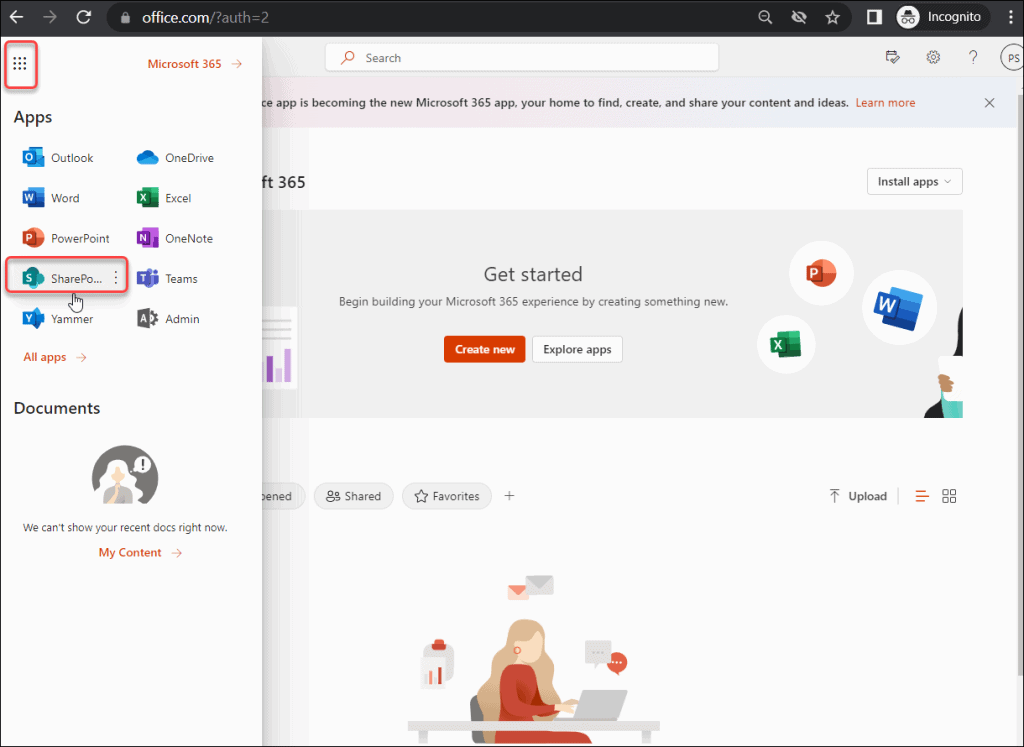
- Then, you can view a SharePoint Welcome Start Page like the below image. If you want to view news from sites, then click on NEXT. Otherwise, click on NOT NOW.
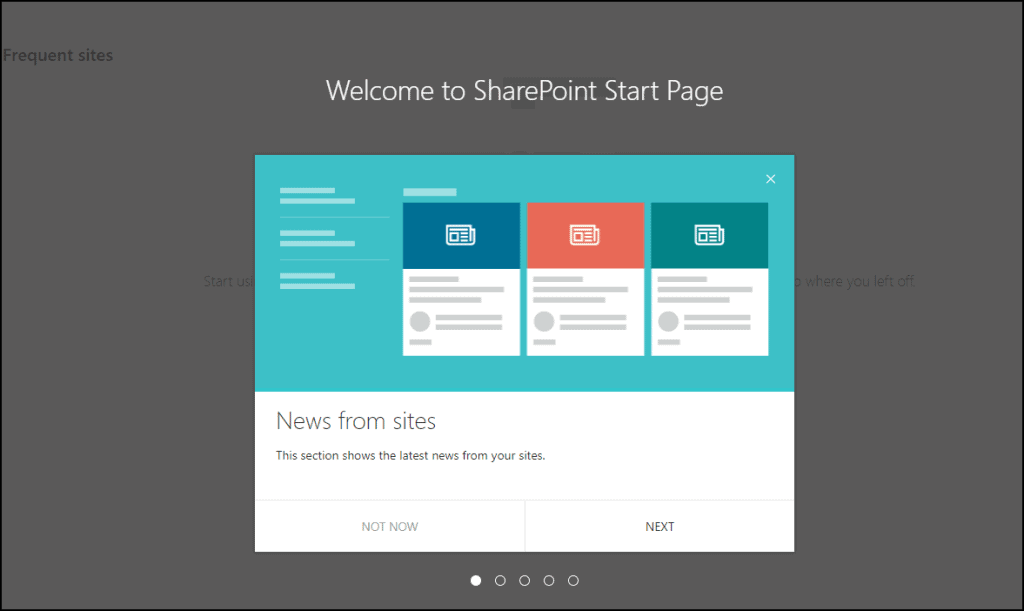
Furthermore, you may like some more Office 365 and SharePoint tutorials:
- Add Multiple Users in Microsoft 365 Admin Center
- Microsoft 365 change organization name
- How to enable script editor web part in SharePoint Online Office 365
- Get users from Office 365 Group in PowerApps
- How to Set Office 365 Password Policy
In this Microsoft 365 tutorial, We learned what is Microsoft 365 Developer Program, and its all details like is Microsoft 365 Developer Program free?
Also, we discussed what are the benefits of using the Microsoft 365 Developer Program, and how to join the Microsoft 365 Developer Program today step by step.
I am Bijay a Microsoft MVP (10 times – My MVP Profile) in SharePoint and have more than 17 years of expertise in SharePoint Online Office 365, SharePoint subscription edition, and SharePoint 2019/2016/2013. Currently working in my own venture TSInfo Technologies a SharePoint development, consulting, and training company. I also run the popular SharePoint website EnjoySharePoint.com