In this tutorial, I will show you how to turn off the “Your organization needs more information to keep your account secure” message when you log in to Microsoft 365.
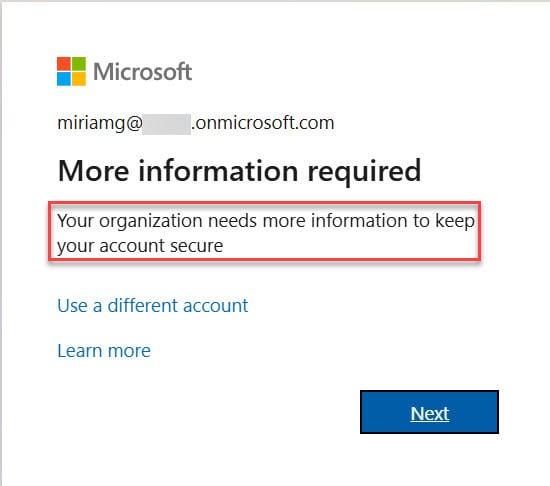
In this tutorial, I’ll explain two settings you need to follow to disable “Your Organization needs more information to keep your account secure“.The settings are:
- Disable Multi-Factor Authentication in Office 365.
- Disable Self-Service Password Reset in Azure Active Directory.
your organization needs more information to keep your account secure
The message “Your organization needs more information to keep your account secure” typically means Microsoft is enforcing you to have Multi-Factor Authentication (MFA), and if you don’t want it as of now and want to DISABLE this permanently.
Sometimes, Microsoft 365 also forces you to set up Multi-factor authentication (MFA) within 14 days.
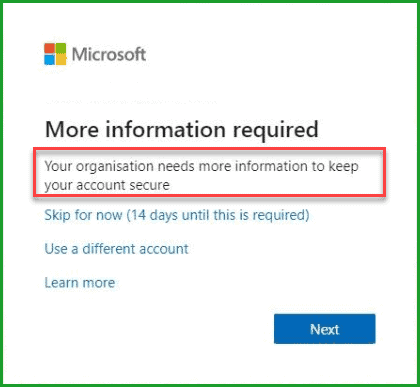
We can easily turn off the message that says your organization needs more information to keep your account secure.
Disable Multi-Factor Authentication in Office 365
If you have multi-factor authentication enabled in your Office 365, you will receive a notification that “Your organization needs more information to keep your account secure.”
Now follow the below steps:
1. Go to the Microsoft 365 Admin Center. Click on Active users, then click on Multi-factor authentication.
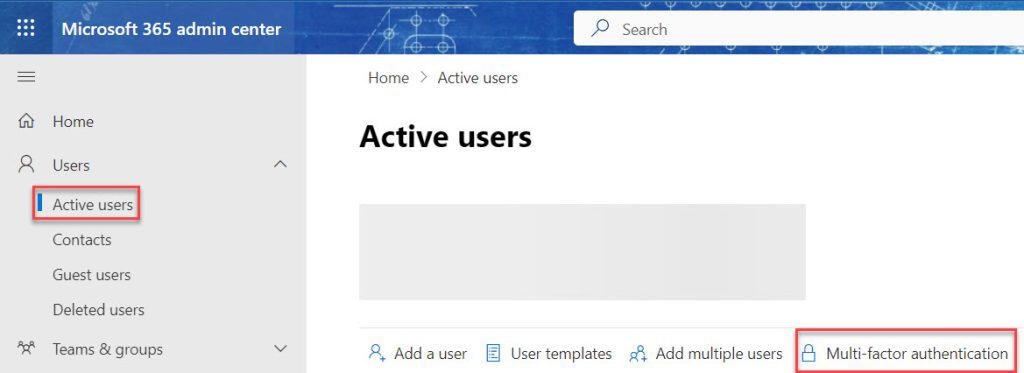
2. It will open the Azure Active Directory page, where you can see the Multi-factor authentication (MFA) status for all users. You will see that MFA is disabled for users like this:
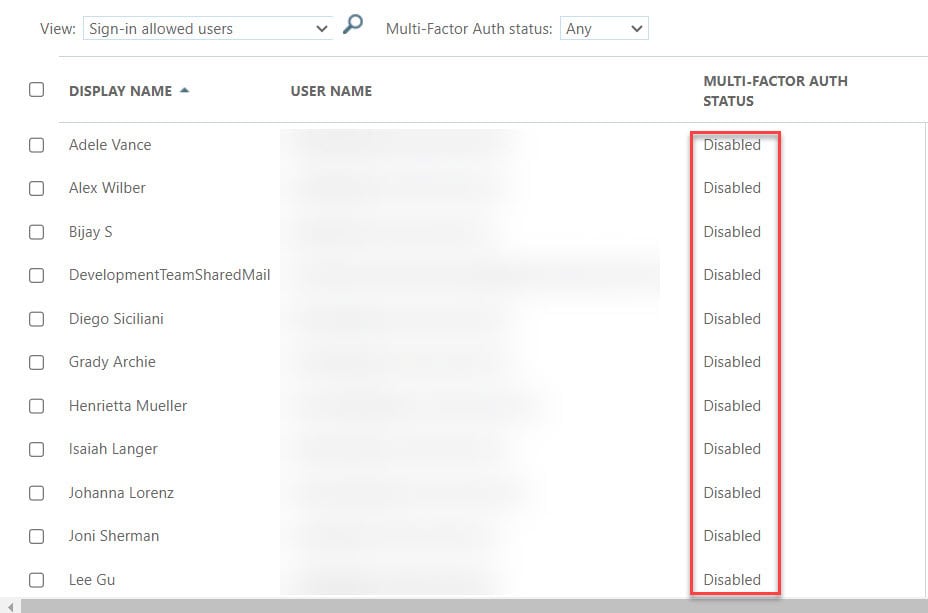
3. When you enable MFA during login, you’ll receive the message, “Your organization needs more information to keep your account secure.”
If you want to enable MFA for any user in Microsoft 365, you can select the user and then click on “Enable”.
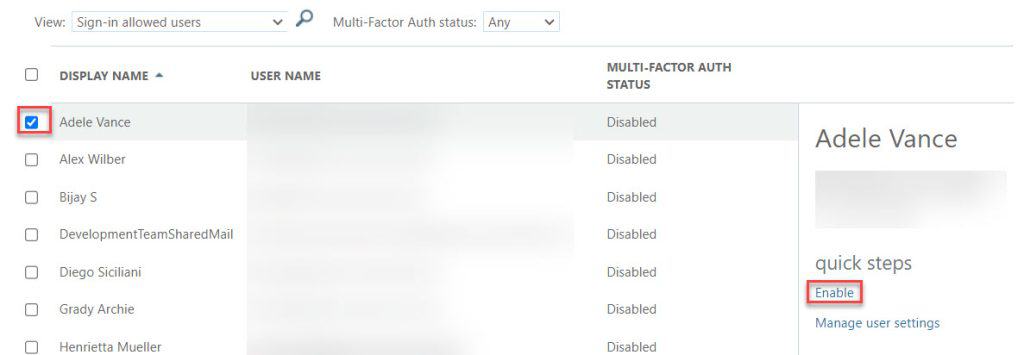
If you enable the option afterward, when you attempt to log in to the Microsoft 365 Admin Center, you will receive the message, “Your organization needs more information to keep your account secure.”
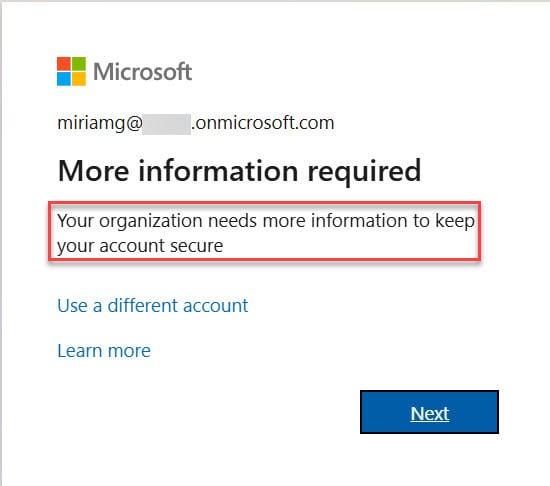
So make sure multi-factor authentication(MFA) is disabled for the users.
Disable Self-Service Password Reset in Azure Active Directory.
To make sure the self-service password reset option is disabled for the user, follow these steps:
Go to the Azure Active Directory page, expand the Users, then click on All users, and finally click on Password reset.
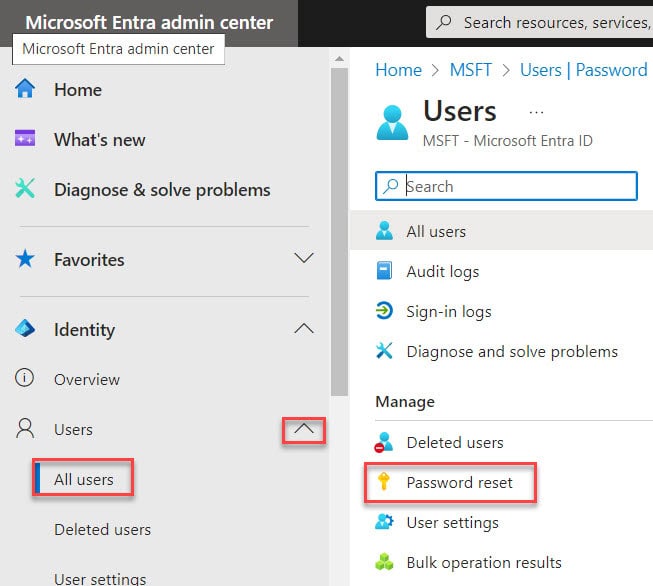
After that, click on Properties and select None in the Self-service password reset enabled option. Then click Save.
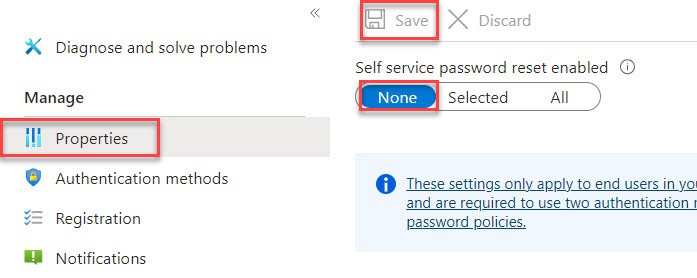
Make sure to select “None” (if you want to disable the notification for all users).
In this tutorial, I’ve explained how to disable “Your organization needs more information to keep your account secure” by turning off Multi-Factor Authentication in Office 365 and Self-Service Password Reset in Azure Active Directory.
You may also like the following tutorials:
I am Bijay a Microsoft MVP (10 times – My MVP Profile) in SharePoint and have more than 17 years of expertise in SharePoint Online Office 365, SharePoint subscription edition, and SharePoint 2019/2016/2013. Currently working in my own venture TSInfo Technologies a SharePoint development, consulting, and training company. I also run the popular SharePoint website EnjoySharePoint.com
There is ONE MORE place where you need to look – Azure AD Identity Protection. There is a company-wide MFA setting there that will force your users to go through MFA.
Azure AD > Security > Identity Protection > MFA Registration Policy
James, you saved my ass here
While at it, reset passwords to password123. Who needs security right?
Recommend people keep security defaults unless they using conditional rules which been setup proper. Best asking MS for help that disabling what protects the tenant.
“rather than disabling that what protects the tenant”
Cant edit my OP