In this SharePoint tutorial, we’ll cover what a Content Type Hub is in SharePoint Online and how to obtain the Content Type Hub URL.
Additionally, I’ll explain how to create and utilize a Content Type in Content Type Hub SharePoint Online.
Content Type Hub in SharePoint
The Content Type Hub in SharePoint is like a central library where you create and manage templates for different types of content (like documents or list items).
Once you create a template in the Content Type Hub, it can be used across various sites within your SharePoint environment. That means you can use this custom content type in all SharePoint sites wherever you want.
In SharePoint, there are many built-in content types, such as “Document,” “Event,” and “Task.” Each content type has a set of site columns that users can use.
Get Content Type Hub URL in SharePoint Online
In this SharePoint Online when you will sign up for Office 365, SharePoint Online already provided the Site collection URL for you in this below URL:
https://YourTenant.sharepoint.com/sites/contenttypehubTo find the URL of the content type hub in SharePoint Online, follow these steps:
- Go to any SharePoint Online site.
- Click on Site Settings.
- Under Site Collection Administration, click on Content Type Publishing.
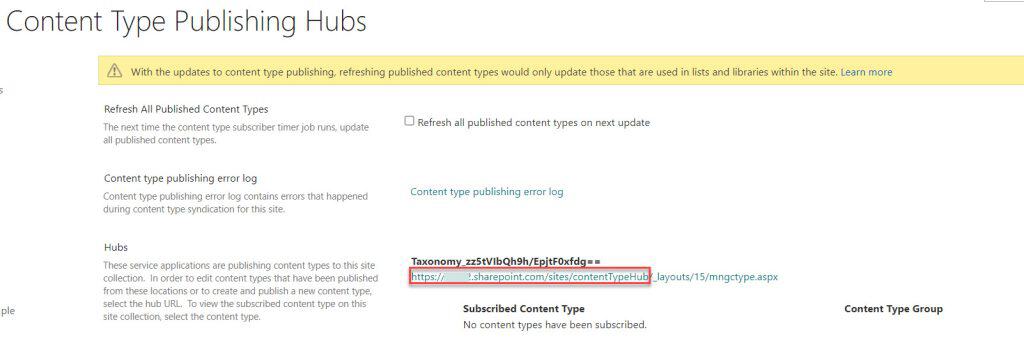
Create Content type in Content Type Hub Site Collection
When you create or modify a content type in the hub, the changes are automatically sent to all connected sites. This makes it easier to manage content types and ensures consistency across your organization.
To create a new content type in the Content Type Hub Site Collection, follow the below steps:
1. Go to the Content Type Hub site, then Site Settings -> Site Content Types -> +Create Content Type.
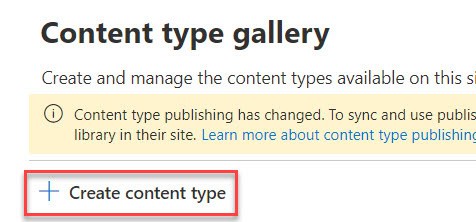
2. In the “Create Content Type” section, enter the Name and Description, select “Custom Content Types” as the category, “Document Content Types” as the parent category, and “Document ” as the content type, then click Create. Adjust selections as needed for your requirements.
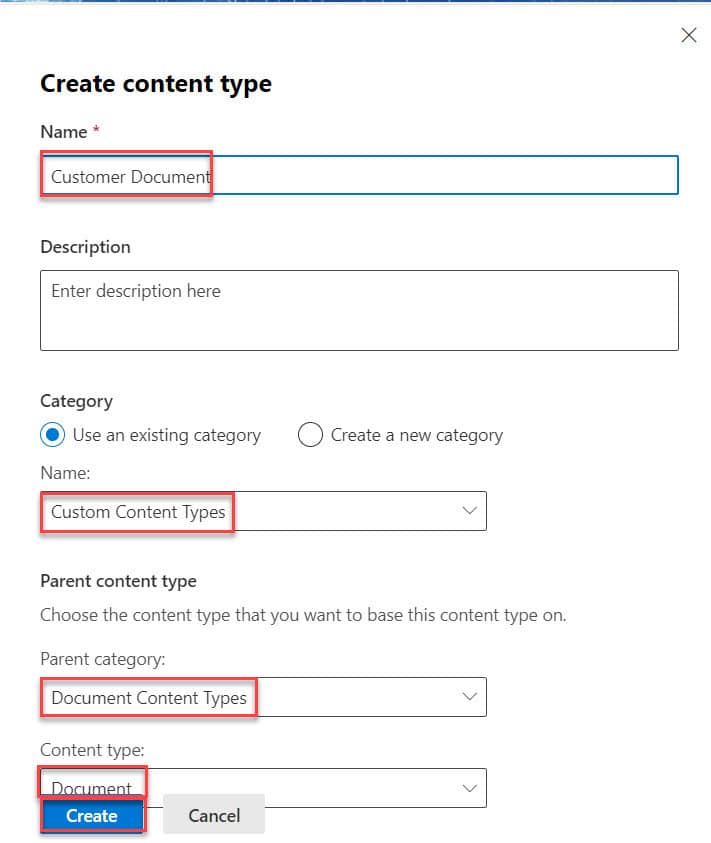
3. In the screenshot below, you can see that I have created a Custom Document content type in the Custom Content Types group within the Content Type Hub Site Collection. To add more columns, use the “Add site column” option. Then click on Publish.
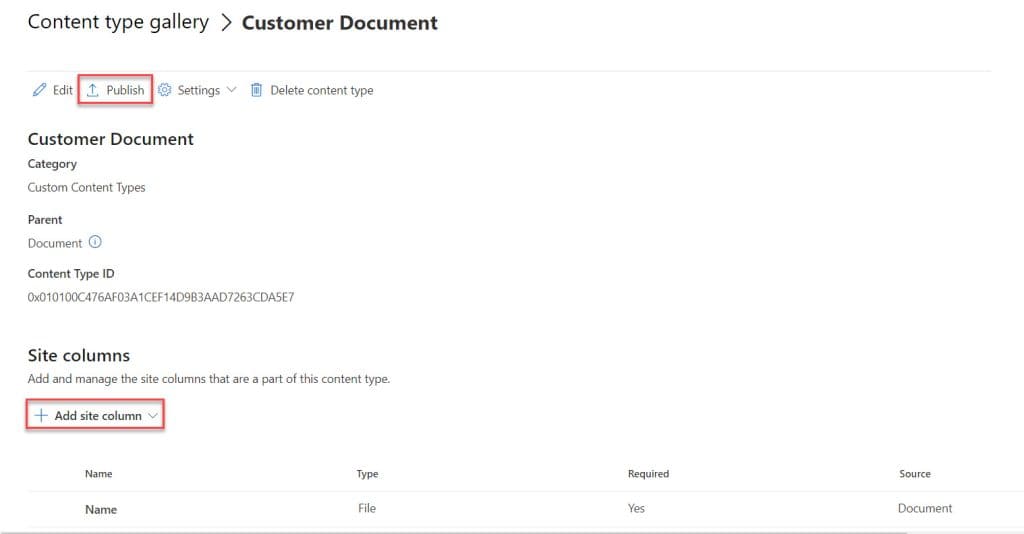
4. Then you can see in the Content type gallery our Customer Document content type.
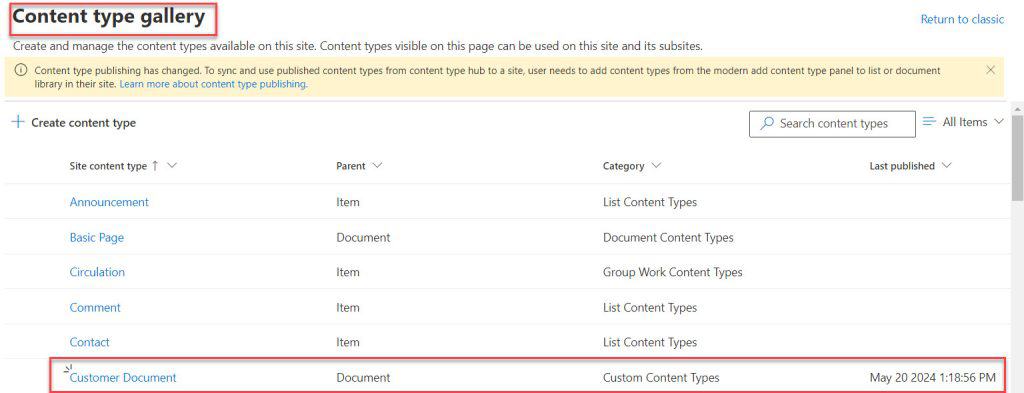
5. Next, navigate to any document library, access its advanced settings, and set “Allow management of content types” to Yes, then click OK.
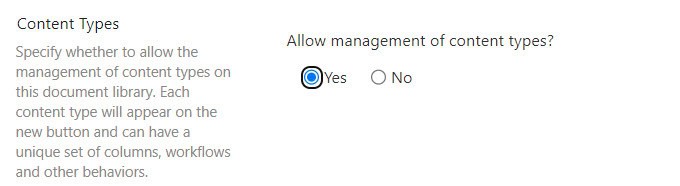
6. In that library sitting page click Add from existing site content types.
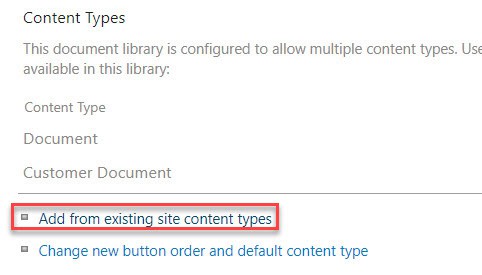
7. Here, select the Customer Document content Type and then click OK.
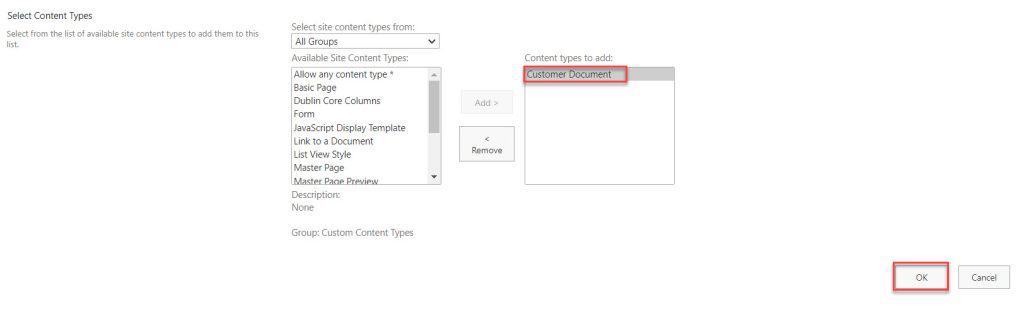
8. Then, when you try to find a new item in that library, you can see the Customer Document.
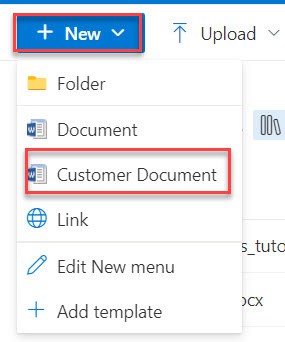
By following these steps, you can create and use content types in the Content Type Hub Site Collection in SharePoint Online.
In this SharePoint tutorial, we’ve explored the concept of a content type hub in SharePoint Online and learned how to find its URL. Also, I explained how to create content types in the content type hub site collection.
You may also like:
- Your organization needs more information to keep your account secure
- SharePoint Site Owner
- SharePoint Storage Limit
- Content Approval in SharePoint
I am Bijay a Microsoft MVP (10 times – My MVP Profile) in SharePoint and have more than 17 years of expertise in SharePoint Online Office 365, SharePoint subscription edition, and SharePoint 2019/2016/2013. Currently working in my own venture TSInfo Technologies a SharePoint development, consulting, and training company. I also run the popular SharePoint website EnjoySharePoint.com
How can I republish a contenttype in my contenttyphub with PnP Powershell?
When I create a new site with Powershell, I have to assign my content types to this new site. To do this, I have to republish my content types. How does this work with PnP Powershell?