When working with SharePoint Online, most of the features are deprecated, like “Save list as template.” This feature is only available on the SharePoint classic site.
In this SharePoint Online tutorial, I will discuss how to resolve the issue, like “if the option “save a list as template” is missing on the list settings. it is most probably because”.
I will also explain to you how to save the list as a template in SharePoint Online using PowerShell.
Save List as Template Option is Missing in SharePoint Online
Save list as template is a useful feature in SharePoint. By saving a SharePoint list as a template, we can reuse it. Then, we can download and upload it to another SharePoint site as well.
SharePoint group-connected team sites do not currently support list templates. Also, custom scripting is disabled by default on modern group-connected team sites, team sites, and communication sites.
However, if you are working on SharePoint Online modern team sites, then you might not see the Save list as template option in the List settings page under Permissions and Management.
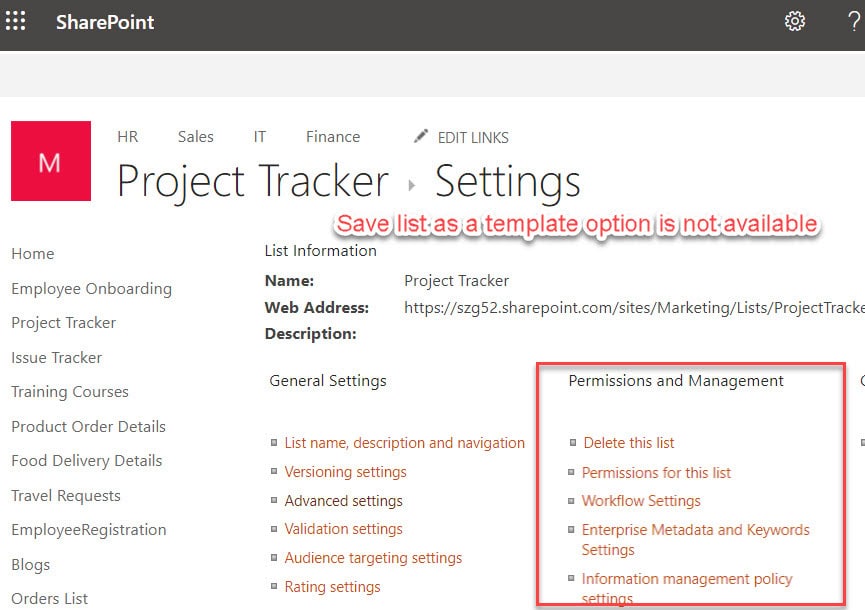
Save List as Template in SharePoint Online using PowerShell
Now, I would like to show you how to fix this issue by enabling custom scripting on the modern SharePoint site using PowerShell. To do so, follow the below steps. Such as:
1. First, you need to connect your SharePoint with PowerShell. To connect PowerShell, run the code below. Then click the Run Script button, as shown below.
Connect-SPOService -Url https://szg52-admin.sharepoint.com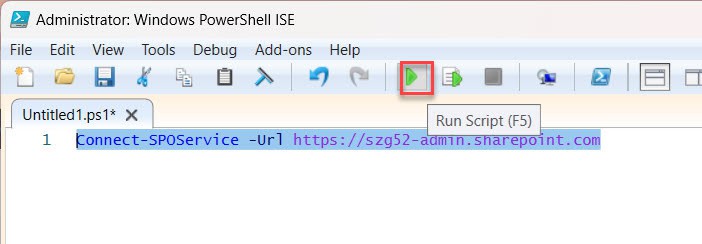
2. Now, you can use the Set-SPOSite command to identify the SharePoint Online list and set the “DenyAddAndCustomizePages” parameter as false to enable the custom scripting on SharePoint Online.
Set-SPOSite -Identity https://szg52.sharepoint.com/sites/Marketing -DenyAddAndCustomizePages $false3. Next, click on the Run Script button and sign in to your Microsoft account, as shown below.
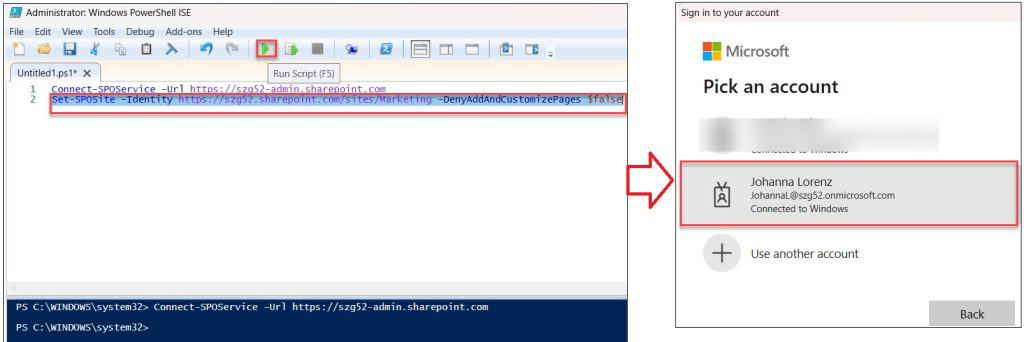
4. Additionally, you can use the Get-SPOSite command to verify custom script is enabled or not. Follow the code below.
Get-SPOSite -Identity https://szg52.sharepoint.com/sites/Marketing | FL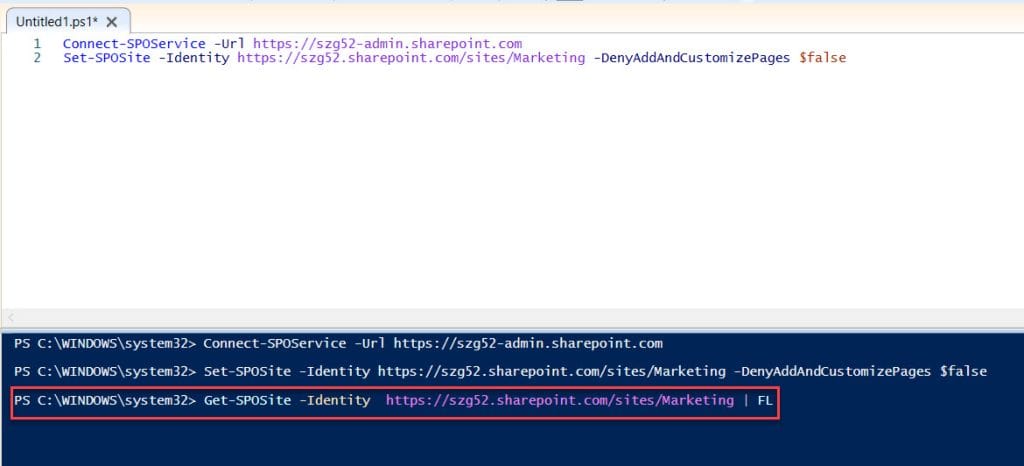
5. Now, you will get the DenyAddAndCustomizePages property disabled, which means the custom script is enabled on the SharePoint site.
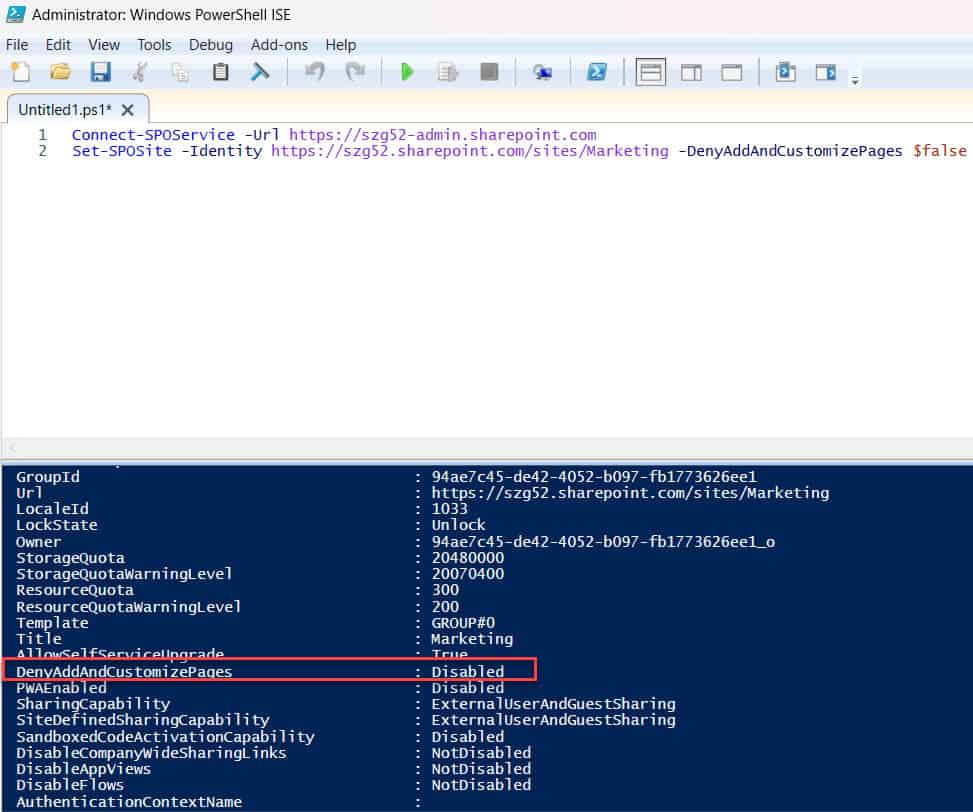
6. Finally, go to the SharePoint Online list settings page, where you will get the Save list as template option under the Permission and Management section, as shown below.
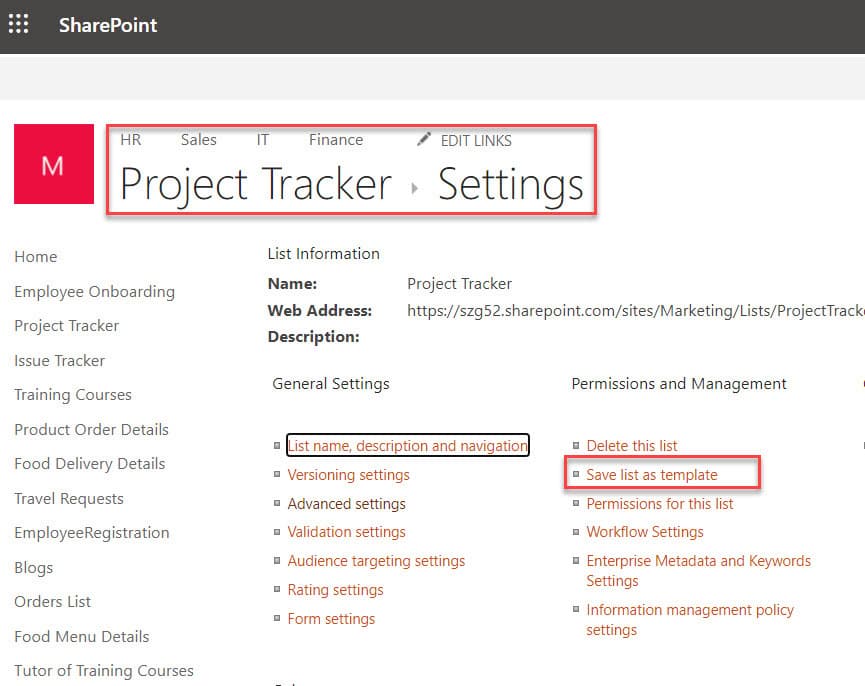
7. Now, click on the Save list template option and provide the below information. Such as:
- File name: You can provide the file name
- Template name: You can provide a Template name
- Template description: It is optional
- Include Content: It is also optional to Enable or Disable the check box
8. Once all updates are done, click on the OK button, as shown below.
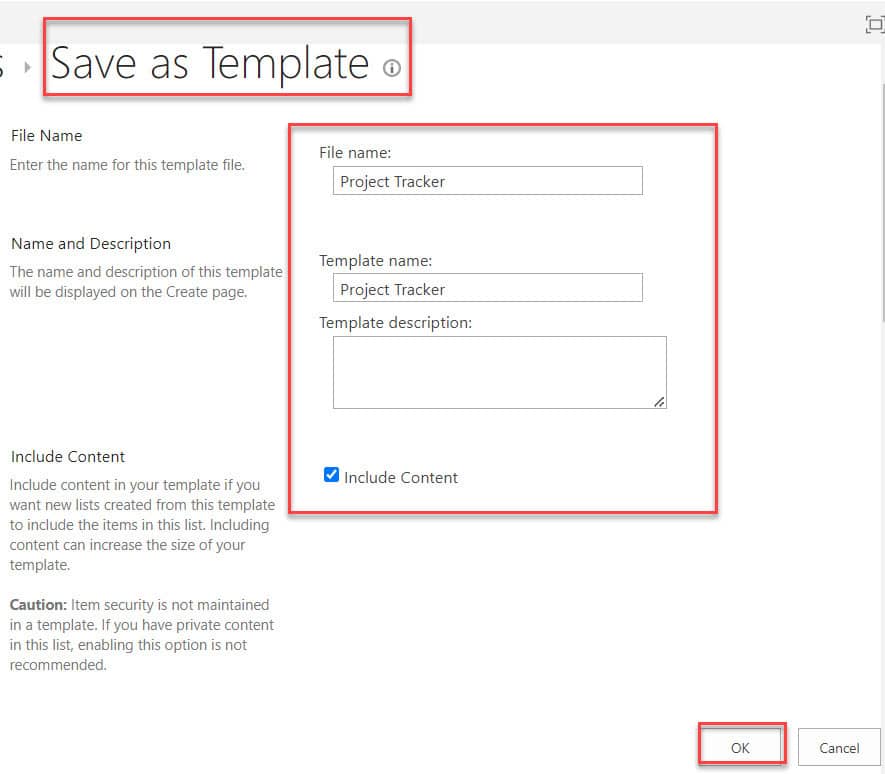
9. After that, you will get the confirmation window [Operation Completed Successfully]. Also, you want to get or find the site template, click on the list template gallery option, as shown below.
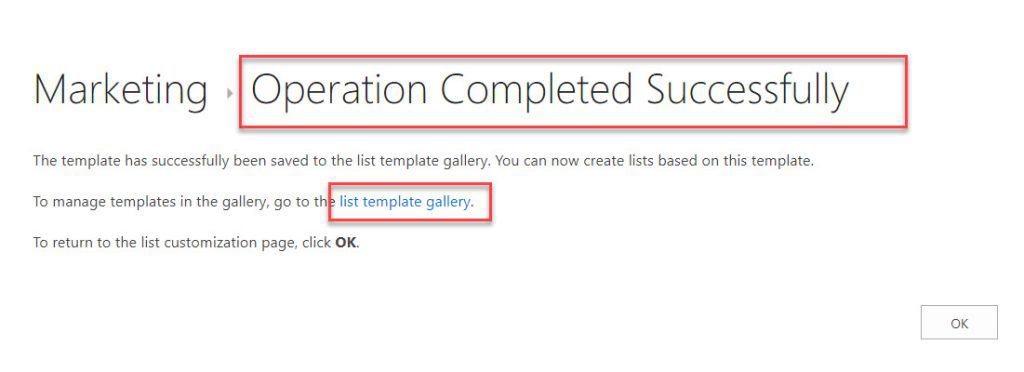
10. Finally, have a look at the below screenshot for the output.
Output:
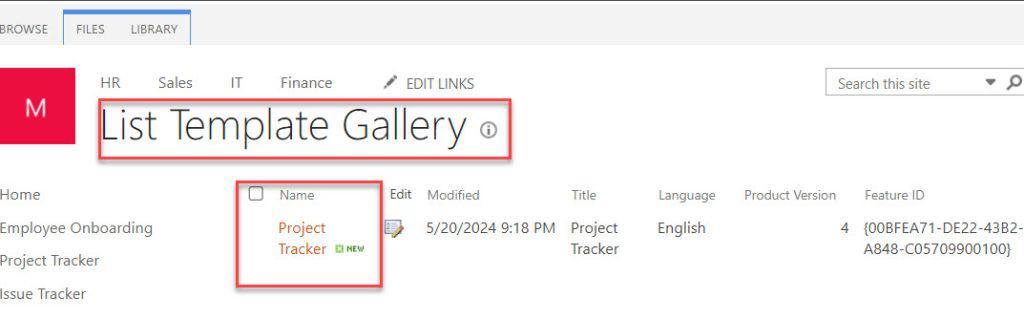
This is how we can work with SharePoint Online save list as template option is missing.
In this SharePoint tutorial, I explained in detail information about the SharePoint Online save list as template option is missing. Also, we covered how to get the save list as template option in SharePoint Online.
You may also like the following tutorials:
- Content Type Hub in SharePoint Online
- Your organization needs more information to keep your account secure
- SharePoint Site Owner
- SharePoint List Form Formatting JSON Examples
- SharePoint Storage Limit
I am Bijay a Microsoft MVP (10 times – My MVP Profile) in SharePoint and have more than 17 years of expertise in SharePoint Online Office 365, SharePoint subscription edition, and SharePoint 2019/2016/2013. Currently working in my own venture TSInfo Technologies a SharePoint development, consulting, and training company. I also run the popular SharePoint website EnjoySharePoint.com