Do you want to filter the SharePoint List view by current user? Well, in this SharePoint Online tutorial, we will discuss everything about SharePoint View Filter By User, like how to work with SharePoint list view filter by the current user and many more:
- How to create a SharePoint list View that only shows items created by the current user
- How to filter the SharePoint list column with the username of the current user
SharePoint View Filter By User
- The phrase “SharePoint view filter by user” refers to setting up a view in Microsoft SharePoint to display items based on the user viewing the list or library.
- This is frequently used to ensure users only see the information that belongs to them, improving privacy and security and simplifying and customizing the view.
SharePoint List View Filter By Current User
- It is similar to “filter by user,” but it specifically shows information based on the user currently logged in and viewing the SharePoint Online list/library. The page content changes to show only what is relevant to the current, logged-in user.
- You can use the [Me] filter to filter a SharePoint view by user.
- When the specified column (usually “Created By” or “Modified By“) is equal to [Me], the filter automatically displays items in the list or library that were created or last updated by the current user.
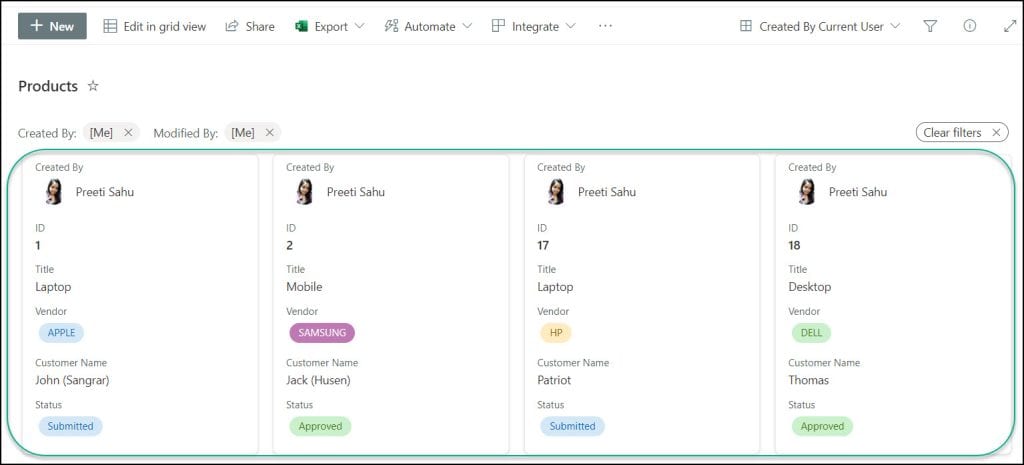
This is all about SharePoint List View Filter By Current User.
Create a SharePoint View that only shows items created by the current user
Here, we will see how to create a SharePoint View that only shows items created by the current user. Or how we can filter the SharePoint list view based on the current logged-in user.
There are two ways to filter the SharePoint list view based on the user. Such as:
- SharePoint View Filter By User [Using Filter By option]
- SharePoint View Filter By User [Using Edit current view]
Approach -1: [Using Filter By option]
- The below screenshot represents a SharePoint list [Products]. There is a column called Created By.
- I want to create and filter a view based on the current user.
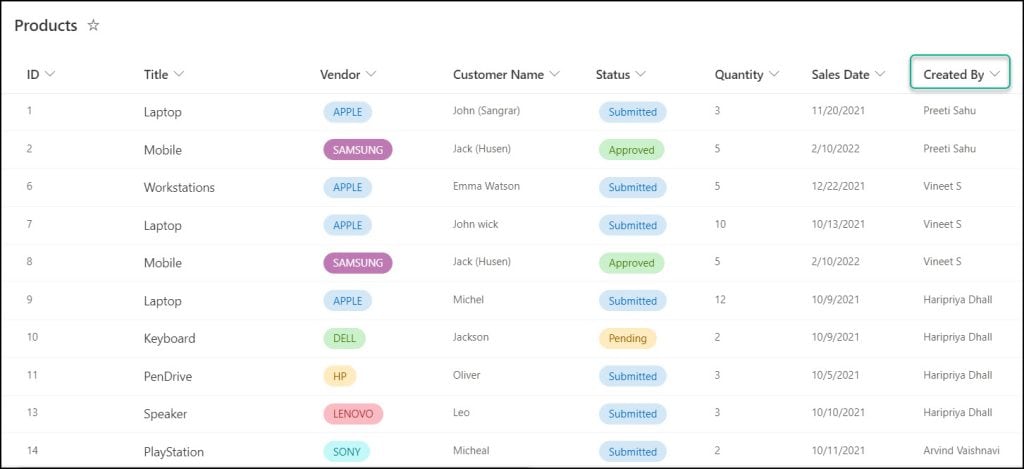
- To do this, Expand Created By -> Filter by.
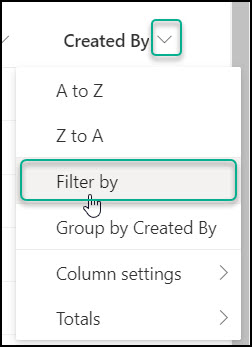
- Select @Me and click on Apply.
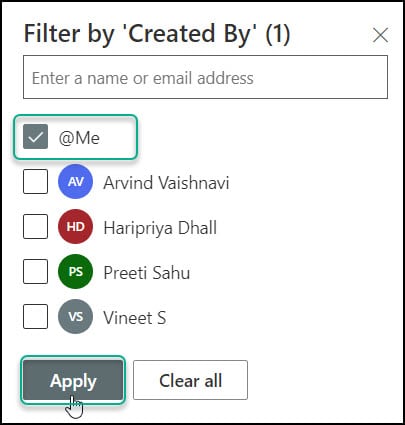
- Then, the SharePoint list will appear with all the filtered records of the current user, as shown below.
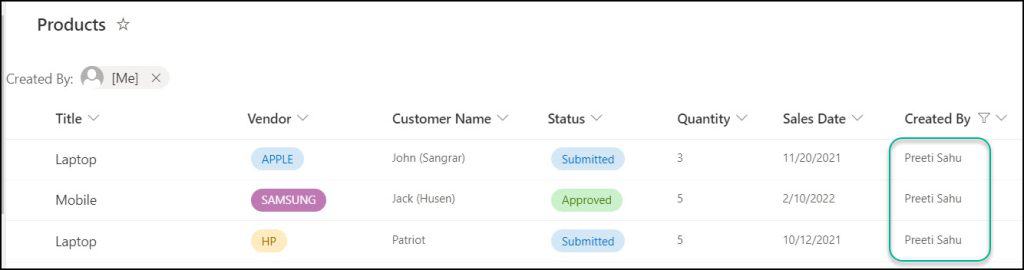
- Now, again, expand the View option from the command bar.
- Click on Save view as.
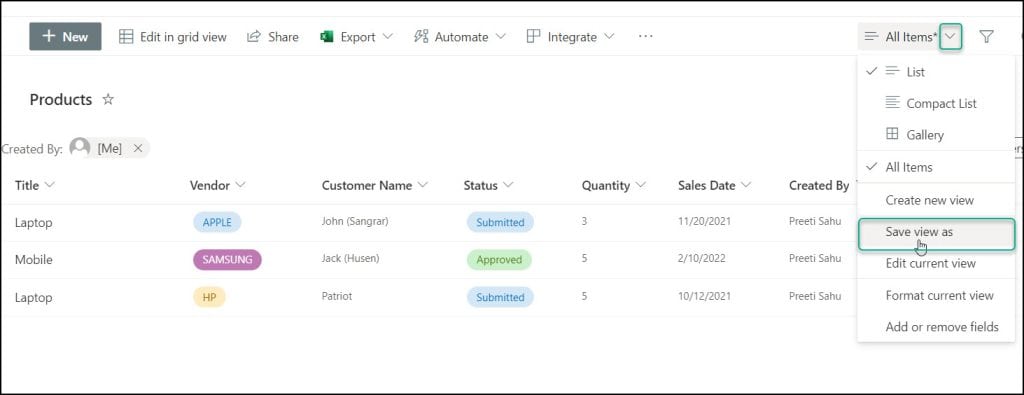
- Provide a new name to the view and click on Save.
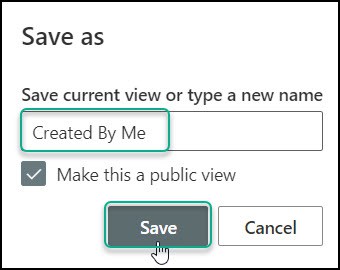
- Finally, the SharePoint list view has been created based on the current user.
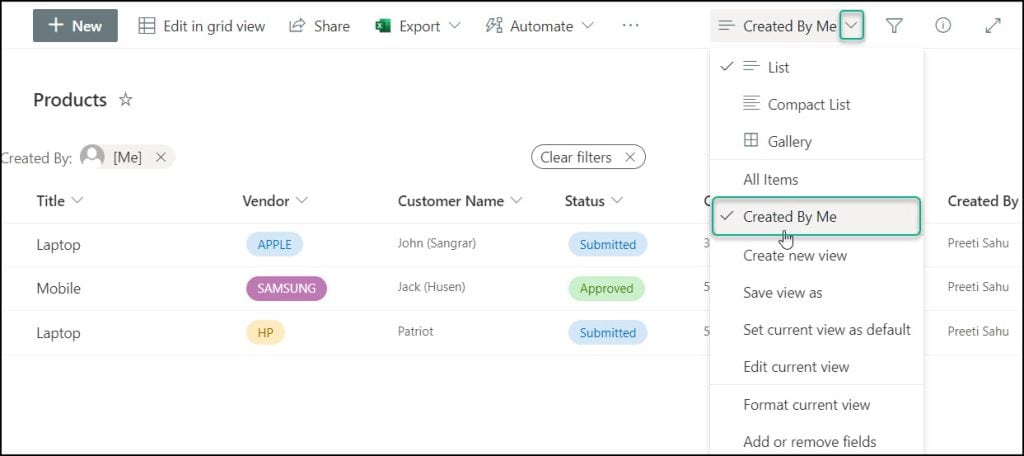
This is one way to filter the SharePoint list view based on the current logged-in user.
Approach -2:
Here, we will discuss another approach to filter the SharePoint list view based on user.
- In the SharePoint list, create a new view.
- Select the created new view from the View option.
- Again, expand the View option and click on the Edit current view.
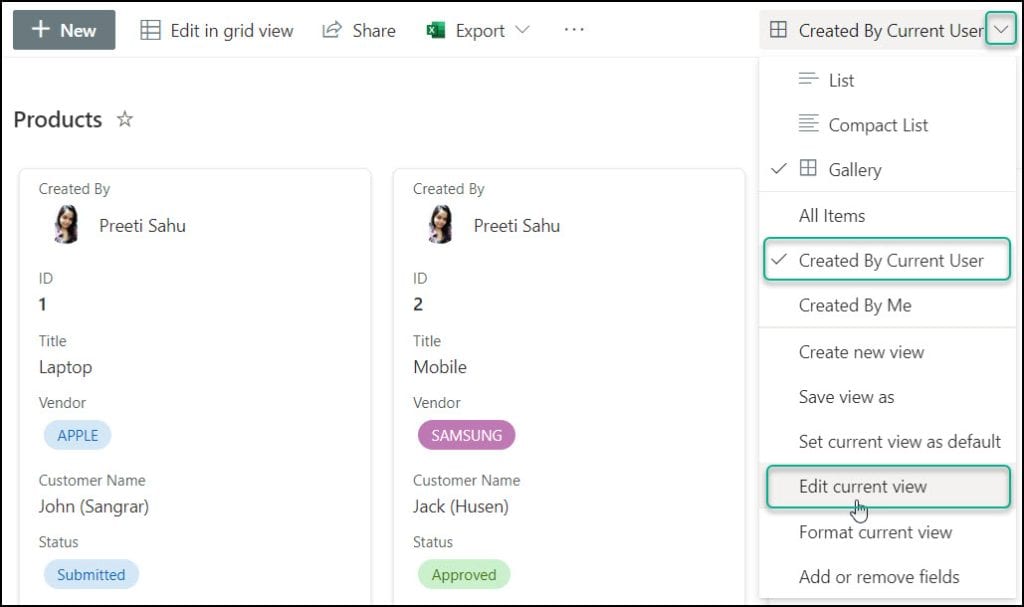
- In the Edit view page, go to the Filter section and add a condition [Show the items when column:] like:
Created By is equal to [Me] And Modified By is equal to [Me]- Click on OK.
Refer to the image below.
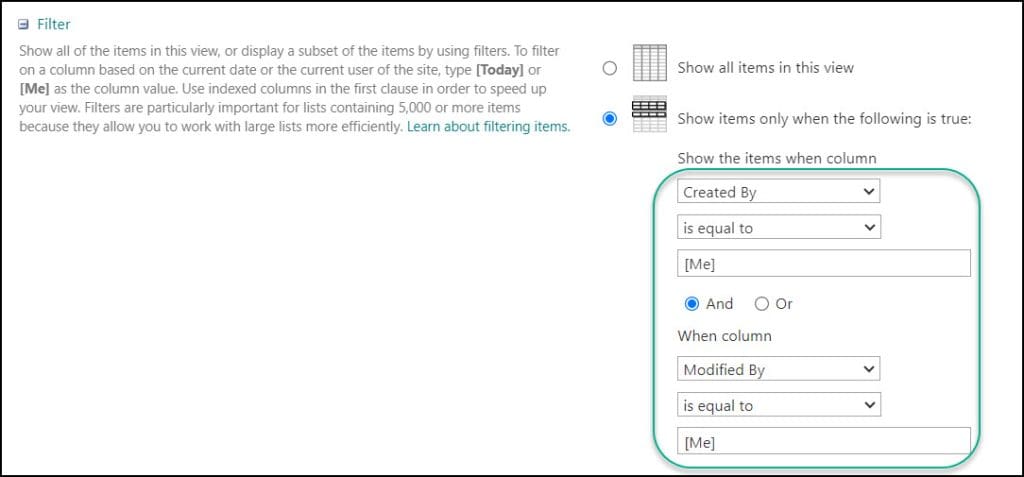
- The filtered records created by the current user will be displayed in the SharePoint list.
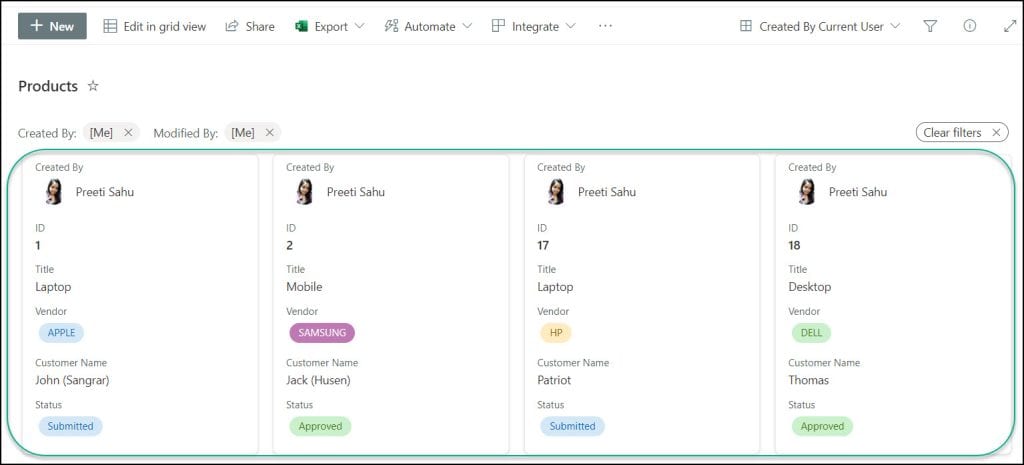
This is another approach to filter the SharePoint list view based on the current logged-in user.
Filter the SharePoint list column with the username of the current user
Here, we will filter the SharePoint list column with the current user’s username and assigned user name.
- In the below SharePoint list [Scheduled Events], you can see there are two-person columns, i.e.
- Event Manager
- Created By
- I want to filter the SharePoint list view based on the current user and the assigned event manager.
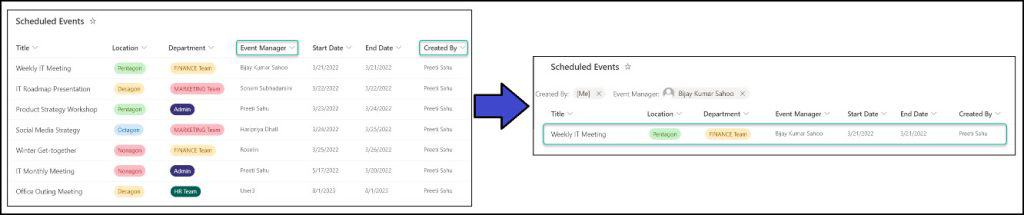
- Go to the List View option -> Select the view where you want to filter the user.
- Again, go to the View option -> Click on the Edit current view.
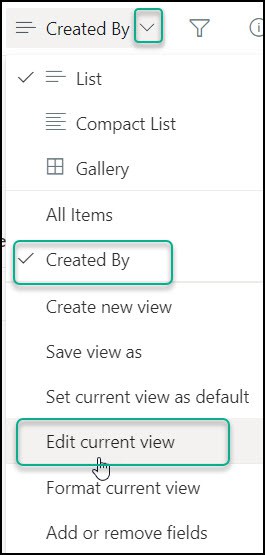
- In the Edit view page, go to the Filter section and add a condition [Show the items when column:] like:
Created By is equal to [Me] And Event Manager is equal to Bijay Kumar Sahoo- Click on OK.
Refer to the image below.
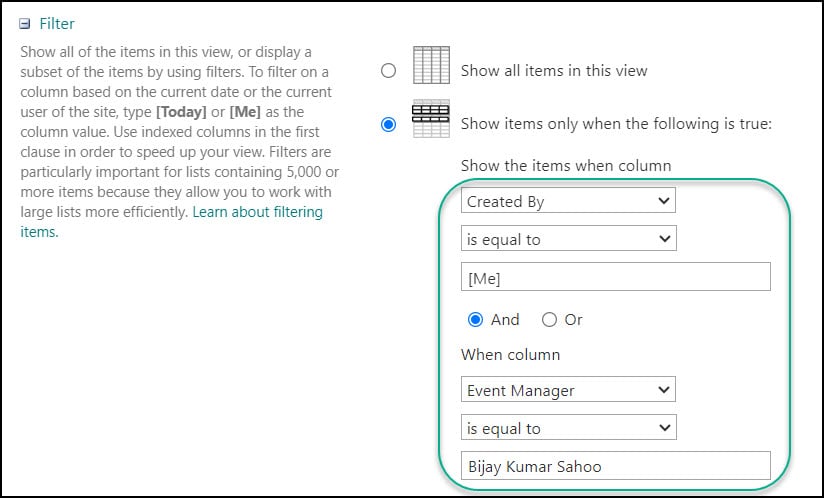
- The filtered records created by the current and assigned users will be displayed in the SharePoint list.
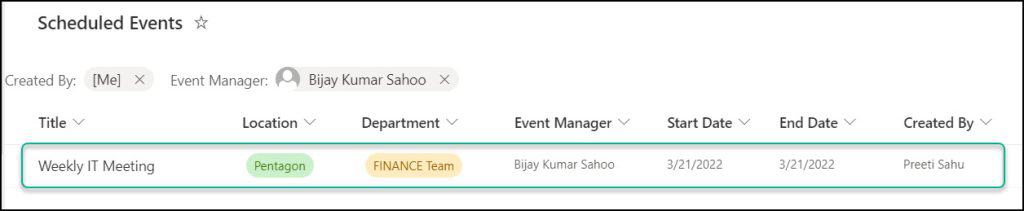
This is how to filter the SharePoint list column with the current user’s username and assigned user name.
Conclusion
This SharePoint Online tutorial covers all aspects of SharePoint View Filter By User, including how to use the current user’s view filter in SharePoint lists and more:
- Create a SharePoint View that only shows items created by the current user
- Filter the SharePoint list column with the username of the current user
You may also like:
- How to export SharePoint List items to excel using Power Automate
- SharePoint Content Approval – Approve/Reject documents or items
I am Bijay a Microsoft MVP (10 times – My MVP Profile) in SharePoint and have more than 17 years of expertise in SharePoint Online Office 365, SharePoint subscription edition, and SharePoint 2019/2016/2013. Currently working in my own venture TSInfo Technologies a SharePoint development, consulting, and training company. I also run the popular SharePoint website EnjoySharePoint.com