This Power Apps tutorial will discuss how to filter a collection based on another collection in Power Apps with various examples.
A Power Apps requirement recently came up where I had to filter a collection based on other collections. And I required the result to be shown in a Power Apps Gallery Control.
How to Filter a Collection Based On Another Collection in Power Apps
So, let’s see how to filter a Collection Based On Another Collection in Power Apps using different scenarios.
Example – 1:
- Here, there are two Power Apps Button controls and two Gallery controls. Whenever a user clicks on the first button [colTechnologies], it will create a collection and display in the first gallery control.
- Similarly, when the user clicks the second button [colTSinfotechnologies], it will create another collection and display it in the second gallery control.
- Finally, I want to filter the first collection values based on the second collection values and display the result in the Dropdown control.
- The dropdown control in the image below displays all the common values from both collections.
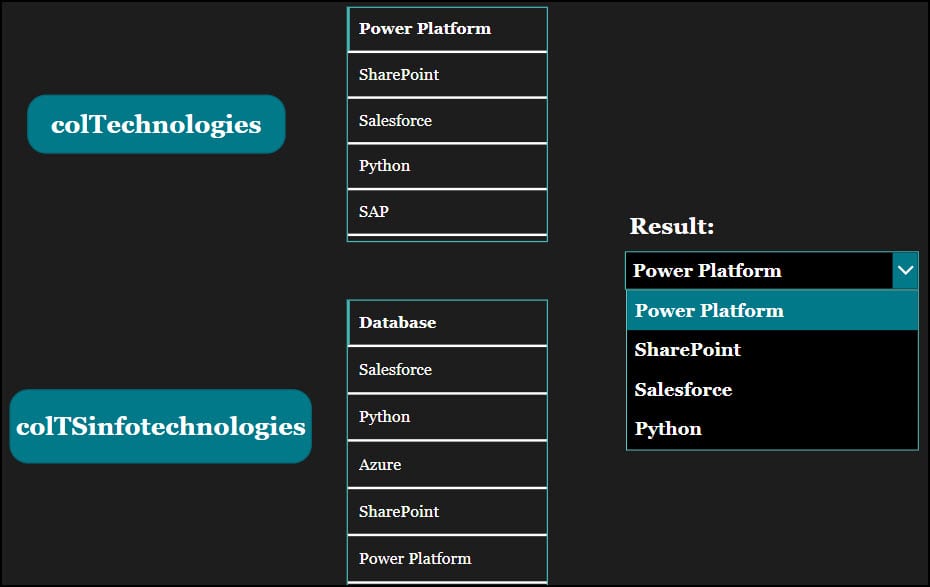
To achieve this, follow the steps below:
- Select the first button and set its OnSelect property to the code below:
OnSelect = ClearCollect(
colTechnologies,
{Technology: "Power Platform"},
{Technology: "SharePoint"},
{Technology: "Salesforce"},
{Technology: "Python"},
{Technology: "SAP"}
)Where,
- colTechnologies = Collection Name
- Technology = Collection Header
- “Power Platform“, “SharePoint“, “Salesforce” and so on = Specify the records/values that you want to store in the collection

- Select the second button and set its OnSelect property to the code below:
OnSelect = ClearCollect(
colTSinfoTechnologies,
{TSinfoTechnology: "Database"},
{TSinfoTechnology: "Salesforce"},
{TSinfoTechnology: "Python"},
{TSinfoTechnology: "Azure"},
{TSinfoTechnology: "SharePoint"},
{TSinfoTechnology: "Power Platform"}
)Where,
- colTSinfoTechnologies = Collection Name
- TSinfoTechnology = Collection Header
- “Database“, “Salesforce“, “Python” and so on = Specify the records/values that you want to store in the collection
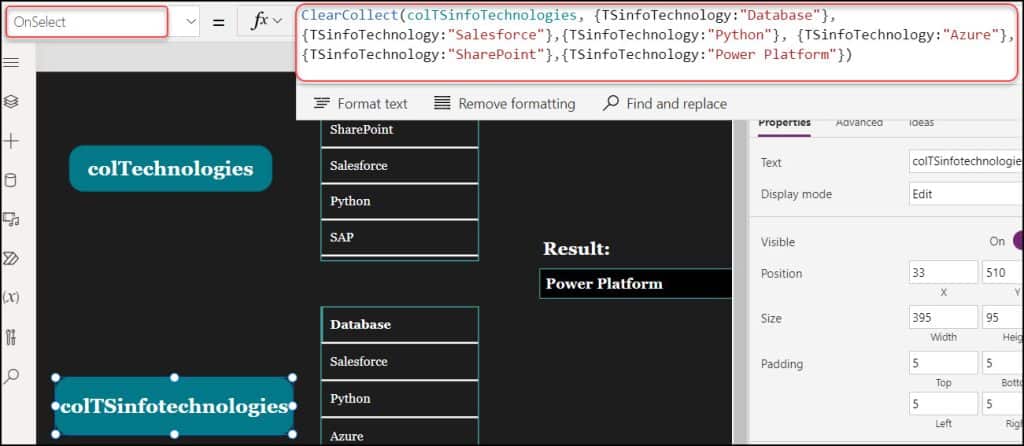
- Next, select the Gallery controls and set its Items property as:
Items = colTechnologies // for first gallery
Items = colTSinfoTechnologies // for second gallery- Insert a Dropdown control and set its Items property as:
Items = Filter(
colTechnologies,
Technology in colTSinfoTechnologies.TSinfoTechnology
).TechnologyRefer to the below image:
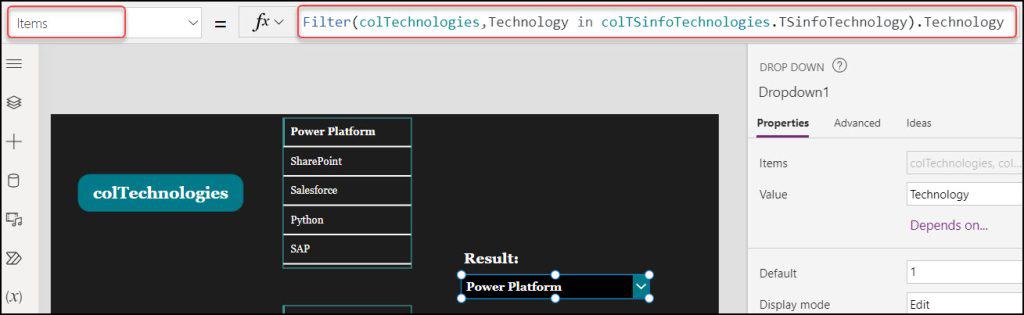
This is how to filter a collection based on another collection in Power Apps.
Example – 2:
Now, let’s see the second example. Suppose you want to store the above collection result in another new collection [colResult], displayed in the gallery control below. To do so, refer to the code below.
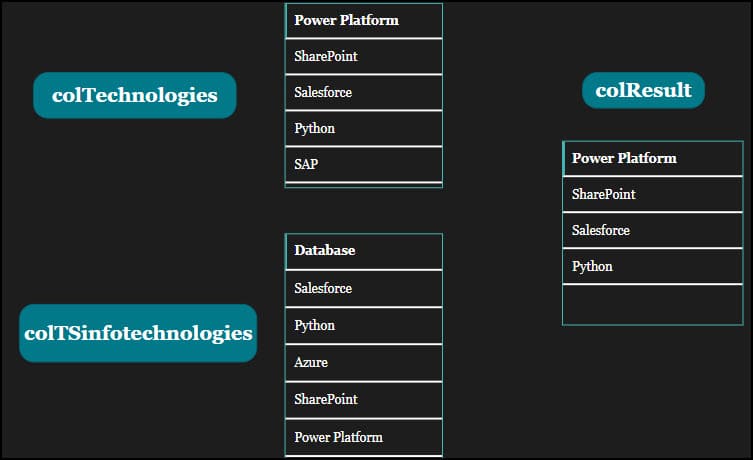
- Select the button control and apply the code below on its OnSelect property as:
OnSelect = ClearCollect(
colResult,
Filter(
colTechnologies,
Technology in colTSinfoTechnologies.TSinfoTechnology
).Technology
)Where,
- colTechnologies = First Collection Name [from the above example]
- Technology = First Collection Header [from the above example]
- colTSinfoTechnologies = Second Collection Name [from the above example]
- TSinfoTechnology = Second Collection Header [from the above example]
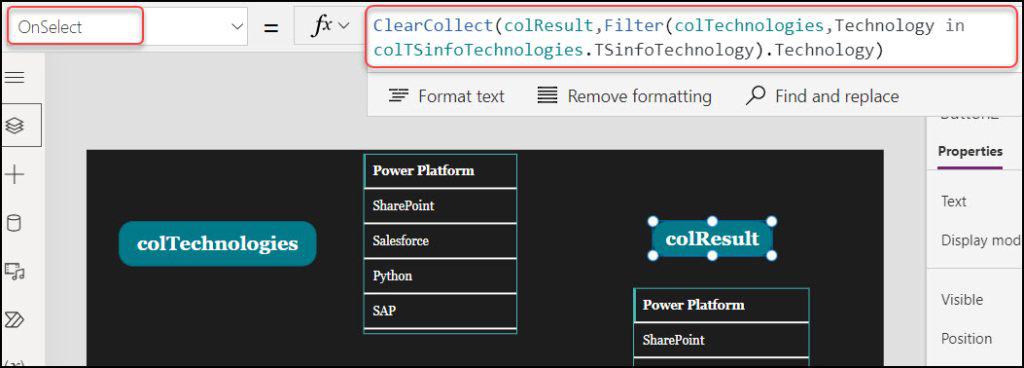
- Finally, select the gallery control and set its Items property to the collection:
Items = colResult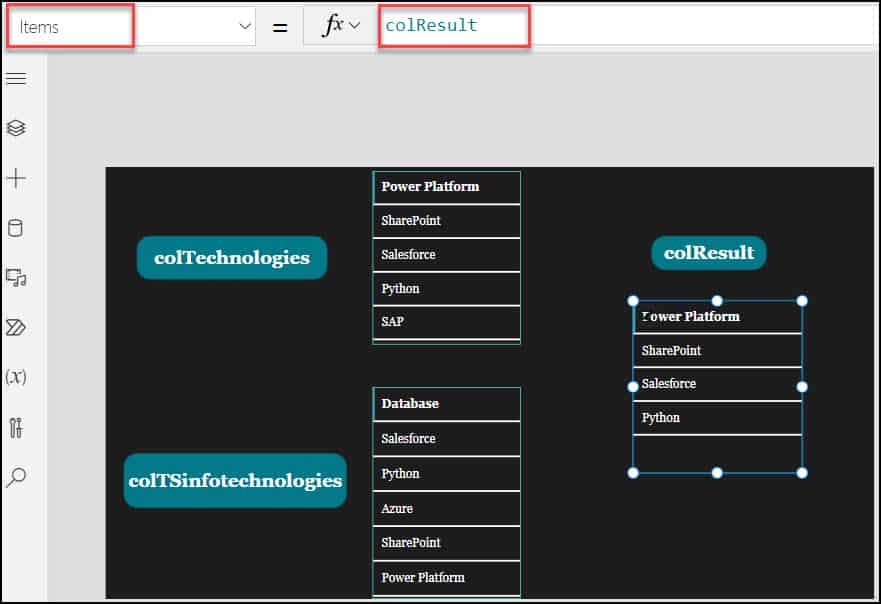
This is how to filter the Power Apps collection based on another collection.
Example – 3:
- Here, there are two Power Apps Button controls and two Gallery controls. Whenever a user clicks on the first button [colCarDetails], it will create a collection and display in the first gallery control.
- Similarly, when the user clicks the second button [colUniqueCars], it creates another collection and displays it in the second gallery control.
- Finally, I want to filter the first collection values based on the second collection values and display the result in the third collection [colResult].
- The gallery control in the image below displays all the uncommon values from both collections.
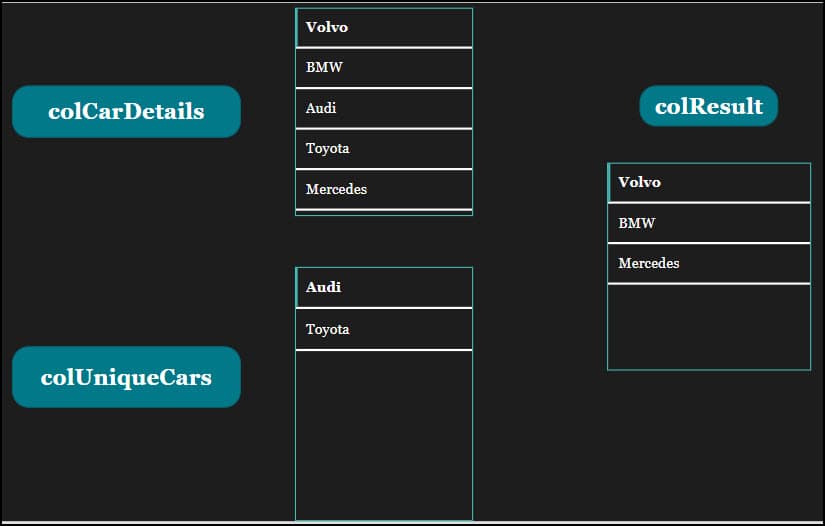
To work around this, follow the steps below:
- Select the first button and set its OnSelect property to the code below:
OnSelect = ClearCollect(
colCarDetails,
{Car: "Volvo"},
{Car: "BMW"},
{Car: "Audi"},
{Car: "Toyota"},
{Car: "Mercedes"}
)Where,
- colCarDetails = Collection Name
- Car = Collection Header
- “Volvo“, “BMW“, and so on = Specify the records/values that you want to store in the collection
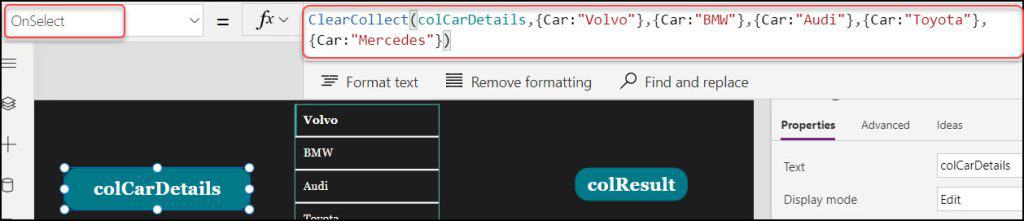
- Select the first Gallery controls and set its Items property as:
Items = colCarDetails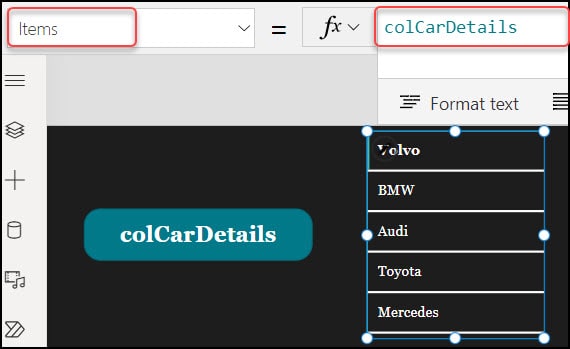
- Select the second button and set its OnSelect property to the code below:
OnSelect = ClearCollect(
colUniqueCars,
{UniqueCar: "Audi"},
{UniqueCar: "Toyota"}
)Where,
- colUniqueCars = Collection Name
- UniqueCar = Collection Header
- “Audi“, “Toyota” = Specify the records/values that you want to store in the collection
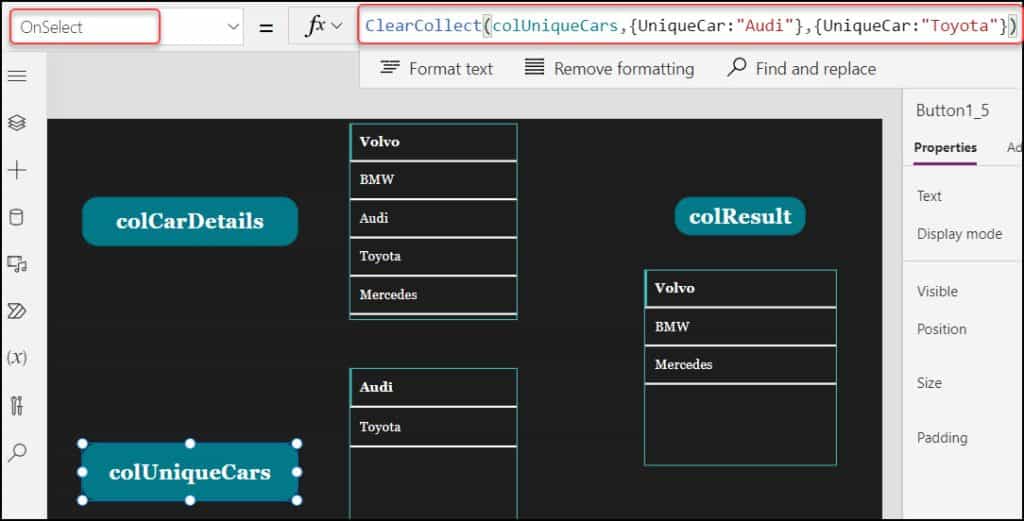
- Select the second Gallery controls and set its Items property as:
Items = colUniqueCars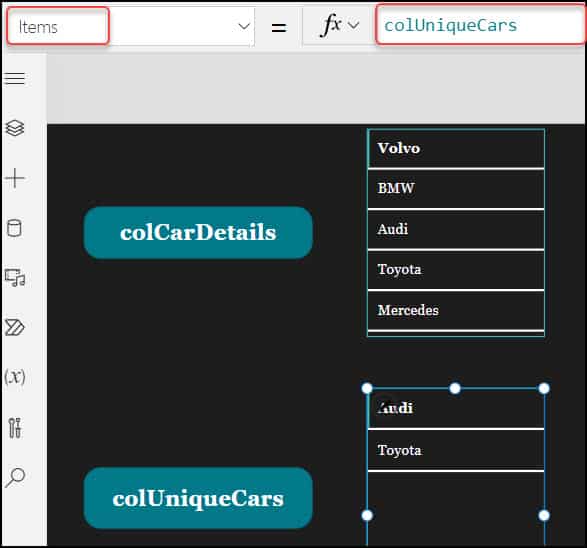
- Now, to store the result in a new collection, insert a third button control and set its OnSelect property as:
OnSelect = ClearCollect(
colResult,
Filter(
colCarDetails,
!(Car in colUniqueCars.UniqueCar)
)
)Where,
- colResult = Collection Name
- colCarDetails = First Collection Name
- colUniqueCars = Second Collection Name
- UniqueCar = Second Collection Header/Column Name
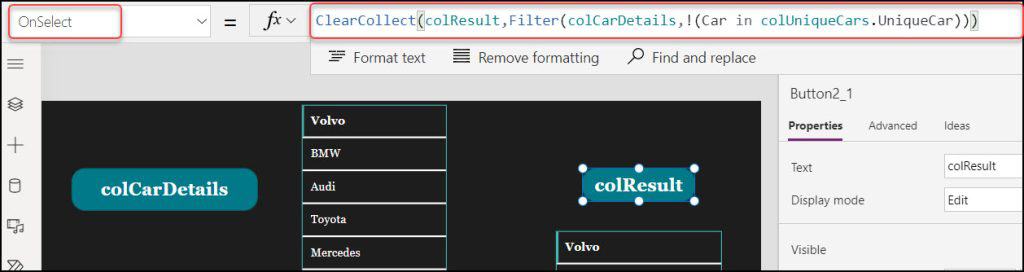
- Next, select the Gallery control and set its Items property to the collection:
Items = colResult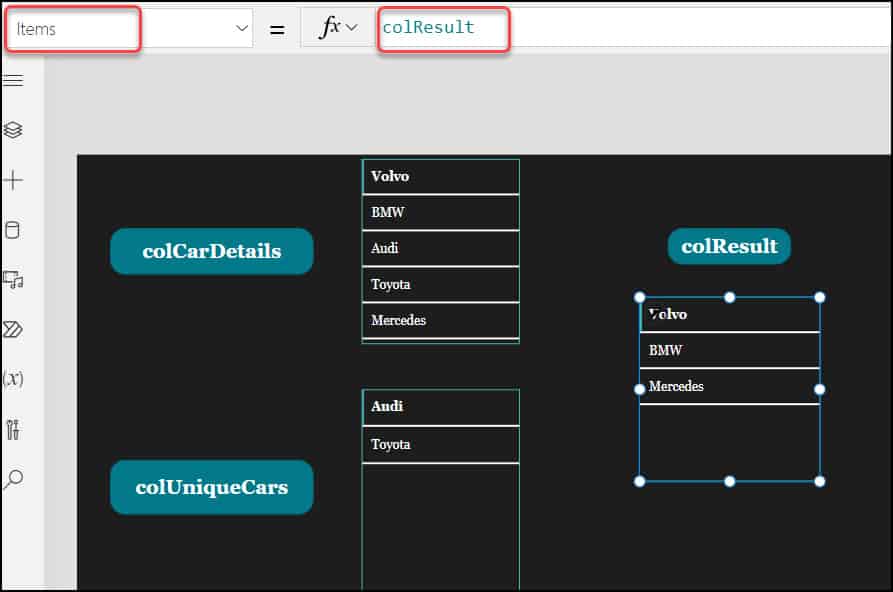
- Finally, select the label control from the gallery and set its Text property as:
Text = ThisItem.CarRefer to the screenshot below.
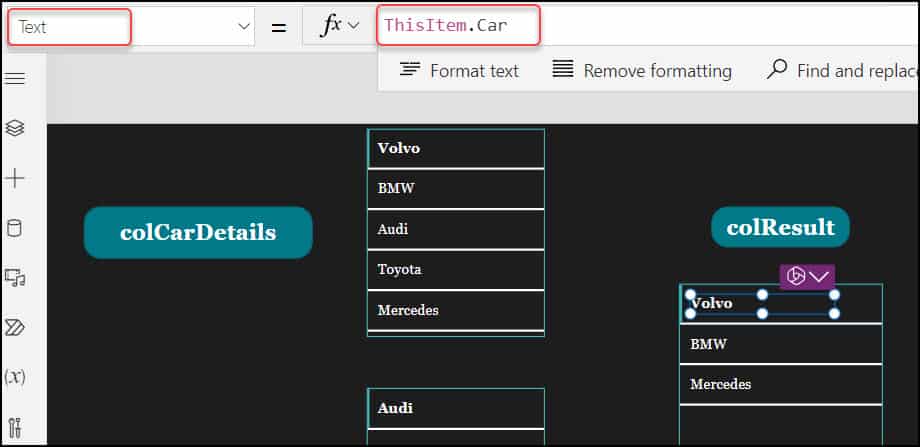
This is all about filter a collection based on another collection in Power Apps.
Additionally, you may like some more Power Apps tutorials:
- How to Create Empty Collection in Power Apps
- Power Apps Collection Distinct Filter
- How to Add Image in a Power Apps Collection
- How to Add Gallery Data to a Collection in Power Apps
- How to get Collection Column Names in Power Apps
In this Power Apps tutorial, we discussed how to filter a collection based on another collection in Power Apps with various examples.
I am Bijay a Microsoft MVP (10 times – My MVP Profile) in SharePoint and have more than 17 years of expertise in SharePoint Online Office 365, SharePoint subscription edition, and SharePoint 2019/2016/2013. Currently working in my own venture TSInfo Technologies a SharePoint development, consulting, and training company. I also run the popular SharePoint website EnjoySharePoint.com