Power Apps for Teams offers a user-friendly platform where you can create, customize, and share powerful applications with your team.
Follow this PowerApps tutorial to learn all about how to create PowerApps for Teams. Here, I will explain how to add powerapps to the team conversation using two different ways. Such as:
- How to add Power Apps app from Teams
- How to add Embed Power Apps app to Teams
How to Create Power Apps for Teams
To create a Power Apps for Teams, Power Apps is available in Teams by default. You can easily select the app and add it to a tab in the Teams channel.
To do so, follow the below steps. Such as:
1. Open Microsoft Teams -> Select “View more app” (…) option -> Select Power Apps as shown below.
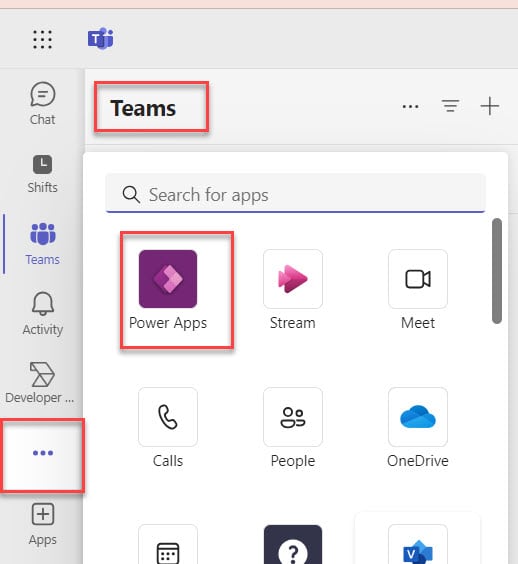
2. Once you click on the Power Apps button, it will redirect to the Power Apps Home page below options. Such as:
- Start now: If you want to create an app for your team, you can use this button
- Get started with these app templates: You can also use pre-built templates to create an app
- Build: Once you click on the Build option, you can easily create an app from scratch
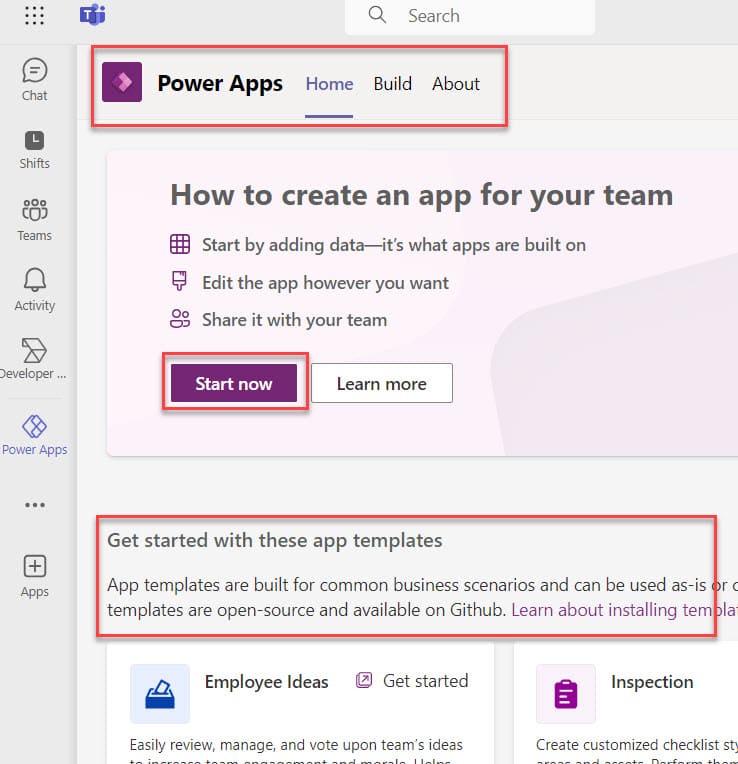
3. Now, click the “Start now” button to create an app for a specific team and select the Create button.
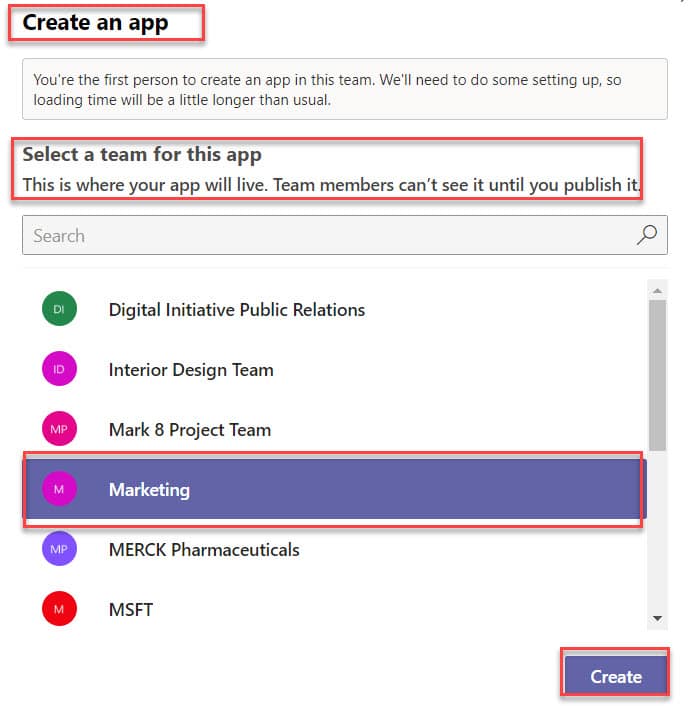
4. Once it is done, you will get an Email notification in the Activity window as shown below.
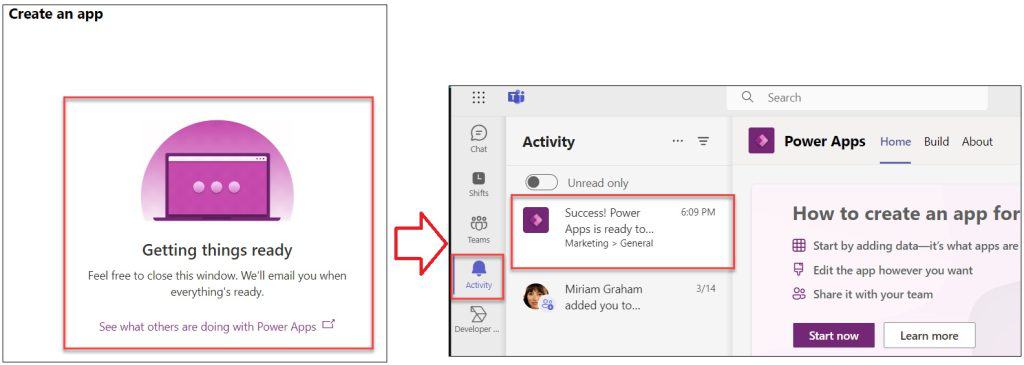
5. To get easy access to the Power Apps, select right-click the Power Apps button and select the Pin option.
6. Also, you can select Open in new window option and Uninstall option to customize the app.
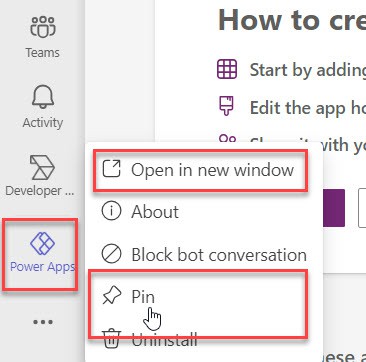
How to Create Power Apps App as a Tab in Teams
To create a Power Apps Canvas app as a Tab in the Teams, follow the below steps. Such as:
1. On the Teams Home page -> Click on the Teams button and select your specific team where you want to add a Power Apps app.
2. Next, select the Gereal team channel -> Click on the + icon to add an app as a tab.
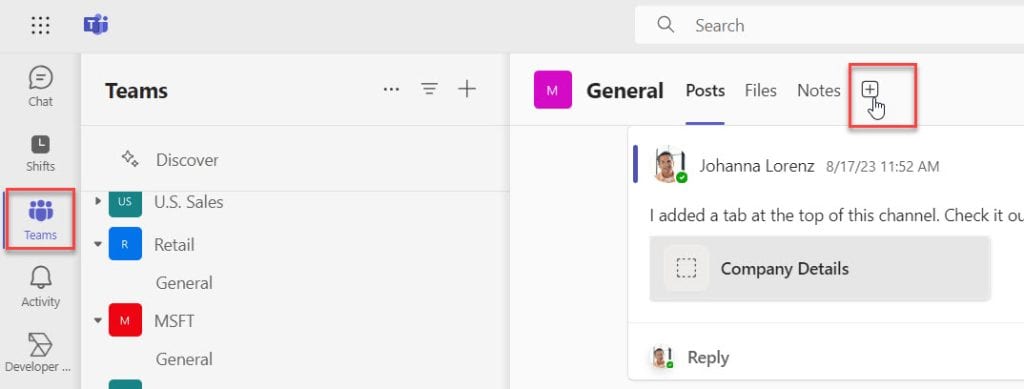
3. Then, select Power Apps, choose an app from the existing apps, and click on the Save button like below.
Note:
If you are the owner the app, make sure you need to share the access to your team for using the app
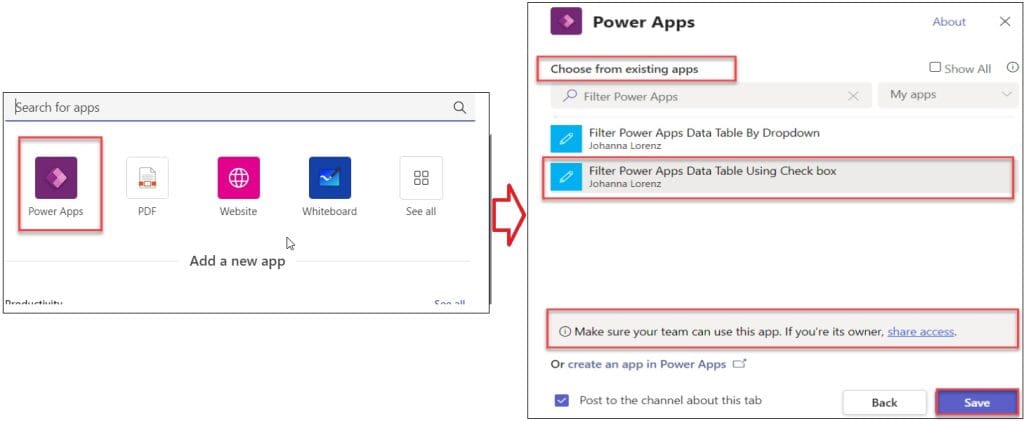
4. Once you click on the Save button, you should click on the Allow button to grant permission to use an app.
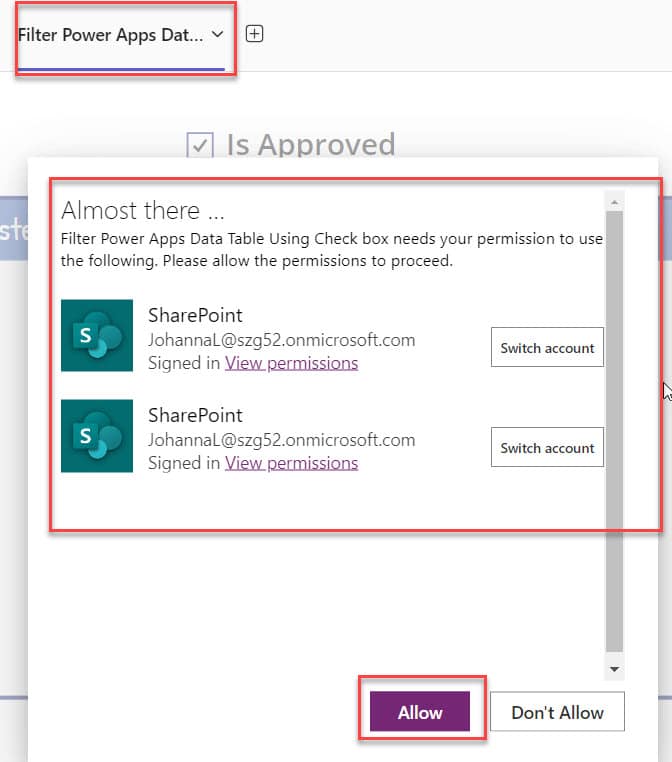
5. Finally, have a look at the below screenshot for the output. This way, you can create a Power Apps app from Teams.
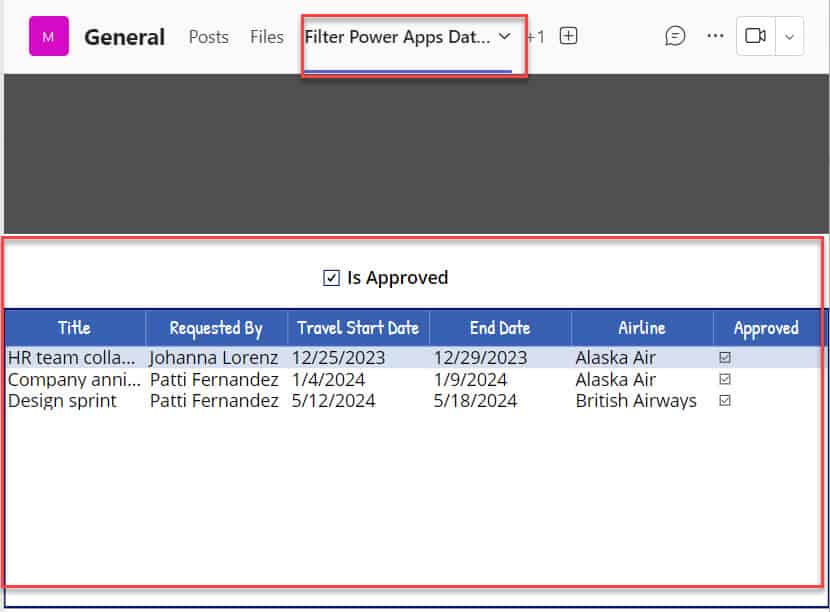
How to add Embed Power Apps to Teams
Next, I will show you how to add an embed Power Apps to teams. To do so, follow the below steps.
1. Open Power Apps with your respective Microsoft credentials -> Select the app that you are adding to the Teams, select the “More options button” (…), expand the Share button, and select the Add to Teams option.
Refer to the below screenshot:
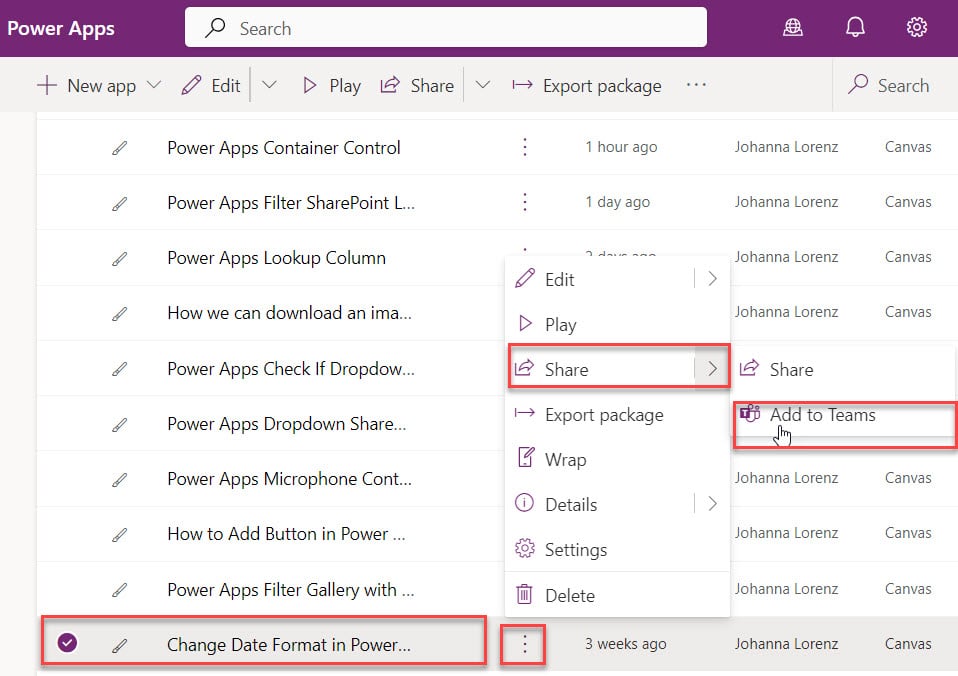
2. Next, it will give the information window where you can “Review app details,” edit the details, and add advanced settings. Then, click on the Add to Teams button.
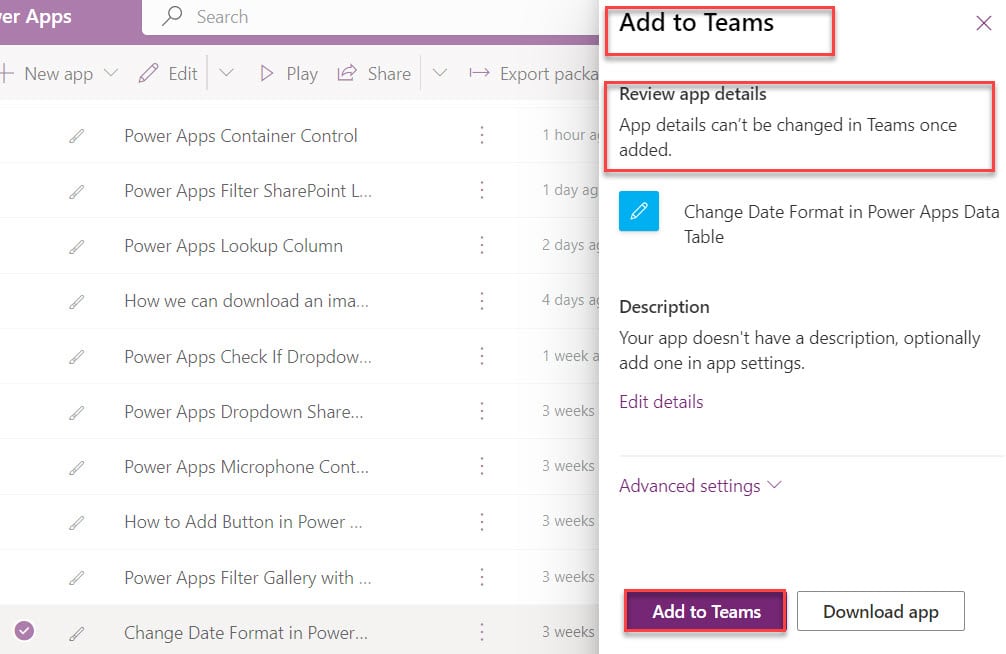
3. Once you click on the “Add Teams” button, it will give three options to add an app to Microsoft Teams. Such as: “Download the Windows app” or “Use the web app instead,” If you already have the Teams app, click on the Launch it now option, as shown below.
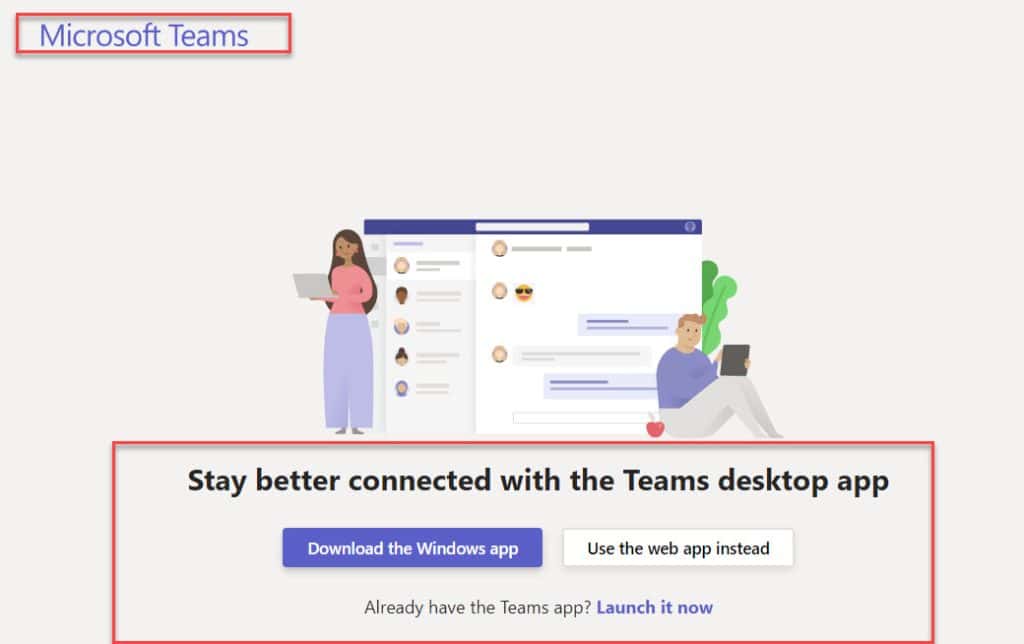
4. After selecting any one of the above options, you will get the overview and permissions of the Power Apps app.
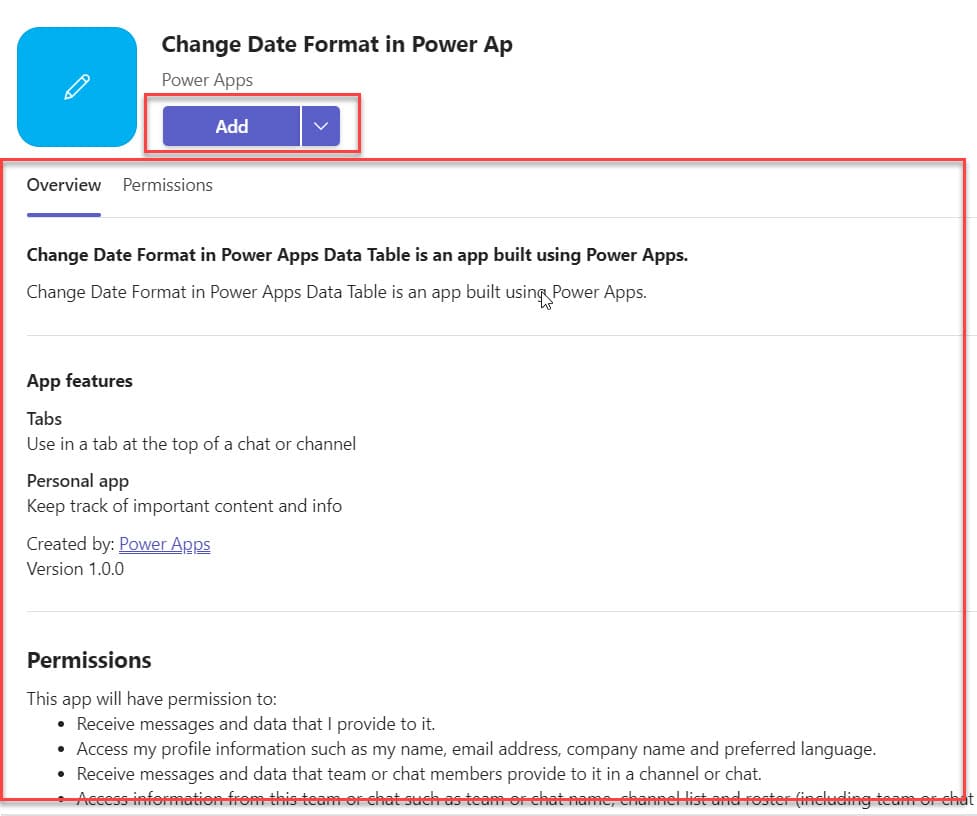
5. Once everything is done, you should select the Allow button to grant permissions to your team.
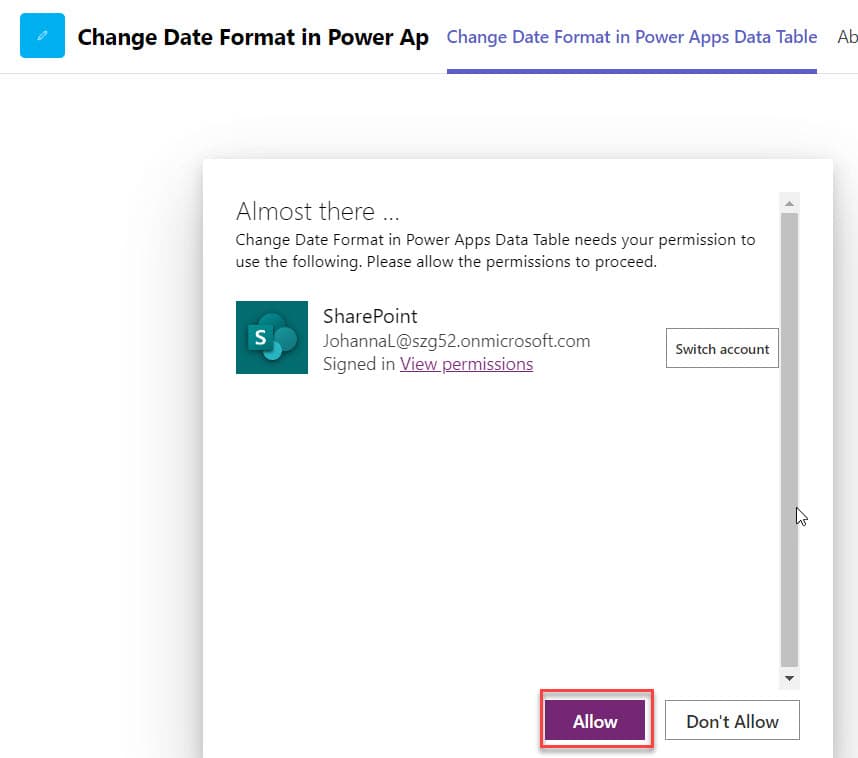
6. Now, you will get the Power Apps Canvas app as a Tab in the Team channel, as in the screenshot below.
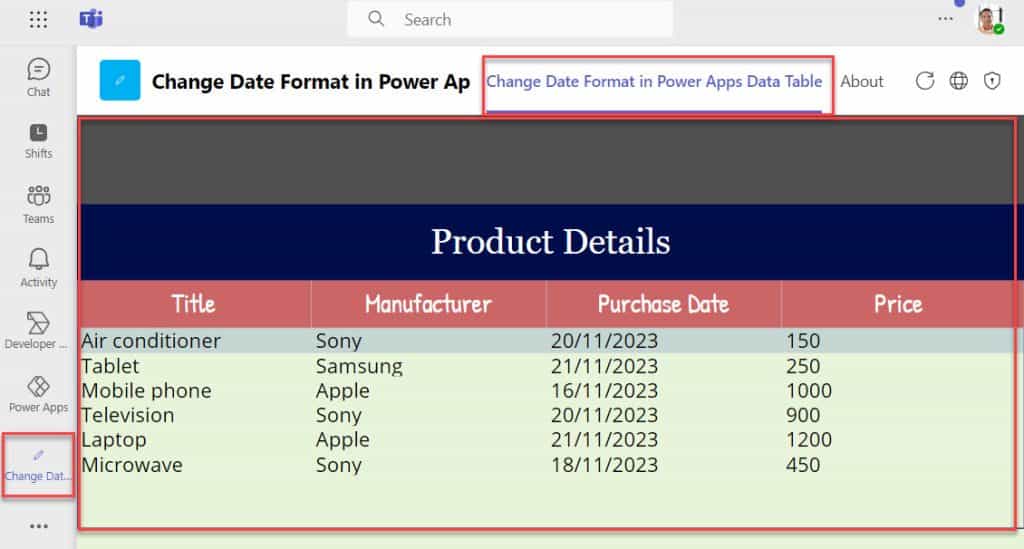
Add Power Apps App to Teams using Web Player
To add a PowerApps app to Teams using a web player, you can follow the below steps. Suh as:
1. On the Power Apps Home page -> Go to the Apps selection -> Select the app and click on the Play or Run button, as shown below.
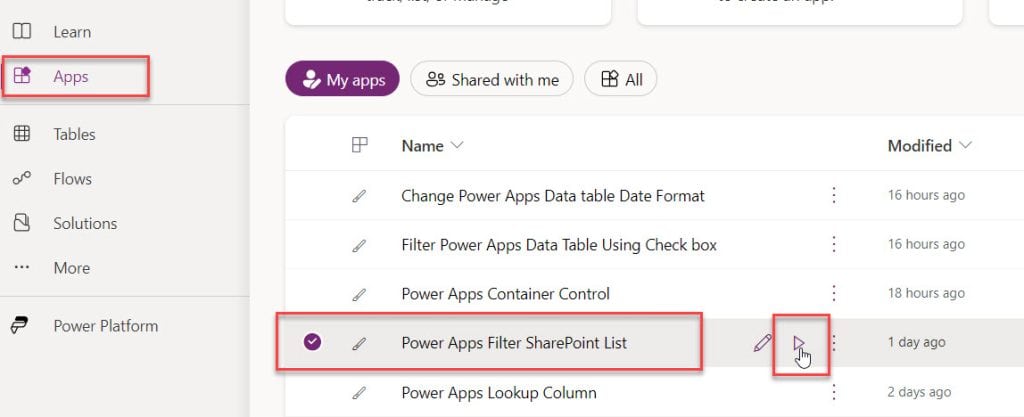
2. Whenever you select the Play button, you will be redirected to a new browser tab to run the app. Now, expand the Share dropdown and select the Add to Team option.
3. Next, follow the above-mentioned steps that how we can add an app to the Teams.
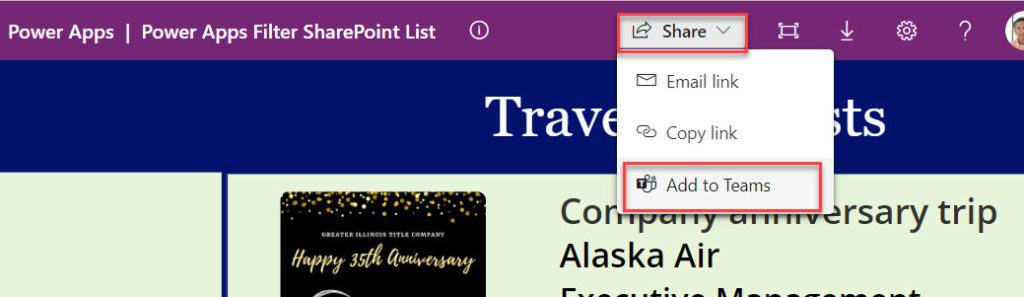
This is how we can add the embedded PowerApps app to Microsoft Teams.
I hope you will find this tutorial useful. Whenever you want to add a Power Apps app to Teams or create PowerApps for Teams, you can follow the above different ways to do it.
Also, you may like:
- How to Use Power Apps for Free
- Power Apps Filter Gallery by Dropdown
- Container in Power Apps
- Power Apps Disable Button
I am Bijay a Microsoft MVP (10 times – My MVP Profile) in SharePoint and have more than 17 years of expertise in SharePoint Online Office 365, SharePoint subscription edition, and SharePoint 2019/2016/2013. Currently working in my own venture TSInfo Technologies a SharePoint development, consulting, and training company. I also run the popular SharePoint website EnjoySharePoint.com