One of my subscribers emailed me recently. When they tried to publish their report on the web, they got an error message saying, “This content isn’t available. Learn more about Power BI.“
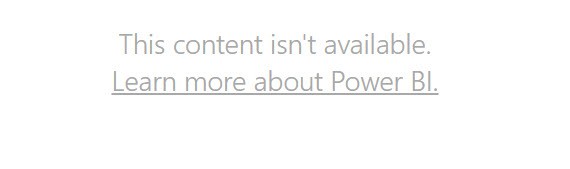
In this Power BI tutorial, we’ll talk about how to fix an error message that says, “This content isn’t available.”
Power BI Error: This content isn’t available. Learn more about Power BI
Now we see where you get this type of error.
1. I hope you have a Report In Power BI Desktop.
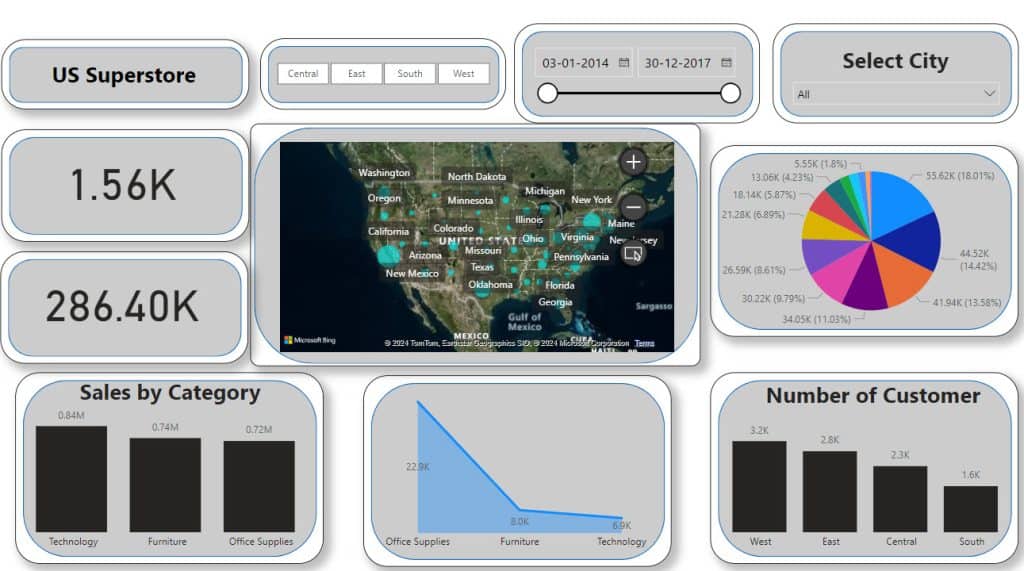
2. Under the Home tab, click Publish.

I hope you have already created an account in Power BI Service.
3. Select My Workspace, then click Select.
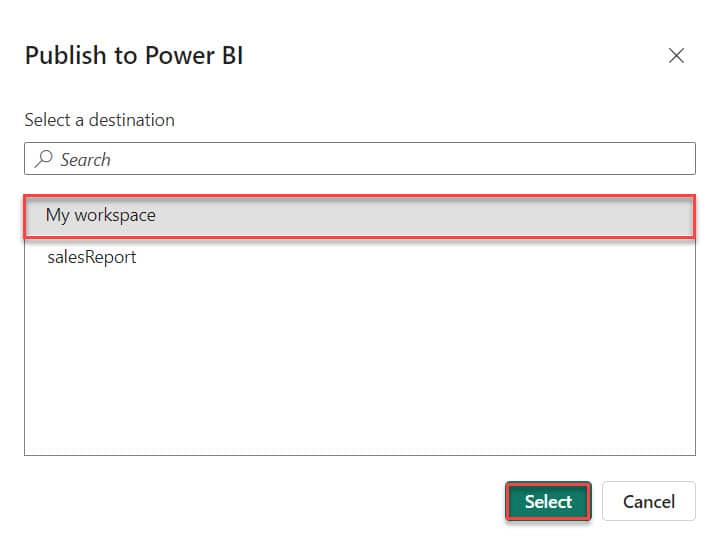
4. Open Power BI Service and go to the report you want to share.
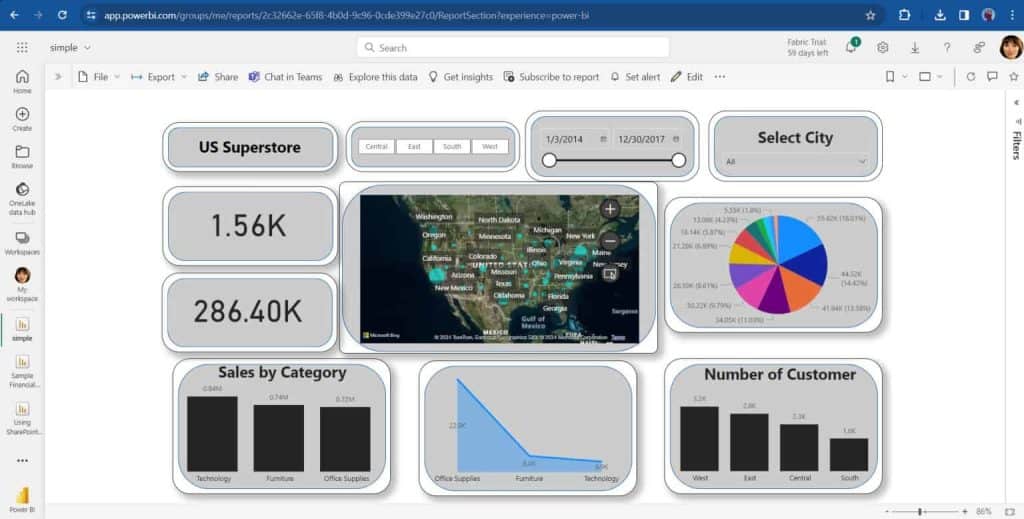
5. Expand File -> click Embed report -> click Publish to web (public).
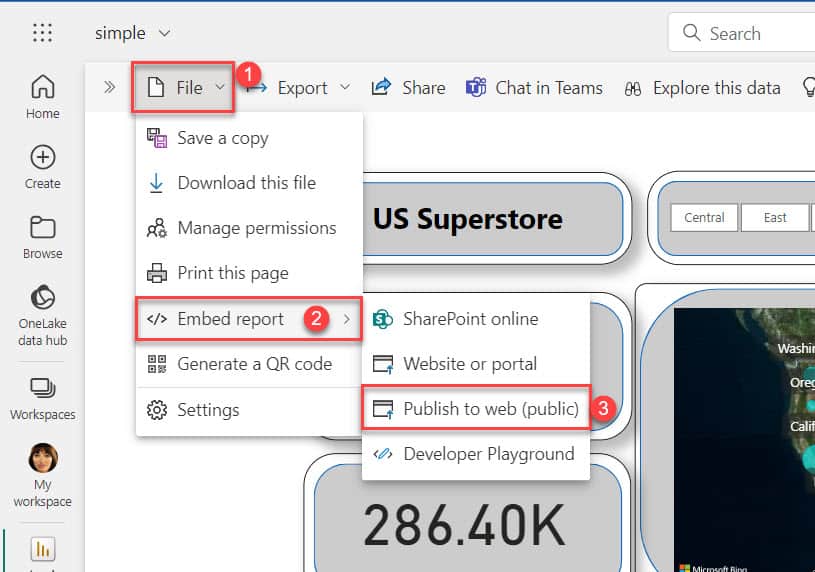
You may find a Power BI Error: Contact your admin to enable embed code creation.
6. Then click Continue.
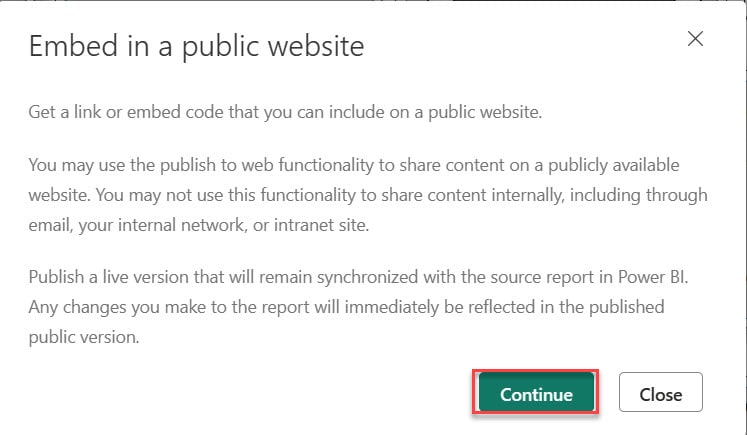
7. Then click Publish.
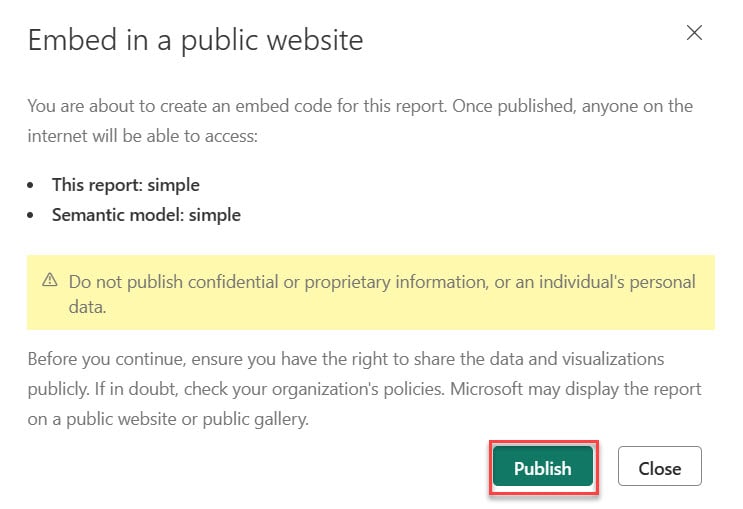
8. You find the error: This content isn’t available. Learn more about Power BI.
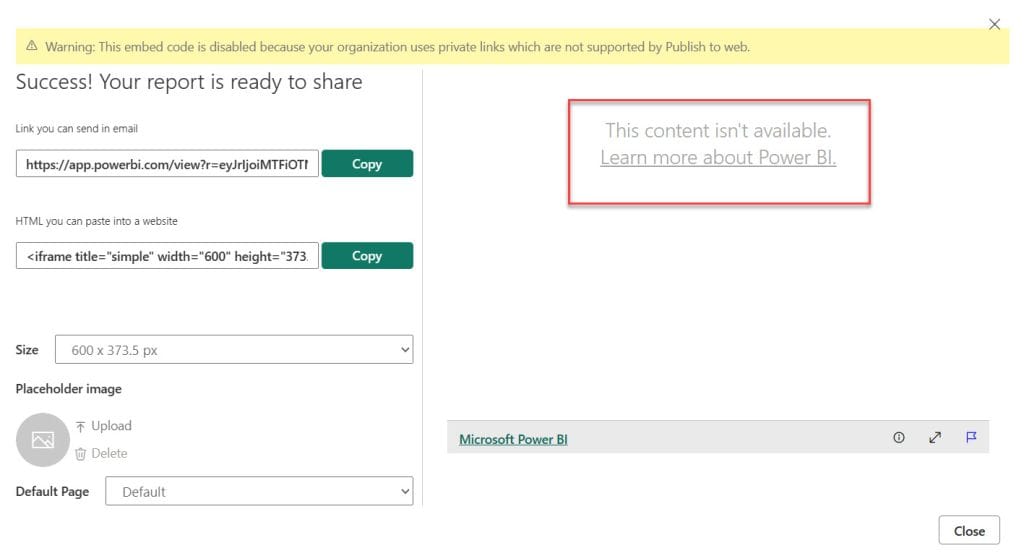
This content isn’t available. Learn more about Power BI [Solved]
To solve this error, follow the below steps:
1. Click on Settings -> click on Admin portal.
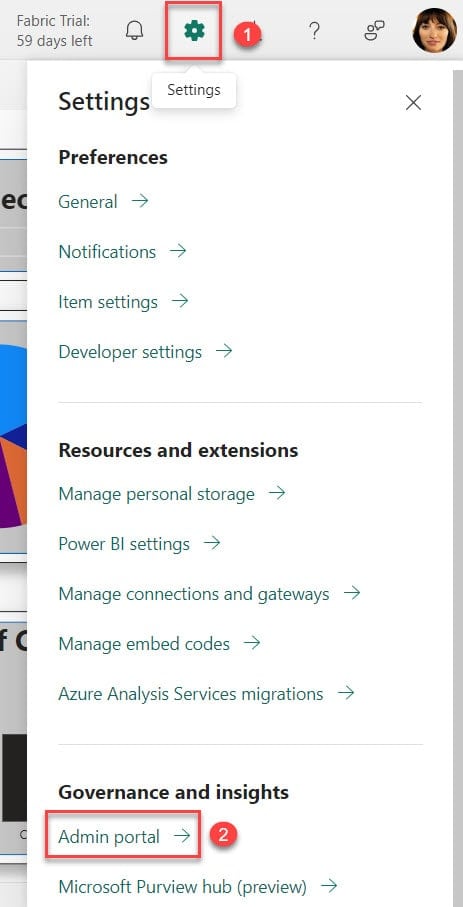
2. Next, click on the Tenant setting tab -> Under Advanced networking, expand Azure Private Link -> Disable button -> Click the Apply button.
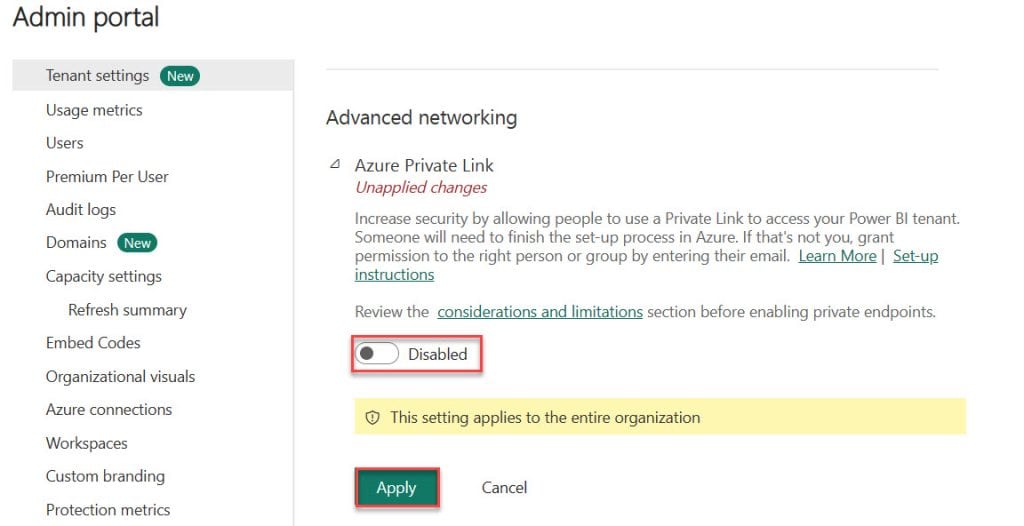
It will take at least 15 minutes. After that, you can try publishing the same report again in Power BI Service.
3. When you go back to “Embed report” and click “Publish to web (public),” you’ll now be able to share your report.
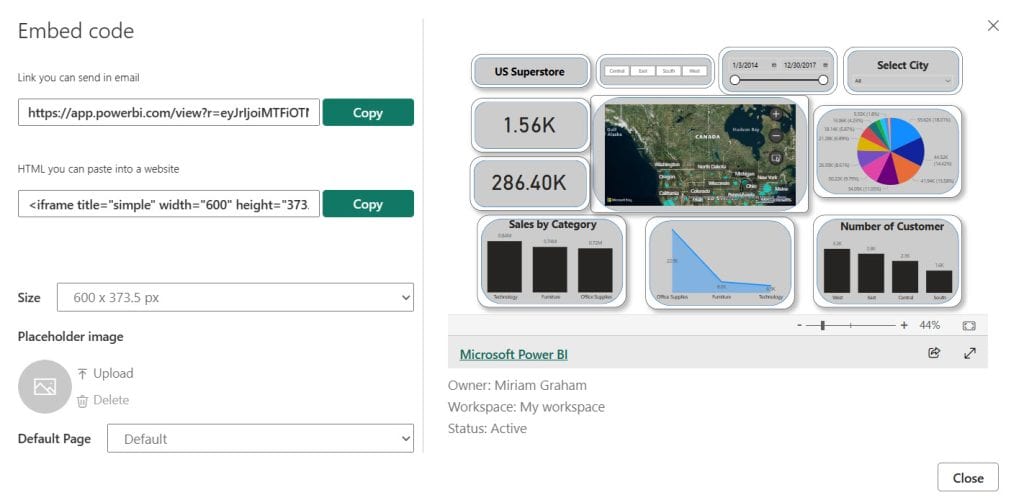
This way we can fix this content isn’t available error in Power BI.
Also, you may like:
- Power BI Access to the Resource is Forbidden
- Conditional Formatting in Power BI Pie Chart
- If Contains Power BI
- Line Chart in Power BI
- Switch in Power BI
Conclusion
If you encounter the error message “This content isn’t available” when trying to publish your report on Power BI, don’t worry; it’s fixable. Follow these simple steps:
Go to the admin portal and disable Azure Private Link under Tenant settings. Wait for at least 15 minutes for the changes to take effect. Try publishing your report again. This way, you can fix the error.
I am Bijay a Microsoft MVP (10 times – My MVP Profile) in SharePoint and have more than 17 years of expertise in SharePoint Online Office 365, SharePoint subscription edition, and SharePoint 2019/2016/2013. Currently working in my own venture TSInfo Technologies a SharePoint development, consulting, and training company. I also run the popular SharePoint website EnjoySharePoint.com