This Power BI tutorial will help you work with the Export Power BI Reports to PDF.
Recently, I was working on a Power BI report. I needed to share the sample report with the client, but there was a problem: the client didn’t have an account on Power BI Desktop or Power BI Service. In this situation, exporting to PDF is one way to share or print reports.
In this tutorial, I will explain Power BI reports export to PDF, how to export the Power BI Reports to PDF from the Power BI Desktop, how to export Power BI Reports to PDF from Power BI Online or Service, how to export to PDF only one page in Power BI, how to export to PDF without scrollbars Power BI.
Also, we will discuss how to export to PDF with multiple pages in the Power BI service, how to export to PDF page size in the Power BI Service, and some limitations in Power BI Export to PDF; Power BI export to PDF does not show all data.
Export Power BI Reports to PDF
In Power BI, exporting a report to PDF means saving a copy of the report in a format that can be easily shared or printed. Instead of just viewing the report online, you create a file that looks like a printed version, which you can send to others or keep for your records.
It’s like taking a snapshot of the report in a format that anyone can open and view, even if they don’t have access to Power BI.
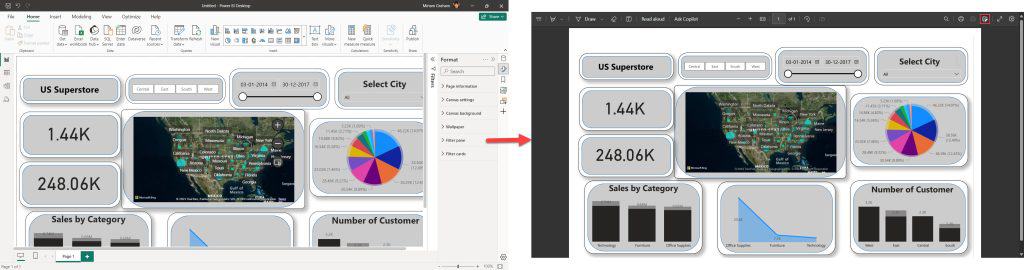
You can export the Power BI Reports to PDF in two approaches:
- Export Power BI Reports to PDF from Power BI Desktop
- Export Power BI Reports to PDF from Power BI Online or Service
Export Power BI Reports to PDF from Power BI Desktop
I will explain how to export the Power BI report to PDF from the Power BI desktop.
NOTE:
Before exporting Power BI to Excel, it’s essential to create a report in Power BI. If you’re new to Power BI, consider reading a detailed guide on how to create a report in Power BI Desktop?
Here is the report I’m using for this example. I highly recommend creating a report before proceeding further. Check the screenshot below:
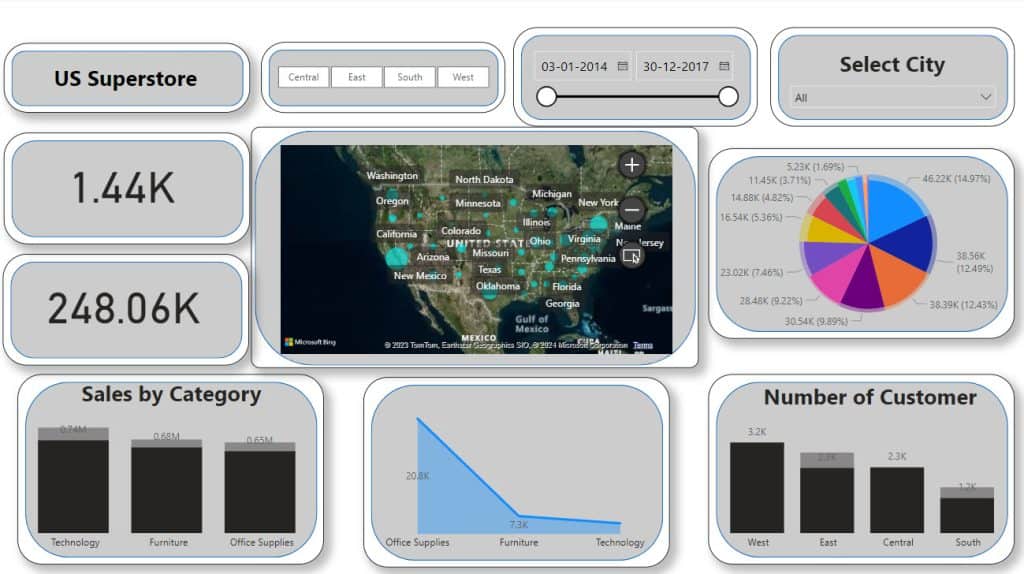
Follow the below steps to export Power BI Desktop to PDF:
1. Open the Power BI report you created before in Power BI Desktop.
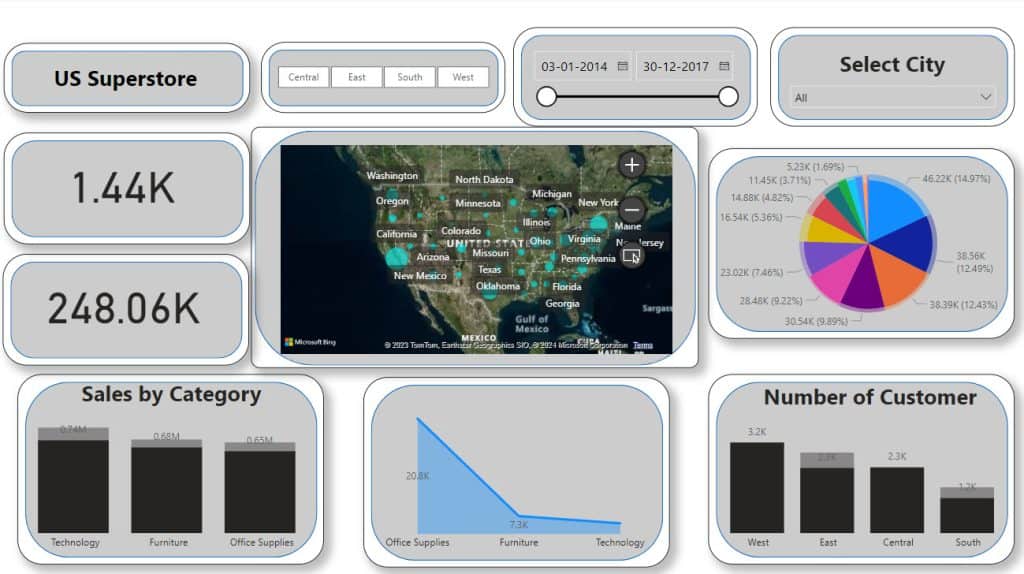
2. Click on the “File” tab in the top ribbon.
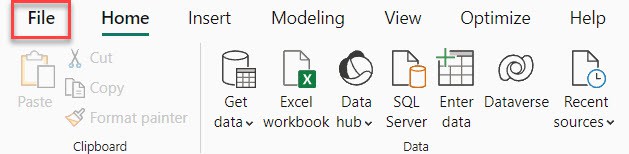
3. Then click the Export button -> Select Export to PDF. Check the screenshot below.
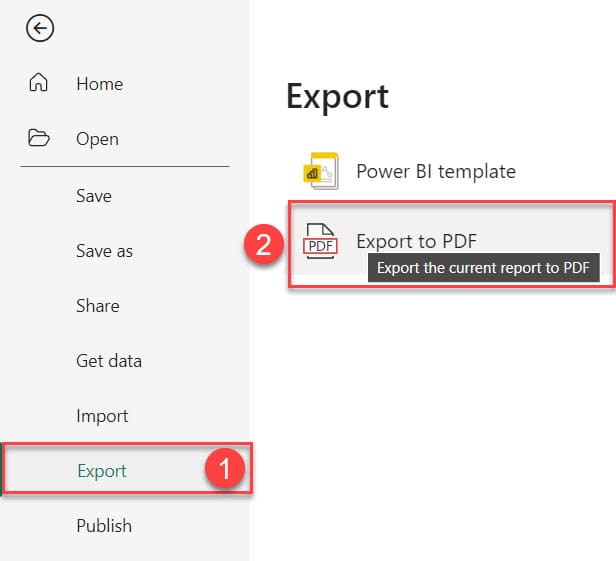
Once you click Export to PDF, it will take a few seconds to generate the PDF of your report. In my case, it was generated in Microsoft Edge. Check the screenshot below.
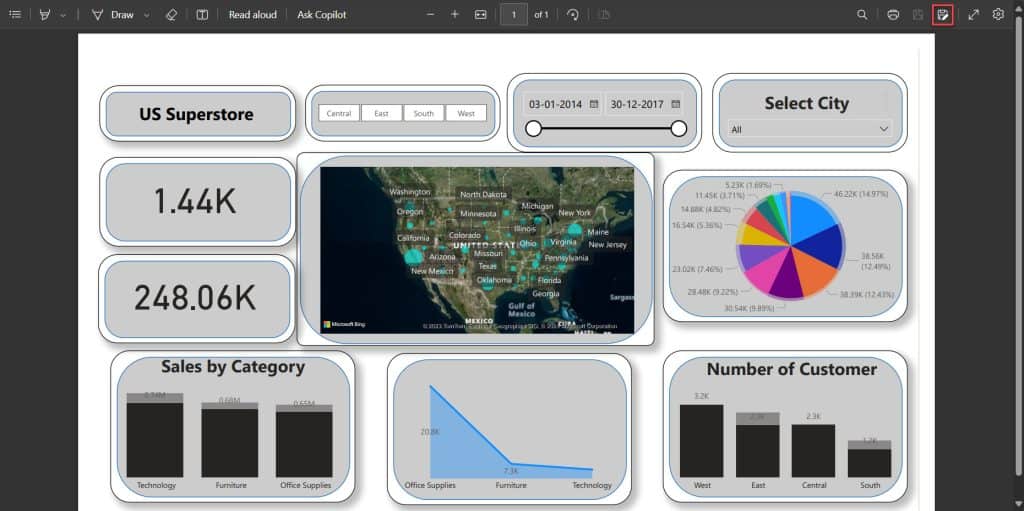
After that, you can save it using the above option and share it with anyone.
In the same way, if you have multiple pages in Power BI Desktop, you can easily export them into PDF.
Export Power BI Reports to PDF from Power BI Service
Now, let’s look at how to export data from the Power BI service to PDF.
Open your Power BI Online Page (powerbi.com), Sign in, go to the My workspace, and Select your existing report from the Report section that you want to export to PDF.
1. Navigate to the specific dashboard you wish to export. Check in the screenshot below.
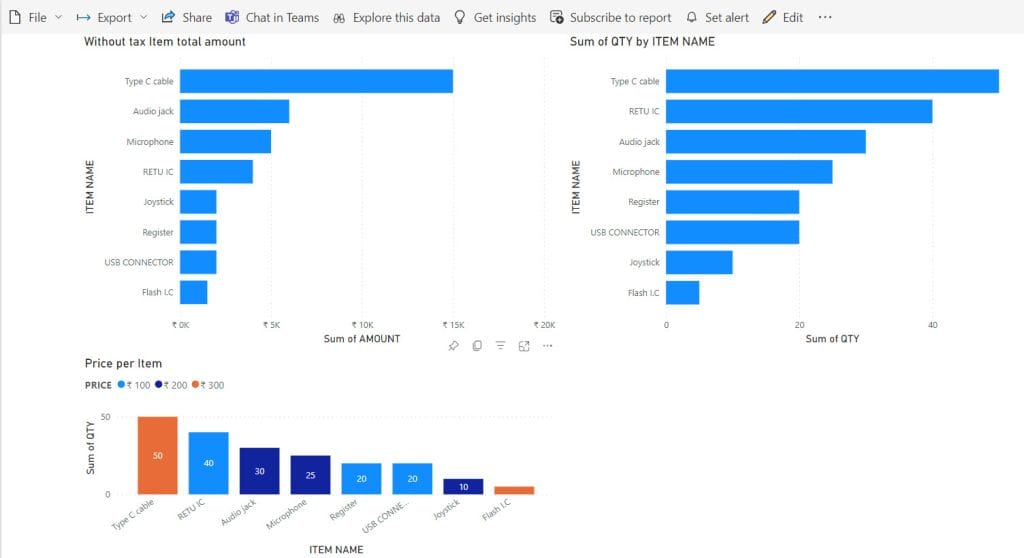
2. Expand the File tab from the left top of the page and click on the PDF option.
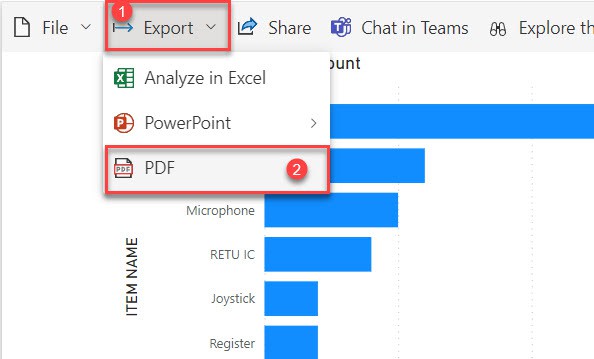
3. Select Current or Default Values with which you want to Export. If you want to hide the report tabs, check on the Exclude hidden report tabs, and if you want to export only this page, you can check Only export current page checkbox and click on the Export option, as shown below.
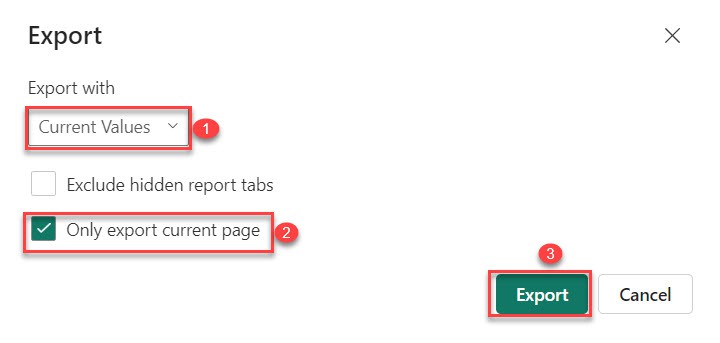
4. Generating the PDF in Power BI will take a few minutes. Then, the PDF file is automatically downloaded to your local system. After that, open it.
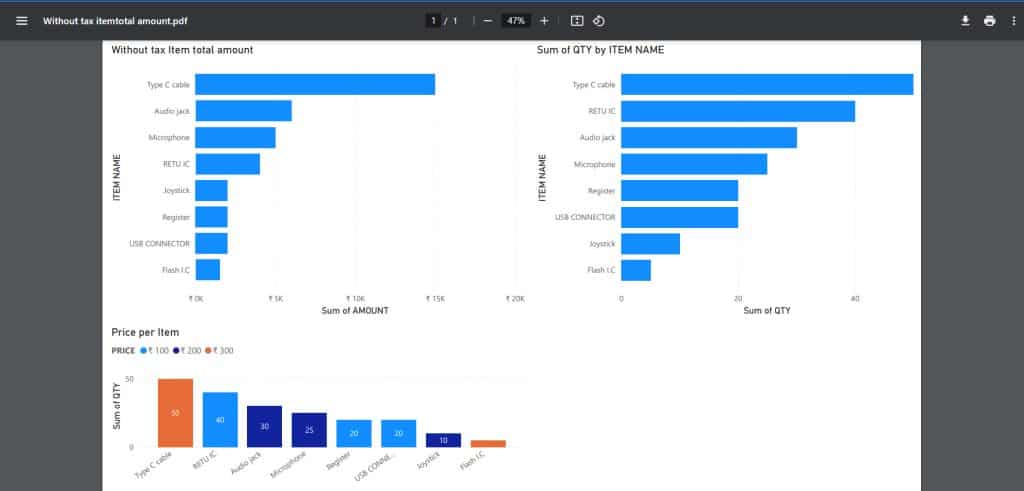
This way, you can export Power BI reports to PDF from Power BI Online.
Power BI Export to PDF Multiple Pages
Now we see how to export to PDF with multiple pages in the Power BI service.
1. Open the Power BI service, which has multiple pages. Check in the screenshot below.
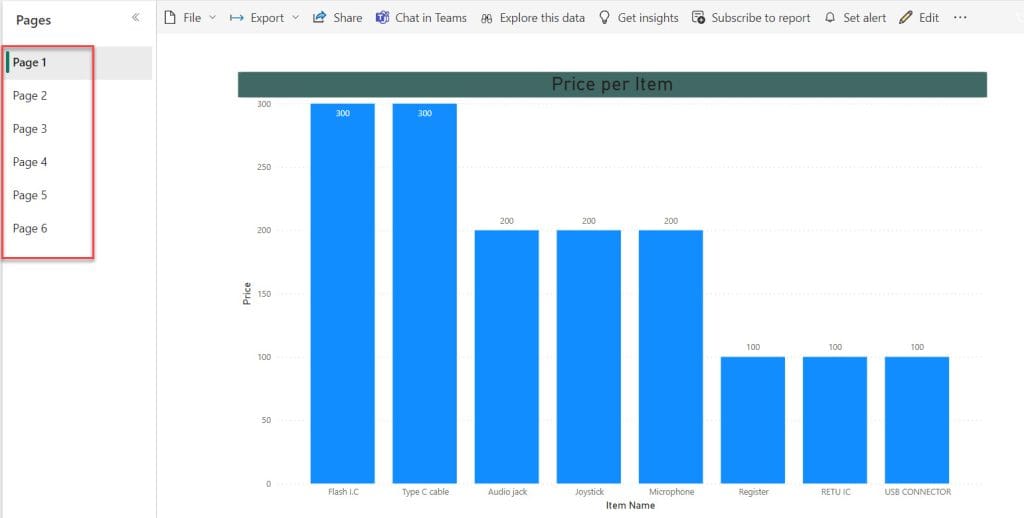
2. Expand the File tab from the left top of the page and click on the PDF option.
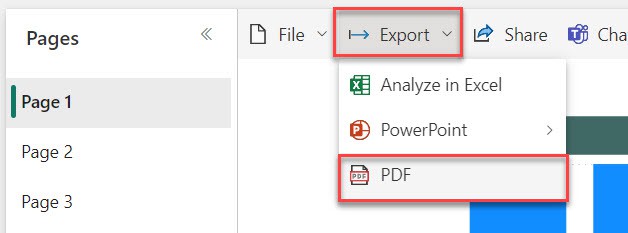
3. Select Current or Default Values with which you want to Export. If you want to hide the report tabs, check on the Exclude hidden report tabs, but do not check Only export current page checkbox and click on the Export option.
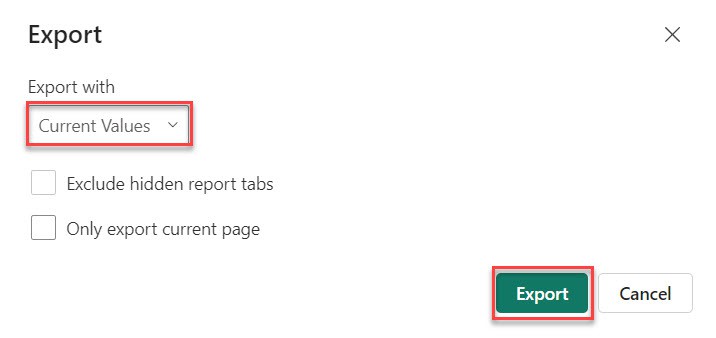
4. Generating the PDF in Power BI will take a few minutes. Then, the PDF file is automatically downloaded to your local system. After that, open it.
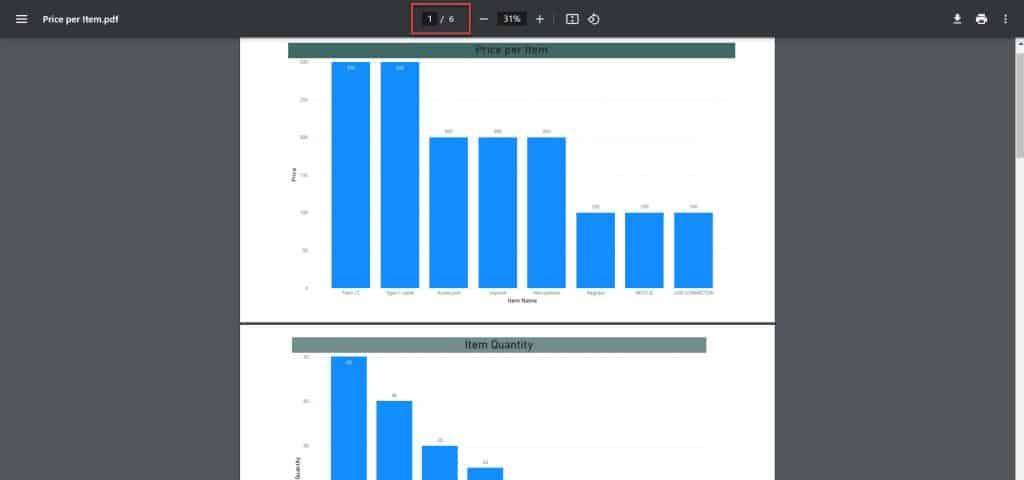
This way, you can easily export to PDF with multiple pages in the Power BI service.
Power BI Export to PDF Page Size
Now we see how to export to PDF page size in Power BI Service.
1. Go to the Power BI service and select the Page Report to convert to a PDF file with page size.
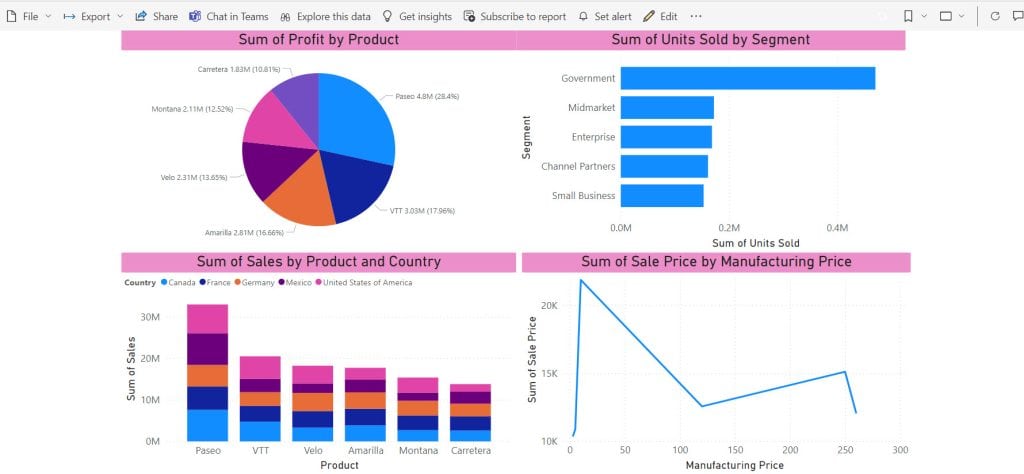
2. Expand the File tab and choose the Print this page.
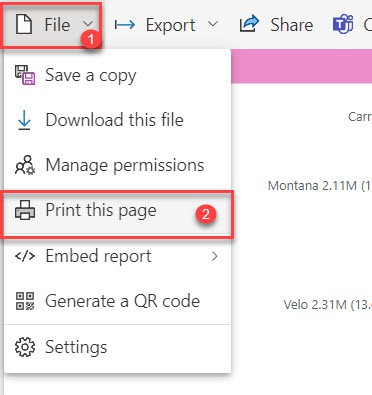
3. Choose the destination as Save as PDF or Microsoft Print to PDF from the document. Expand More settings, and in the Page size section, choose the page size as required(In my case, A4). Then click on the Print option.
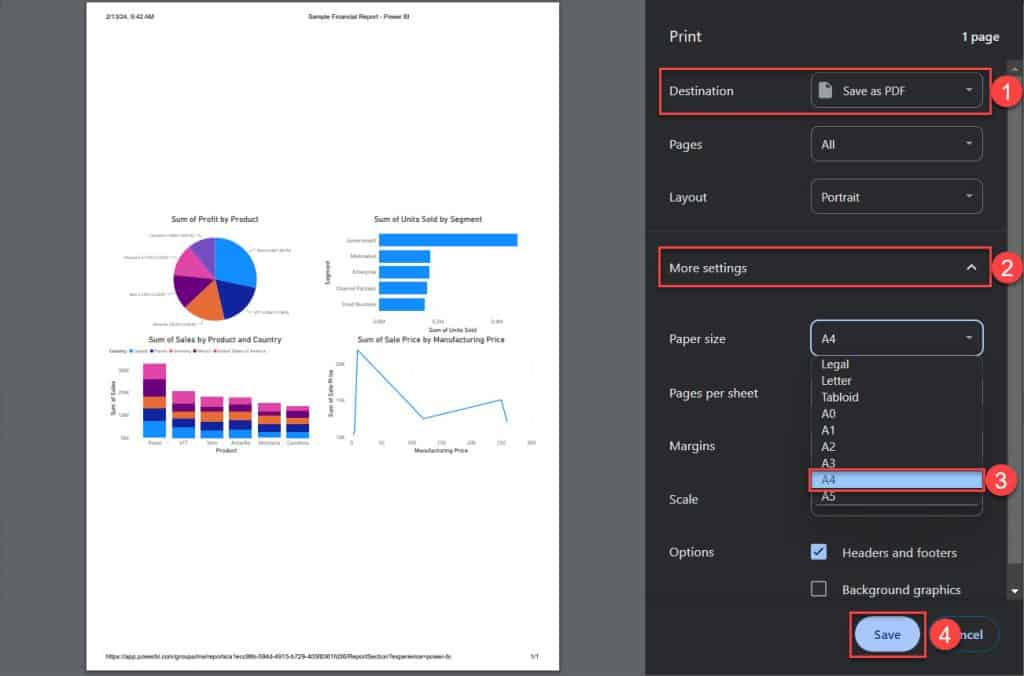
4. Select where you want to save the PDF file. Enter the file name and choose the file type as a PDF document. Then, click on the “Save” button. The PDF file will then be automatically saved to your local machine.
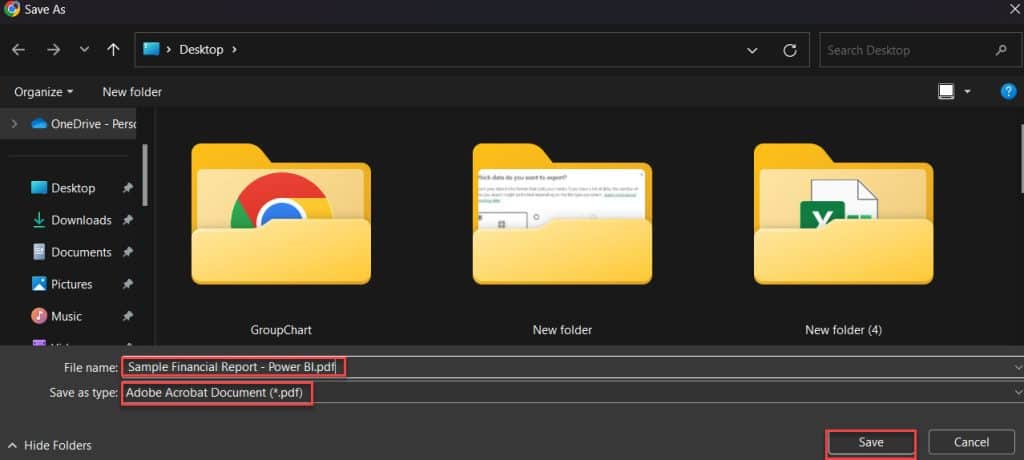
5. After that, open the PDF file in any browser.
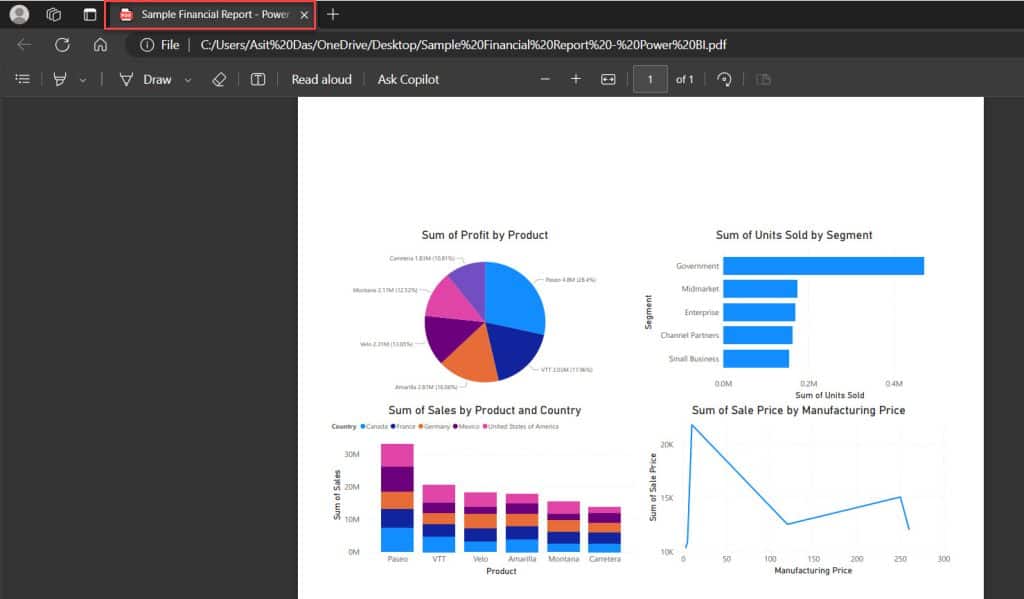
This way, you can export to PDF page size in Power BI.
Power BI Export to PDF Only One Page
If you have multiple pages in the Power BI service and you want to export to PDF only one page, here’s how you can do it:
1. In the Power BI service, navigate to the page you wish to export to PDF. Expand the Export option, then select PDF.
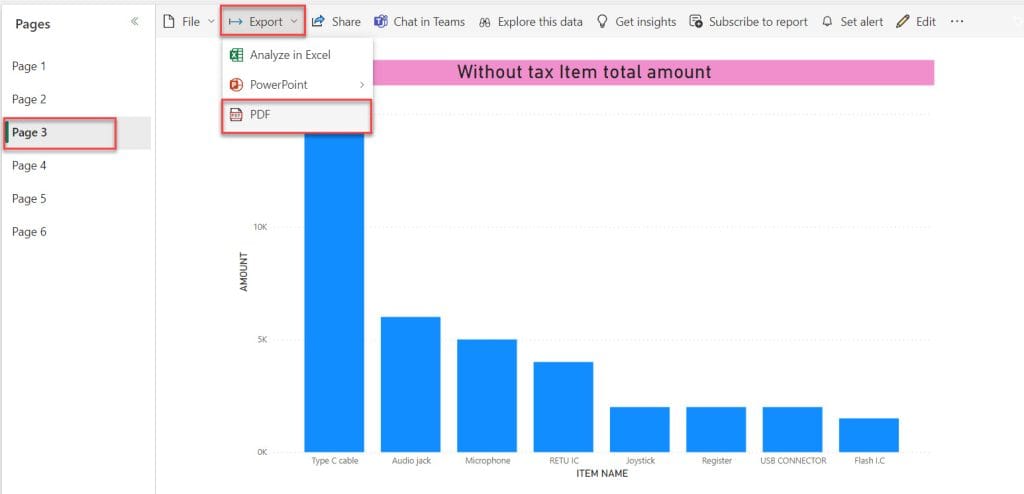
2. To export only one page, check the Only export current page checkbox and select the Export option.
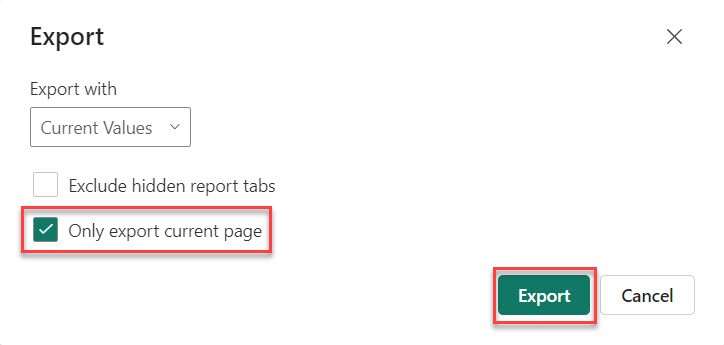
3. Generating the PDF in Power BI will take a few minutes. Then, the PDF file is automatically downloaded to your local system. After that, open it in your browser.
Then you see only one page export in to PDF.
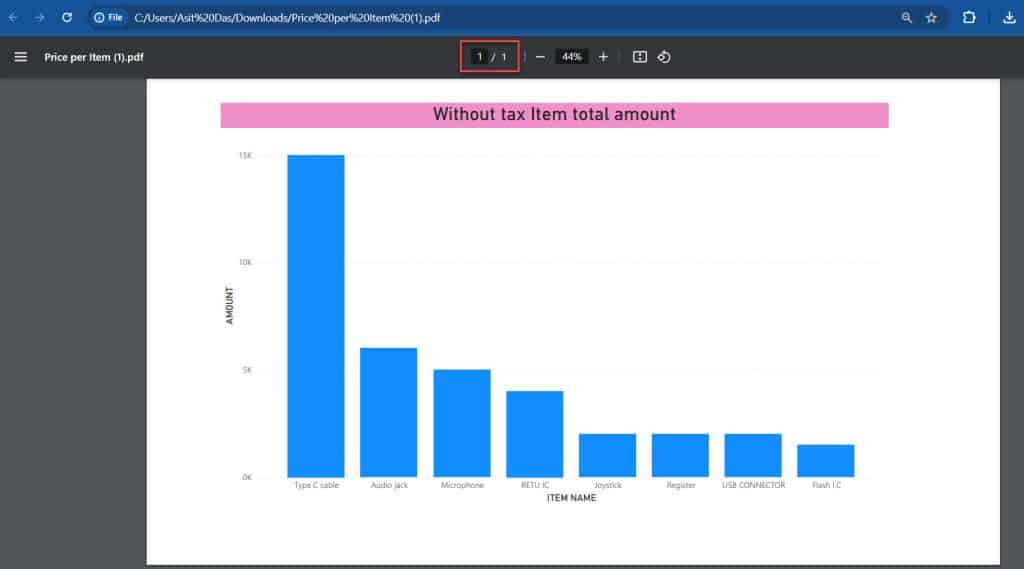
This way, you can export one page to PDF in Power BI service, but we can do it in Power BI Desktop.
Power BI Export to PDF Not Showing All Data
If your Power BI report is not showing all data when exported to PDF, there could be several reasons for this issue.
- Power BI may not export all data if your report has large data. To overcome this, reduce your report’s data by applying filters.
- If the report layout is too large or complex, Power BI may not be able to export all content to the PDF. To overcome this, adjust the layout and page size to fit the content within a single page.
- If your report has multiple pages, ensure that when you export in Power BI service, do not check the Only export current page checkbox.
- If your report relies on live data connections. The exported PDF may not include the latest data if the data is not refreshed.
Power BI Export to PDF Without Scrollbars
- It’s impossible to display the exported Power BI PDF file without scrollbars, as all report pages generate it by default.
- One possible way is to export Power BI reports to PDFs that adjust the page size and report layout to fit within the confines of a single page.
- Ensure that none of your visuals overflow beyond the page boundaries. Any overflow may cause scrollbars to appear in the exported PDF.
- Remove any unnecessary elements from your report, such as blank spaces or unnecessary visuals, to optimize the layout for PDF export.
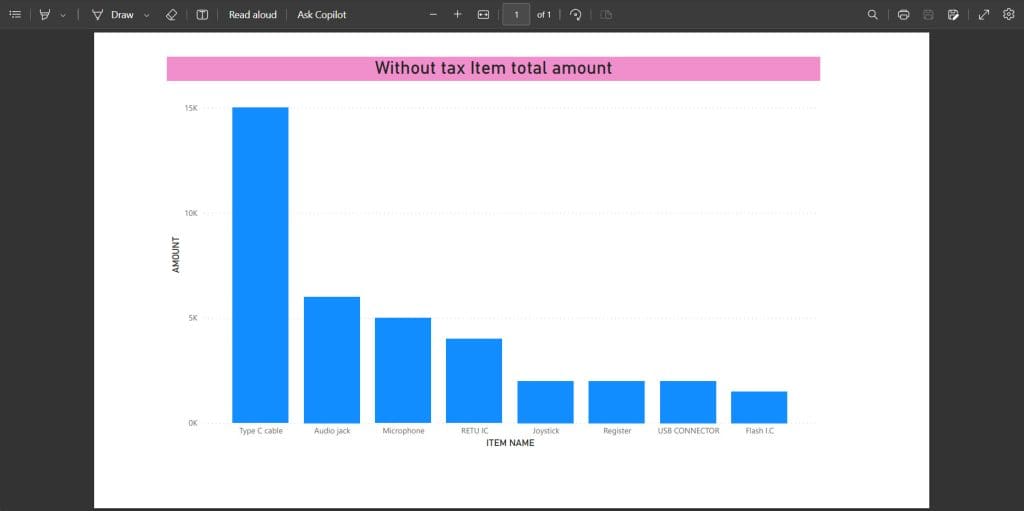
Power BI Export to PDF Limitations
Next, I will explain some limitations of exporting to PDF in Power BI.
- Once exported to PDF, we lose the interactive elements like filters, slicers, and drill-down capabilities in Power BI.
- The PDF may not perfectly match the layout of your report due to differences in screen size and formatting.
- Exporting to PDF from the Power BI service requires a Power BI Pro or Premium subscription.
- We can’t customize the appearance of the exported PDF beyond basic options like page size and orientation.
Conclusion
Now know that exporting Power BI reports to PDF. It is convenient to share them with individuals who may not have access to the Power BI Desktop or the Power BI service.
This tutorial taught us to export to PDF in Power BI reports, export the Power BI Reports to PDF from the Power BI Desktop, and export Power BI Reports to PDF from Power BI Online or Service, how to export to PDF only one page in Power BI, how to export to PDF without scrollbars Power BI.
Additionally, we covered how to export to PDF with multiple pages in the Power BI service, export to PDF page size in the Power BI Service, and some limitations in Power BI Export to PDF; Power BI export to PDF does not show all data.
You may also like:
- Power BI Bookmarks
- How to Export Power BI Report to Excel?
- Convert Date to Text in Power BI
- Power BI Group by Column
I am Bijay a Microsoft MVP (10 times – My MVP Profile) in SharePoint and have more than 17 years of expertise in SharePoint Online Office 365, SharePoint subscription edition, and SharePoint 2019/2016/2013. Currently working in my own venture TSInfo Technologies a SharePoint development, consulting, and training company. I also run the popular SharePoint website EnjoySharePoint.com