In this Power BI tutorial, we will see how to set a date slicer between a default to today using Power Bi Dax in Power BI. Also covered are the below-highlighted headings:
- Power BI date slicer default range
- Power BI date slicer default to last 30 days
- Power BI date slicer default to yesterday
- Power BI date slicer default to last month
Power BI date slicer between a default to today
Let us see how we can set the date slicer between a default to today in the Power Bi report.
Directly it is not possible to set the date slicer default to today in Power Bi. But we can achieve this using the Power Bi DAX formula.
To achieve this Follow the below-mentioned steps:
In this example, I have used the sales table data, to filter the data based on the date slicer visual set to today in Power Bi.
- Initially open the Power Bi, desktop and load the data table using the get data option.
- Click on the New Measure under the home tab and apply the below-mentioned formula:
dimDate = ADDCOLUMNS(CALENDARAUTO(3),
"year",YEAR([Date]),
"QuaterNumber", QUARTER([Date]),
"Quater", "Q"&QUARTER([Date]),
"MonthNo", MONTH([Date]),
"Month", Format([Date],"MMM"),
"Day" ,DAY([Date]),
"slicer date", if ([Date]= TODAY(),"Today",
IF( [Date]<TODAY(), [Date]&"")))Where,
- dimDate = Measure Name
- ADD COLUMNS, CALENDARAUTO = Function Name
- In the below screenshot, you can see that it displays the based on the formula applied.
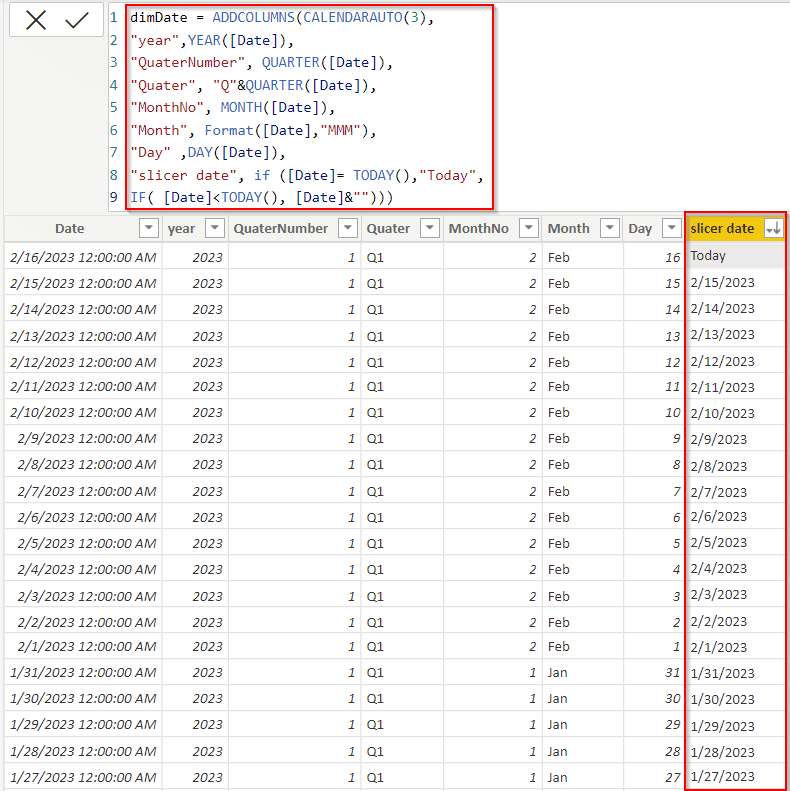
- Now in the report section, select the slicer visual from the visualization then drag and drop the slicer date feel from the fields pane as below:
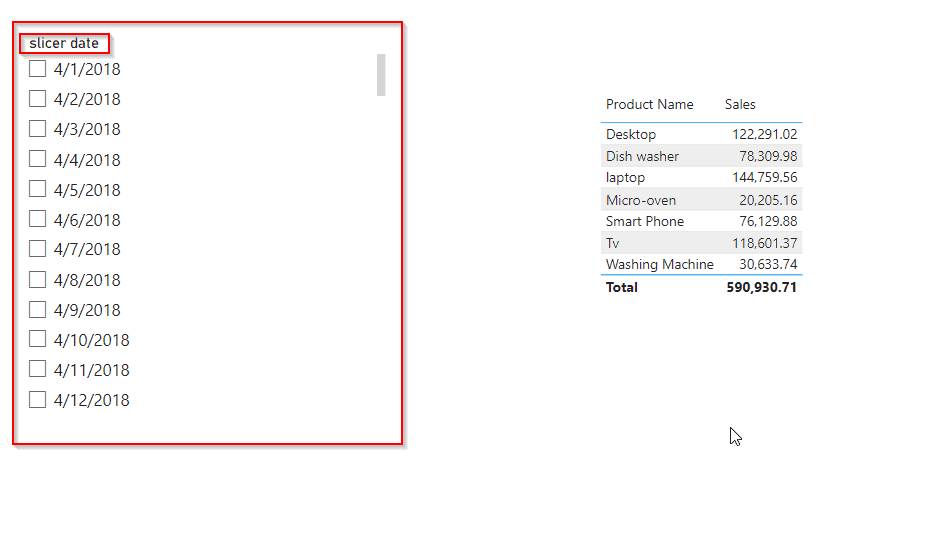
- Click on the slicer and select the ellipses icon (…) in the top right-hand corner, and in the sorting option select the Z>A option to reverse the order of the sort (it will change from A>Z to Z>A)
- By default, the slicer visually displays the value in ascending order. To sort the slicer in descending order choose the Z-A sort option to set the date slicer default value.
- The screenshot below displays the date slicer which has been set to default as today’s value.
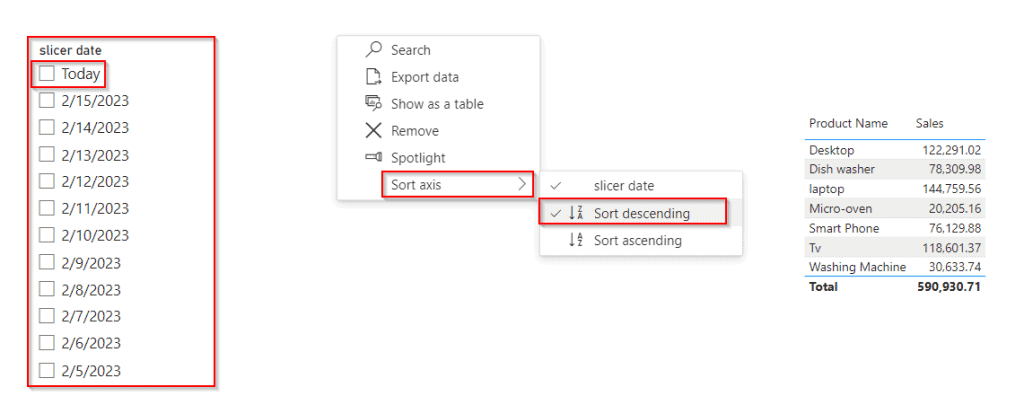
This is how to set the date slicer between a default to today in the Power Bi report.
Power BI date slicer default range
Here we will see how we can set the date between the slicer default range in the Power Bi report.
In this example, we will set the default date slicer between a recent 14 days and choose the date ranges for the filtered date values.
- Load the data into the Power Bi desktop, and then select the slicer visual from the visualization and then drag and drop the order date field as below:
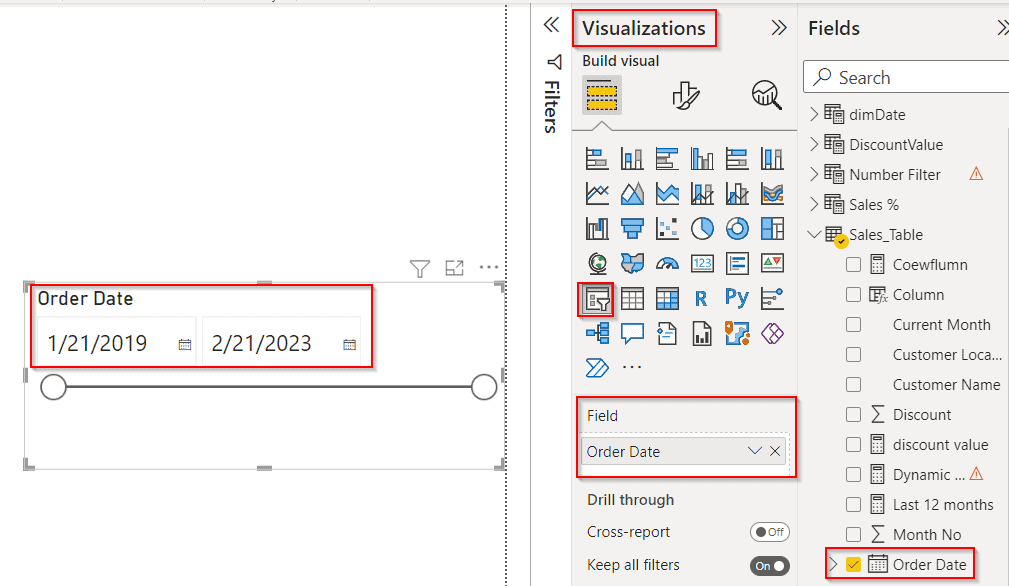
- Now Expand the filter pane, choose the order date filter and choose the filter type as the Relative date, and filter the date value for the last 14 days.
- Once the condition has been applied, click on the Apply filter option.
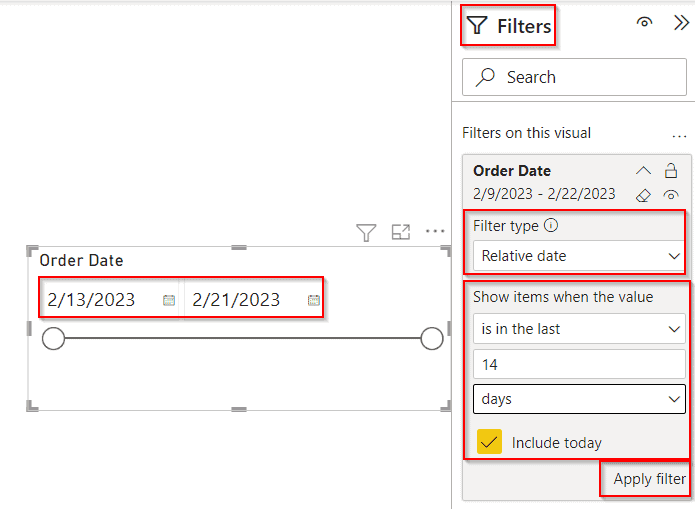
- The date slicer filters and displays the date value based on the condition applied.
- In the below screenshot, you can see that the clustered column chart filters and displays the value based on the date selected in the default date slicer.
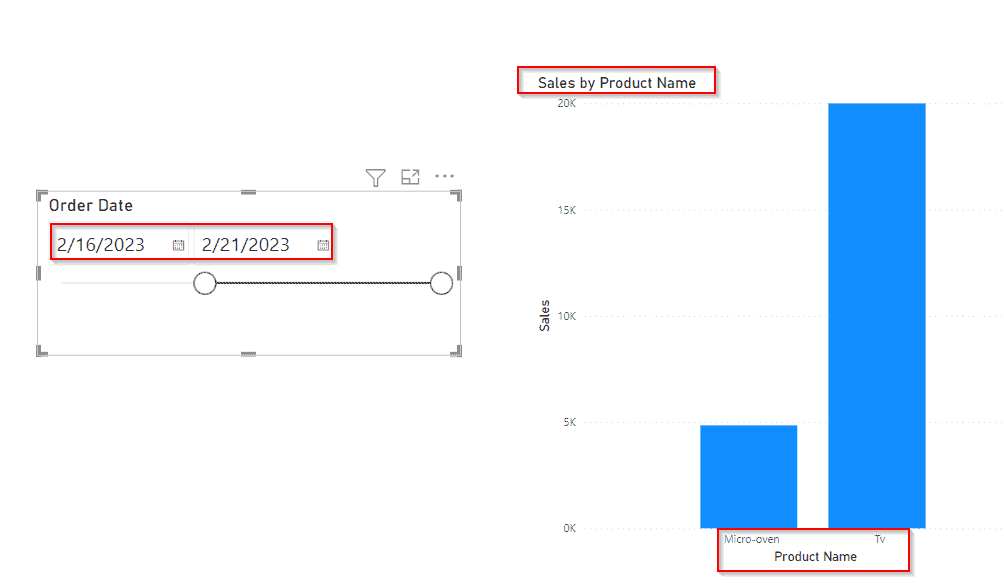
This is how to set the date between the slicer default range in the Power Bi report.
Power BI date slicer default to last 30 days
Let us see how we can filter the table data for the last 30 days using a default date slicer in the Power BI report.
- Load the data into a Power Bi desktop. From the visualization select the slicer visually and drag and drop an order date field as below:
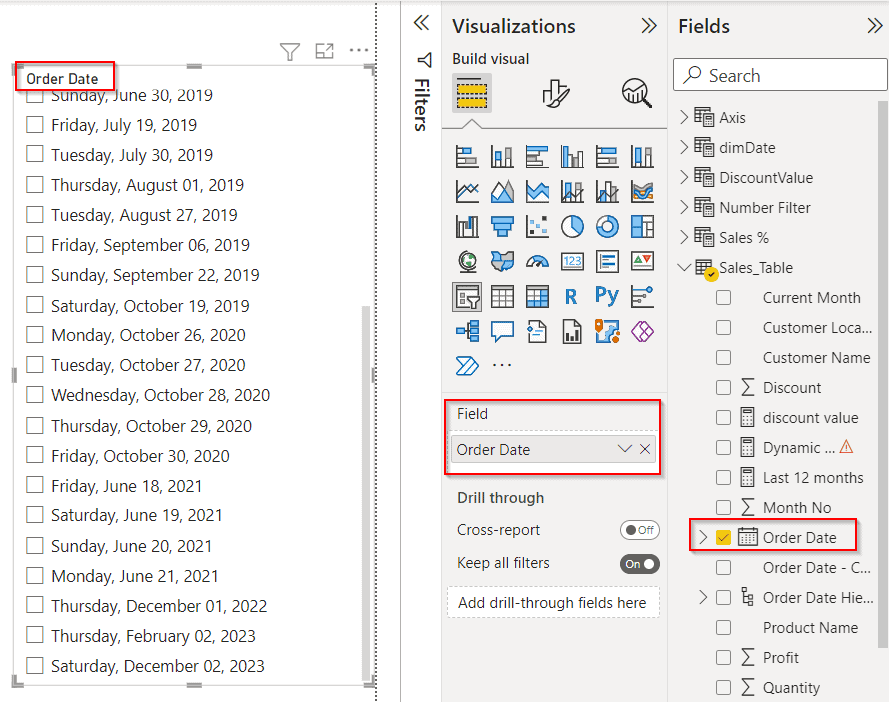
- Now Expand the filter pane, choose the order date filter and choose the filter type as the Relative date, and filter for the 30 last days.
- Once the condition has been applied, click on the Apply filter option.
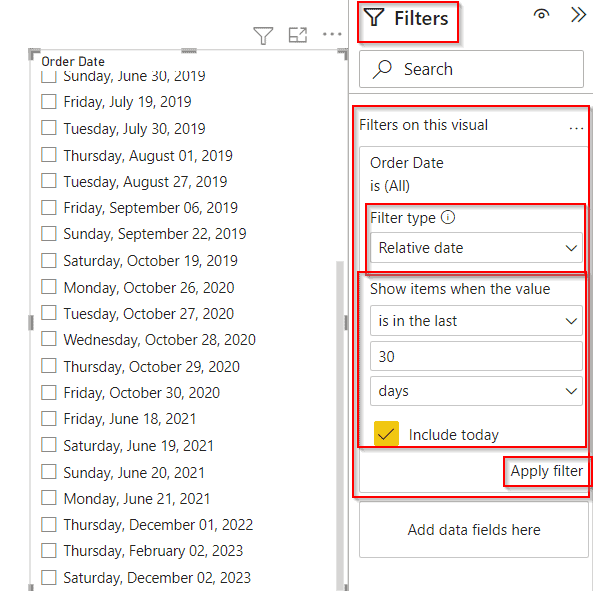
- Based on the condition applied the date slicer filters and displays the date value.
- when we select any of the dates from the date slicer it filters and displays the sales data value accordingly like below:
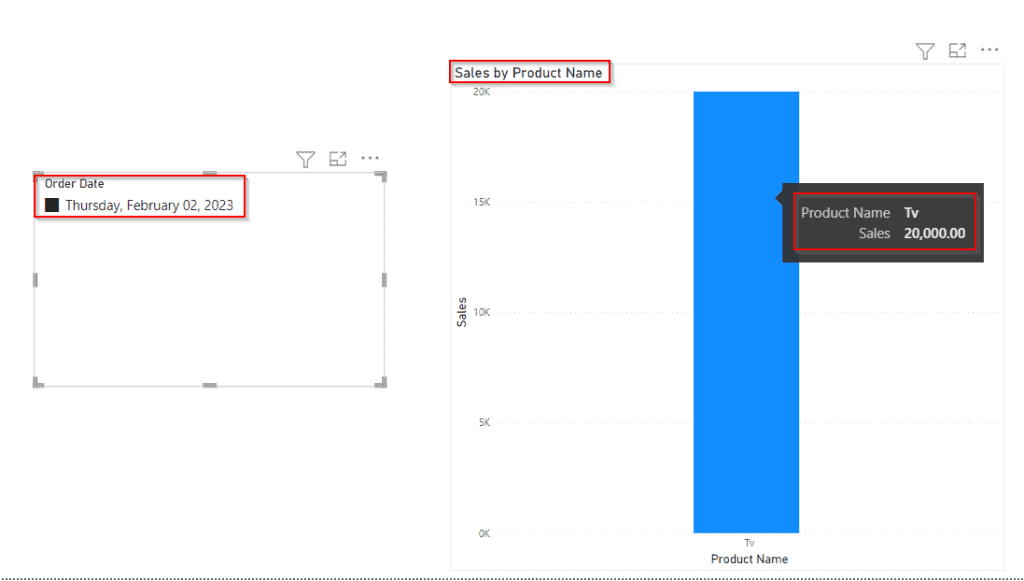
This is how to filter the table data for the last 30 days using a default date slicer in the Power BI report.
Power BI date slicer default to yesterday
Let us see how we can filter the table data for Yesterday’s date value using a default date slicer in Power BI.
- Log in to the Power Bi desktop and load data into it. From the visualization select the slicer visually and drag and drop an order date field as below:
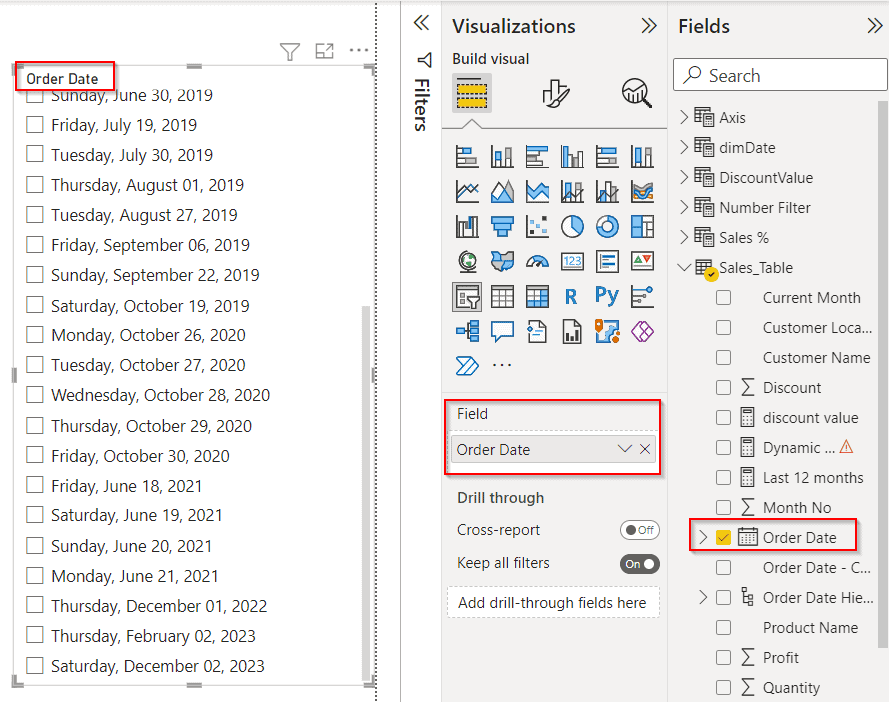
- Now Expand the filter pane, choose the order date filter and choose the filter type as the Relative date, choose the last day option, and mention a value as 1 for the previous date value.
- Where today’s date is 21/02/2023, so the date slicer visual filters, and displays yesterday’s date value as 20/02/2023.
- Once the condition has been applied, click on the Apply filter option.
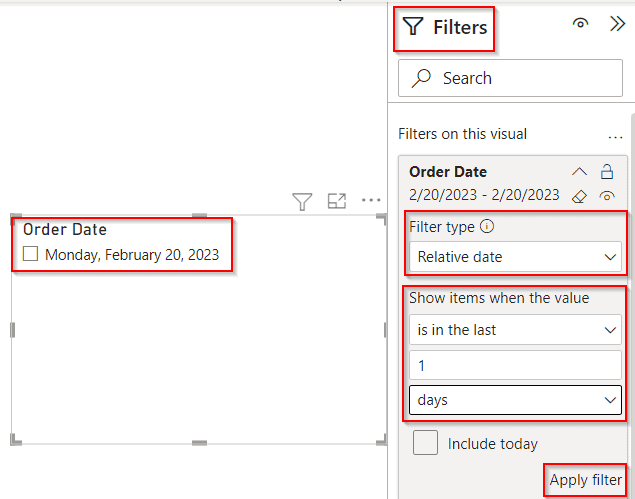
- The date slicer filters and displays the date value based on the condition applied.
- In the below screenshot, you can see that the clustered column chart filters and displays the value based on the date selected in the default date slicer.
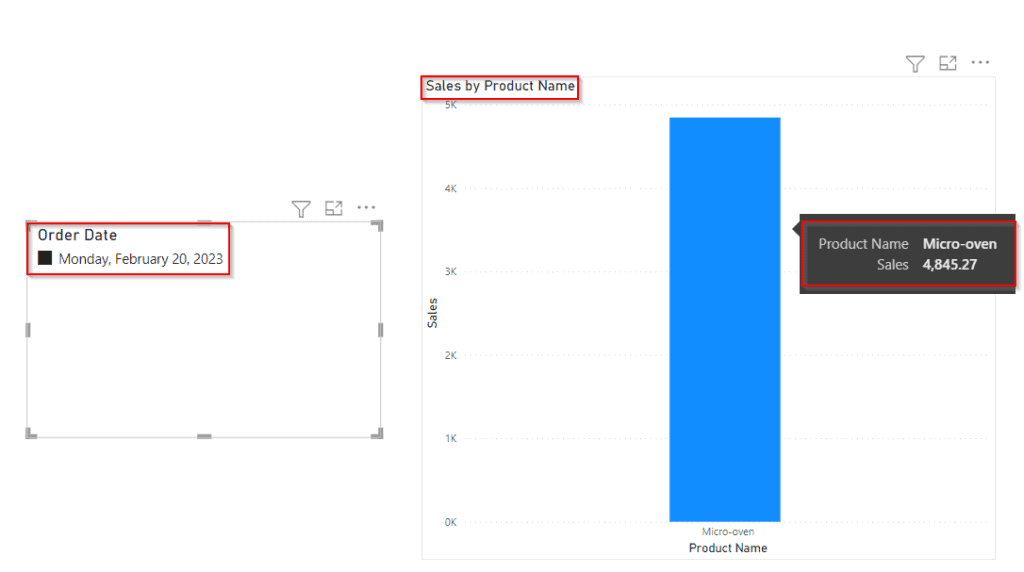
This is how to filter the table data for Yesterday’s date value using a default date slicer in Power BI.
Power BI date slicer default to last month
Let us see how we can filter the table data for the last month or the previous month’s data using a default date slicer in Power BI.
- Open the Power BI desktop and load table data into it. From the visualization select the slicer visually and drag and drop an order date field as below:
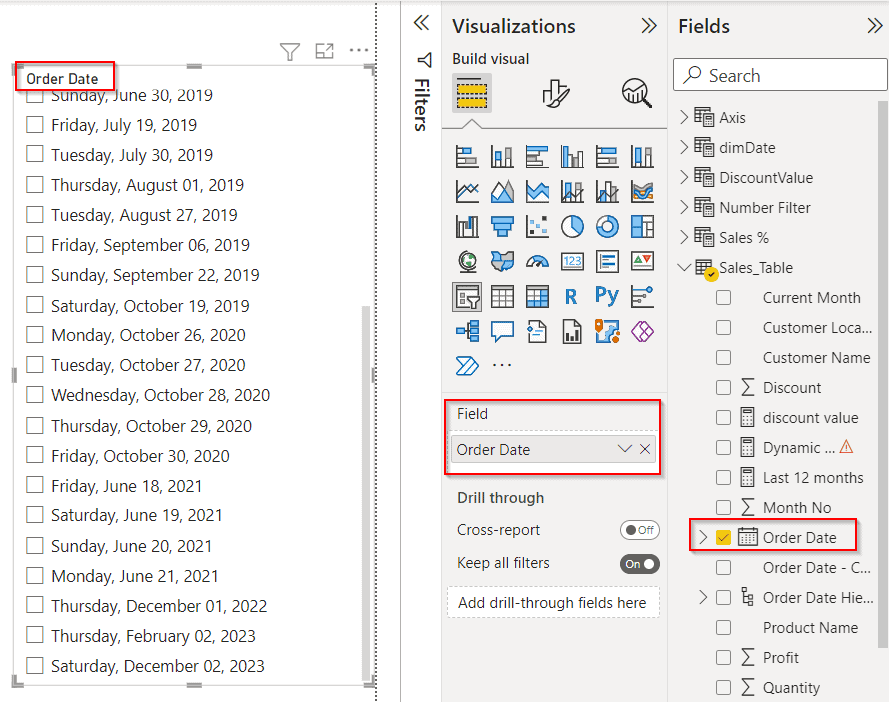
- Now Expand the filter pane, choose the order date filter and choose the filter type as the Relative date, and choose the last month option.
- Where today’s date is 21/02/2023, so the date, slicer visual filters, and displays the date value 30 days before today’s date.
- Once the condition has been applied, click on the Apply filter option.
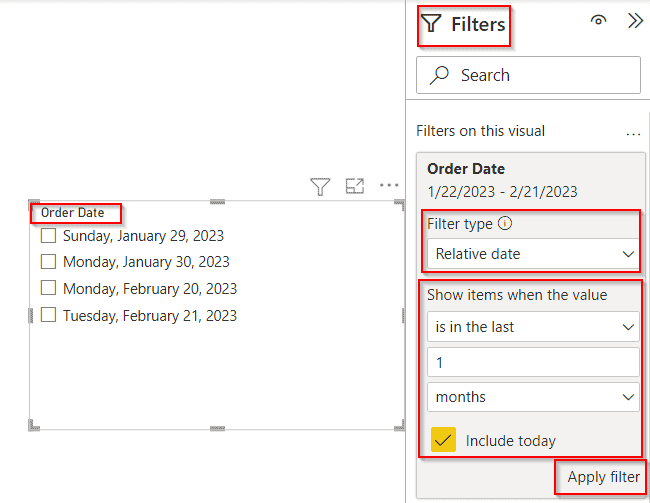
- Based on the condition applied the date slicer filters and displays the date value.
- In the below screenshot, you can see that the clustered column chart filters and displays the value based on the date slicer selection.
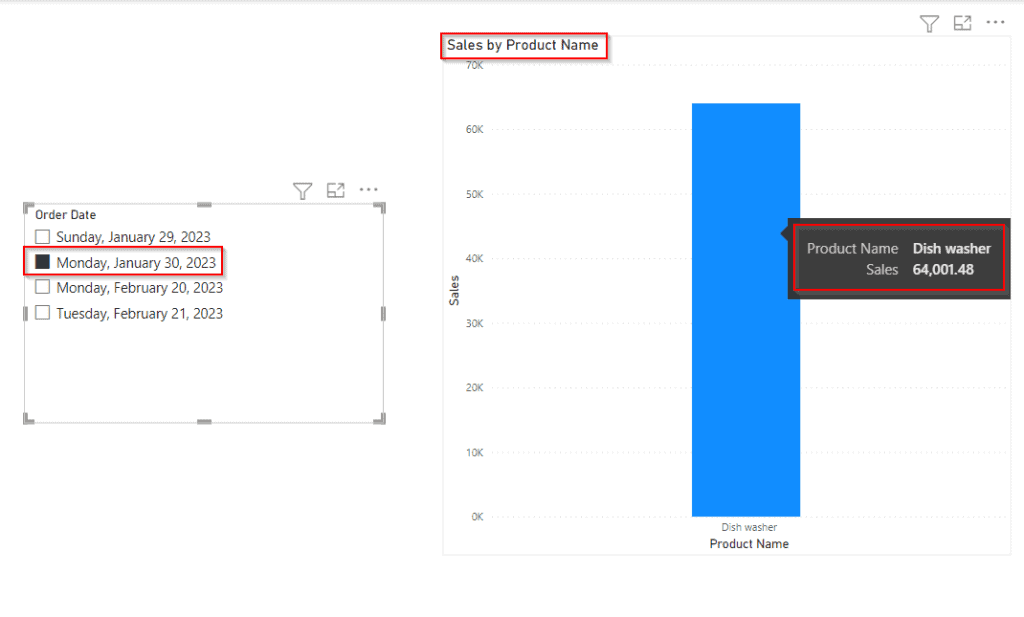
This is how we can filter the table data for the last month or the previous month’s data using a default date slicer in Power BI.
This Power Bi tutorial explained how to set the date slicer between a default to today in Power Bi. Also covered the below-mentioned headings:
- Power BI date slicer default range
- Power BI date slicer default to last 30 days
- Power BI date slicer default to yesterday
- Power BI date slicer default to last month
You may like the following power bi tutorials:
- What if parameter Power BI Date
- Power BI Date slicer only shows dates with data
- Power BI Date Slicer By Month
- How to Add a Date Slicer in Power BI
- Power BI DAX Min Date from Text
I am Bijay a Microsoft MVP (10 times – My MVP Profile) in SharePoint and have more than 17 years of expertise in SharePoint Online Office 365, SharePoint subscription edition, and SharePoint 2019/2016/2013. Currently working in my own venture TSInfo Technologies a SharePoint development, consulting, and training company. I also run the popular SharePoint website EnjoySharePoint.com