In the Power Bi tutorial, we will learn how to convert a column from Text data type to Date data type in Power Bi.
Then I will show you, how to get the min value of the date data type column using the Power BI Min function.
In a recent Power Bi project, I had to calculate the minimum date value of a date column for the data table using the Power BI Min aggregation function.
Here we will use the below-mentioned Car data table scenario consisting of five different columns like Car Names, Car Models, Price, Released Date, and Color.
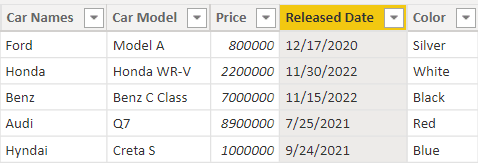
Where,
- Car Names, Car Model, Released Date, and Color = Text data type
- Price = WholeNumber
Now in the following heading, we will see how to convert the Text data type to the date data type for the released column.
Power bi converts text to date
Let us see how we can find the minimum date value by converting the text data type to the date data type in Power Bi,
- Open the Power bi desktop, and load the table data using the get data option.
- Once the data has been loaded, check the data type of the date column, To check: Select the date column -> Column Tools -> Date Type as highlighted below:
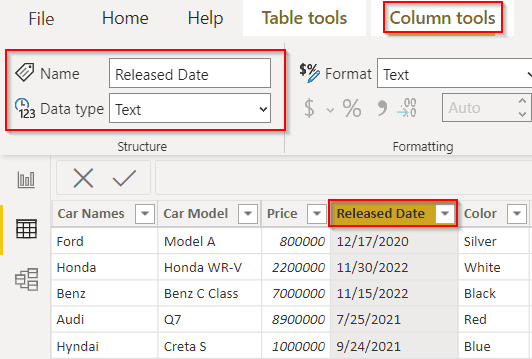
- Now, Click on the New Column under the table tools option and apply the below-mentioned formula in the New column formula bar to convert the column value from the text data type to the date data type.
Text to Date = DATEVALUE(Cars[Released Date])Where,
- Text to Date = New Column Name
- DATEVALUE = Function Name that Converts text type to date/time type
- Cars = Table Name
- Released Date = Existing Column Name
In the below screenshot, we can see that the new column displays the value as date/time type.
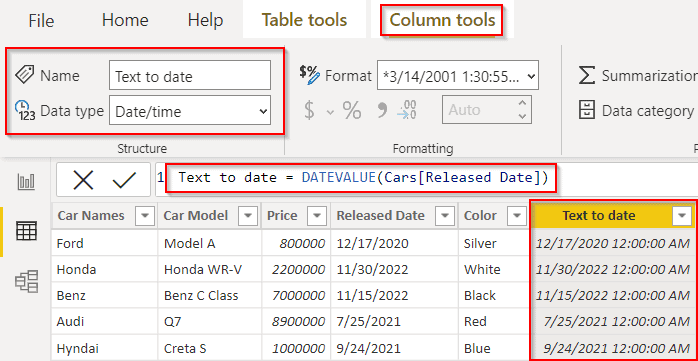
- We can also format the date 12/17/2022 from 12:00:00 to 12/17/2022 by expanding the Format option under the column tools as below:
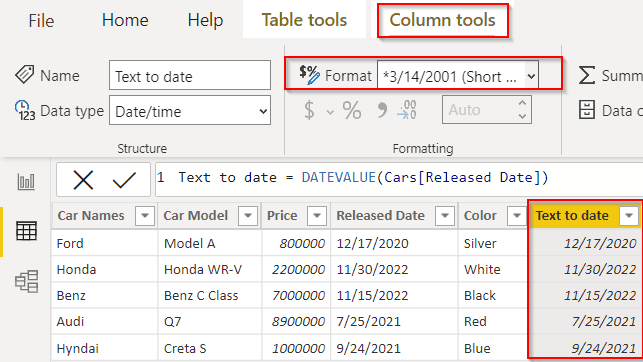
This is how to find the minimum date value by converting the text data type to the date data type in Power Bi.
Read Power BI DAX Min Date Sum
Power bi converts text to date dd/mm/yyyy
Here we will how to convert the text to date data type and format the date as dd/mm/yyyy using the Power Bi Format function in Power Bi.
In this example, we will convert the date to the specific or mentioned date format dd/mm/yyyy
- Open the Power bi desktop, and load the table data using the get data option. In the cars table as we already released date column is of type text.
- Now we will create the New Column under the table tools option and apply the below-mentioned formula in the New column formula bar to convert the column value from the text data type to the date data type.
Date Format = DATEVALUE(FORMAT(Cars[Released Date],"DD/MM/YYYY"))Where,
- Date Format = New Column Name
- DATEVALUE = Function Name that Converts text type to date/time type
- Format = Function Name
- Cars = Table Name
- Released Date = Existing Column Name
In the below screenshot, we can see that the new column displays the value as date/time type and also with the mentioned format.
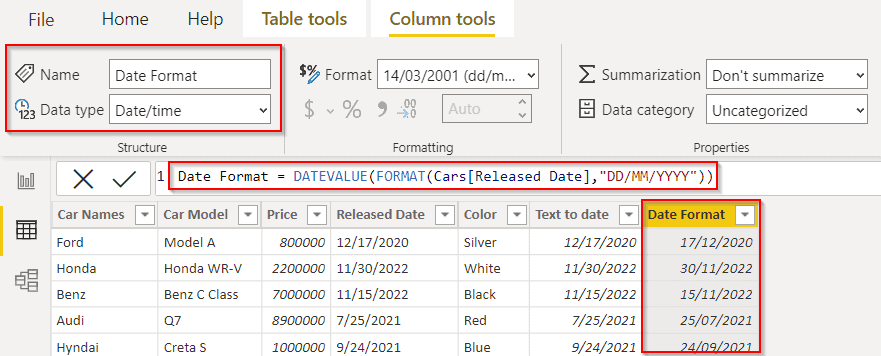
This is how to convert the text-to-date data type and format the date as dd/mm/yyyy using the Power Bi Format function in Power Bi.
Read Power BI DAX Min Date Minus
Power bi converts text to date mm/yyyy
Let us see how to format the date as dd/mm/yyyy using the Power Bi Format function in Power Bi.
In this example, we will convert the date to the specific or mentioned date format mm/yyyy
- Open the Power bi desktop, and load the table data using the get data option.
- Now we will create the New Column under the table tools option and apply the below-mentioned formula in the New column formula bar to display the date value as mm/yyyy format.
Formatted Date = FORMAT(Cars[Text to date],"mm/yyyy")Where,
- Formatted Date = New Column Name
- Format = Function Name
- Cars = Table Name
- Text to date = Existing date Column Name
In the below screenshot, we can see that the new column displays the extracted month and year value from the existing date column with the mentioned format.
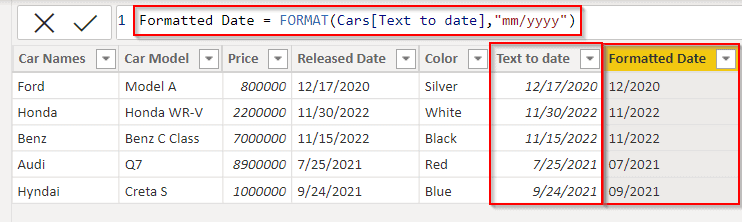
This is how to format the date as mm/yyyy using the Power Bi Format function in Power Bi.
Power bi converts text to date yyyy/mm/dd
Let us see how to format the date as yyyy/mm/dd using the Power Bi Format function in Power Bi.
In this example, we will convert the date to the specific or mentioned date format yyyy/mm/dd
- Open the Power bi desktop, and load the table data using the get data option.
- Now we will create the New Column under the table tools option and apply the below-mentioned formula in the New column formula bar to display the date value as yyyy/mm/dd format.
Formatted Date = FORMAT(Cars[Text to date],"yyyy/mm/dd")Where,
- Formatted Date = New Column Name
- Format = Function Name
- Cars = Table Name
- Text to date = Existing date Column Name
In the below screenshot, we can see that the new column displays the extracted year, month, and date value from the existing date column with the mentioned format.
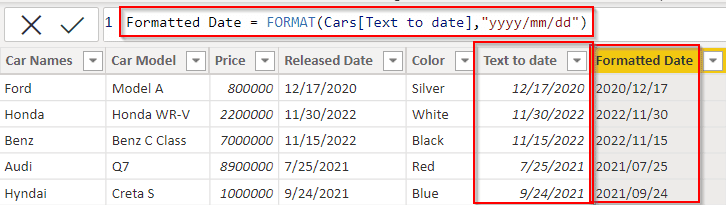
This is how to format the date as yyyy/mm/dd using the Power Bi Format function in Power Bi.
Read Power BI DAX Min Date Validation
This Power Bi Tutorial helps you to convert the date column from the Text data type to the Date data type and also to filter the minimum date value using the Power Bi Min function in Power Bi.
You may like the following Power BI tutorials:
- How to Filter Date using Power BI DAX
- Power BI Compares Two Columns in Different Tables
- Power BI Create Table From Another Table
- Power BI Sum Group by
- Power BI Report Export to PDF
I am Bijay a Microsoft MVP (10 times – My MVP Profile) in SharePoint and have more than 17 years of expertise in SharePoint Online Office 365, SharePoint subscription edition, and SharePoint 2019/2016/2013. Currently working in my own venture TSInfo Technologies a SharePoint development, consulting, and training company. I also run the popular SharePoint website EnjoySharePoint.com