In this tutorial, we will learn what Microsoft Teams is, how to download it, and provide a step-by-step guide on how to use it effectively.
We will also cover how to create a group chat in Teams, what to do if the ‘Create Team’ option is missing, and how to create a team in Microsoft Teams.
What is Microsoft Teams?
Microsoft Teams is a digital office space where you can chat, have video meetings, and collaborate on projects with your teammates. It’s a virtual hub for teamwork, making it easier to work together even if you’re not in the same place.
Key features of Microsoft Teams include:
- Chatting and Messaging: Communicate with your team members through text-based chats.
- Video Meetings: Conduct video meetings, allowing face-to-face interactions regardless of location.
- Screen Sharing: Share your screen with team members to facilitate presentations or demonstrations.
- Document Collaboration: Collaborate on documents in real-time, enabling multiple team members to work together on the same file simultaneously.
- File Storage and Sharing: Store files securely within Teams and easily share them with team members.
- Integration with Microsoft Office Suite: Seamlessly integrates with apps like Word, PowerPoint, Excel, etc., making it easy to find, share, and edit files directly within Teams.
- Third-party Tool Integration: Integrate various third-party tools to enhance productivity and streamline workflows.
How to use Microsoft Teams?
To use Microsoft Teams, you typically need either an organizational Office 365 or Microsoft 365 account, which is provided by your workplace or organization, or a school account if your institution has implemented Microsoft Teams for education purposes. These accounts are required to access the full range of features and functionalities offered by Microsoft Teams.
We can easily access Microsoft Teams online from the browser. Follow the below steps:
1. Open Microsoft Teams in your browser, and It will ask you to enter the credentials; you can enter the organization or school account details.
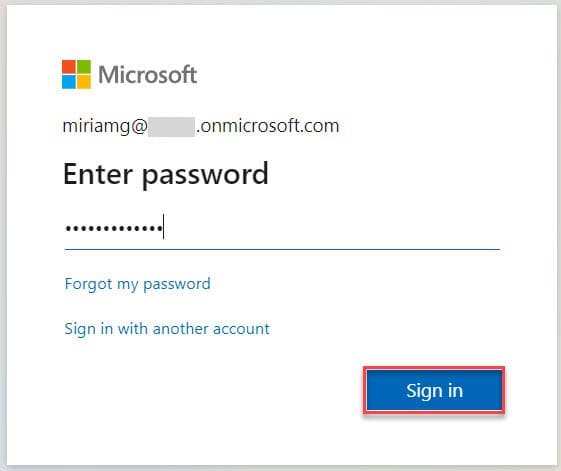
2. Now, Microsoft Teams will open in the browser. From there, you can see all your teams, start a call or chat, etc.
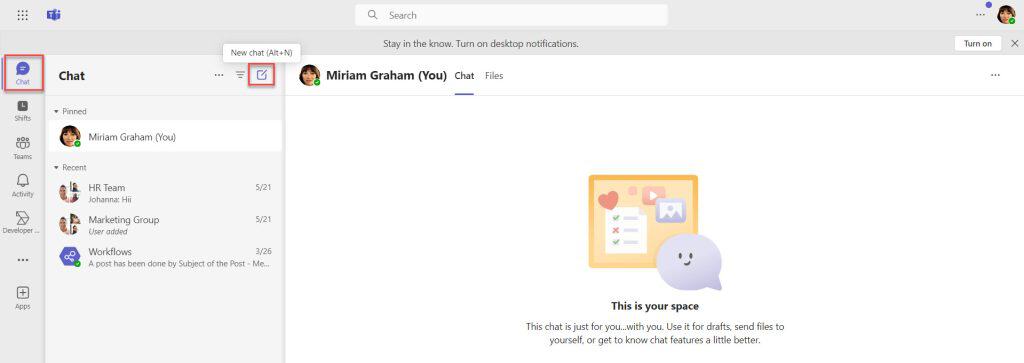
Also, we can easily access the Microsoft Teams Desktop App. Follow the below steps:
1. First, Download the Microsoft Teams Desktop app and then install it.
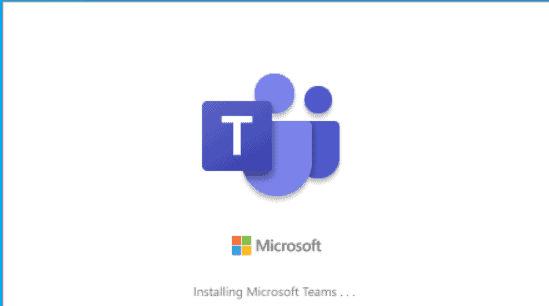
2. Once Microsoft Teams is installed successfully when you open it, it will prompt you to sign in using your organization’s Office 365 credentials or school account.
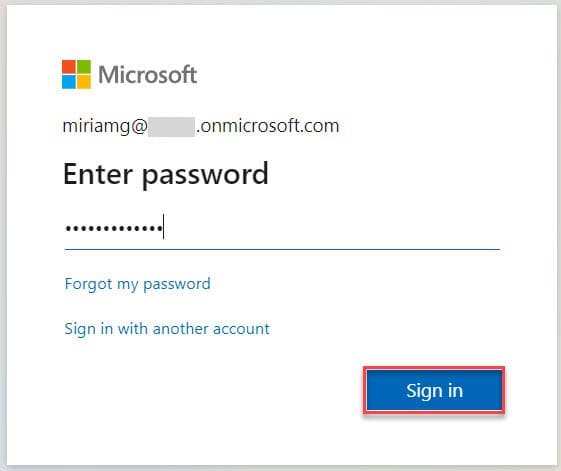
3. When you open Microsoft Teams, you’ll see all your Teams. You can also find options to chat, activity, teams, calendar, call, etc.
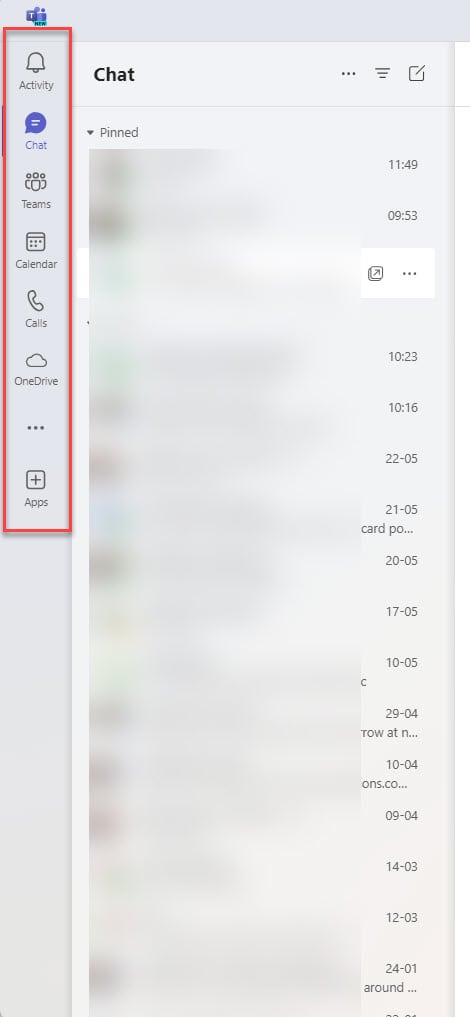
How to Create a Group Chat in Teams?
To create a Group Chat in Microsoft Teams:
1. In Microsoft Teams, click ‘New chat‘ and then expand to Add group name dropdown.

2. Name your group chat. In the ‘To:’ line, type the phone numbers, email addresses, or names of the people you want to include in this group.

3. When you click on chat, you’ll see the group created. If you notice two people who aren’t on the team because they’re outside other organizations, they’ll receive an SMS or email invite to the team. If you want to add more members, click the people icon on the top right.
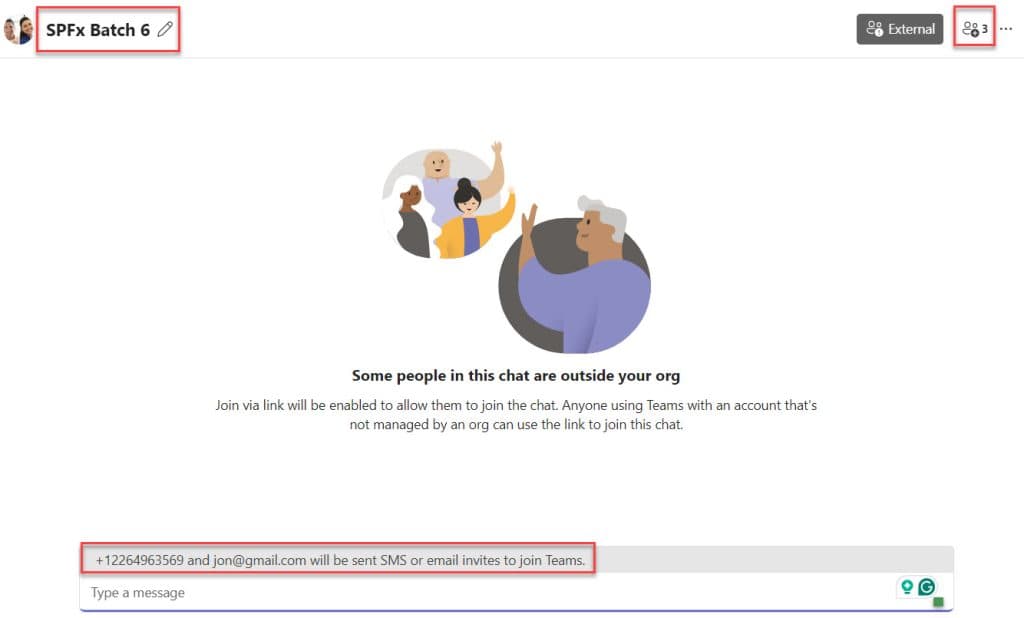
This way, you can create a group and chat within the Teams group.
Create Team Option Missing in Teams
If you are unable to find the team option in Microsoft Teams, then you can check out the following things:
Make sure that you have the necessary permissions to create teams. In Microsoft Teams, only certain users, typically administrators or those with specific roles assigned, have the authority to create teams.
You can check this in the Microsoft 365 admin center. Log in, then go to Users -> Active users, select a user, and check the license.
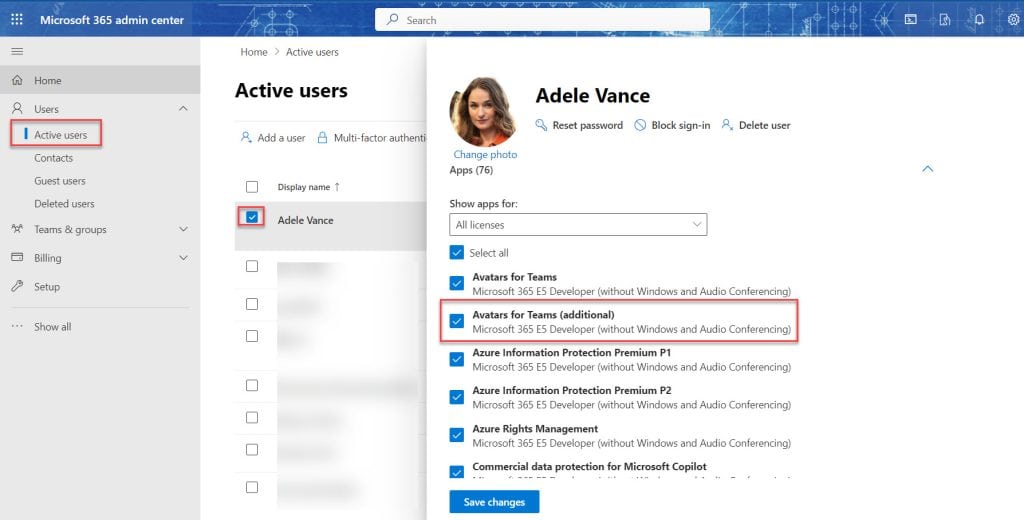
Make sure that your Microsoft 365 subscription includes Microsoft Teams. Some subscription plans may not include Teams or may have limited features.
How to Create a Team in Microsoft Teams?
Before I explain how to create a team, let me tell you about the types of teams you can create:
- Private Teams: You need to invite users to join.
- Public Teams: Anyone in your organization can join.
- Org-wide Teams: Everyone in your organization automatically joins.
To create a team, follow the below steps:
1. Open Microsoft Teams, click on ‘Teams,’ then click the ‘+‘ icon, and select ‘ Create team.’
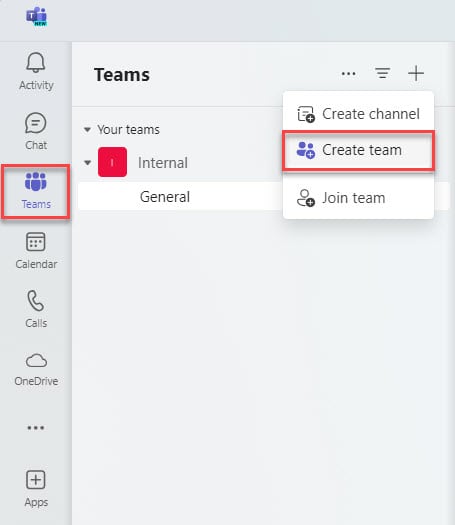
2. A ‘Create a team’ window will open. Enter the name, description, and type of team, then click ‘Create.’
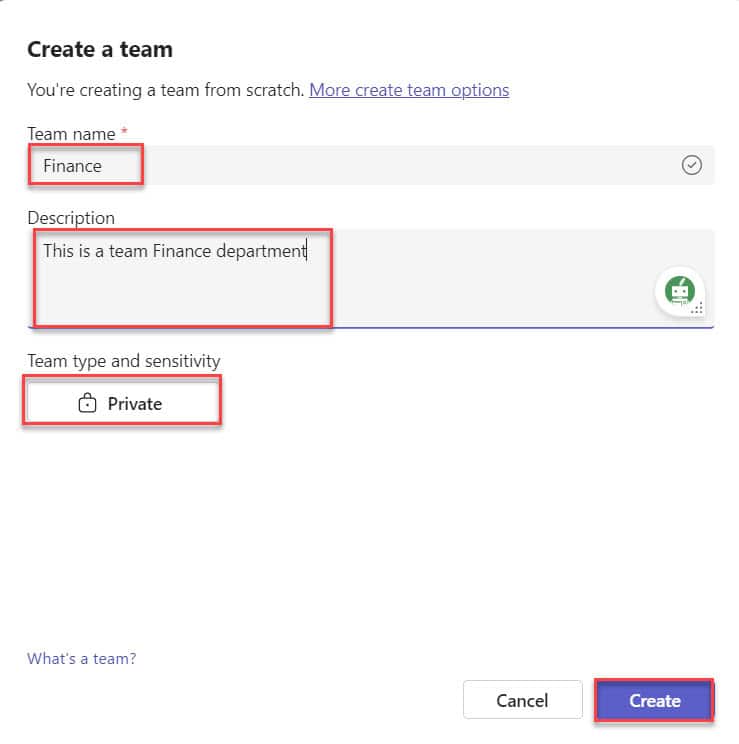
3. Next, the ‘Add members to Finance’ window will open. Add members, choose if they are a member or owner, then click ‘Add.’
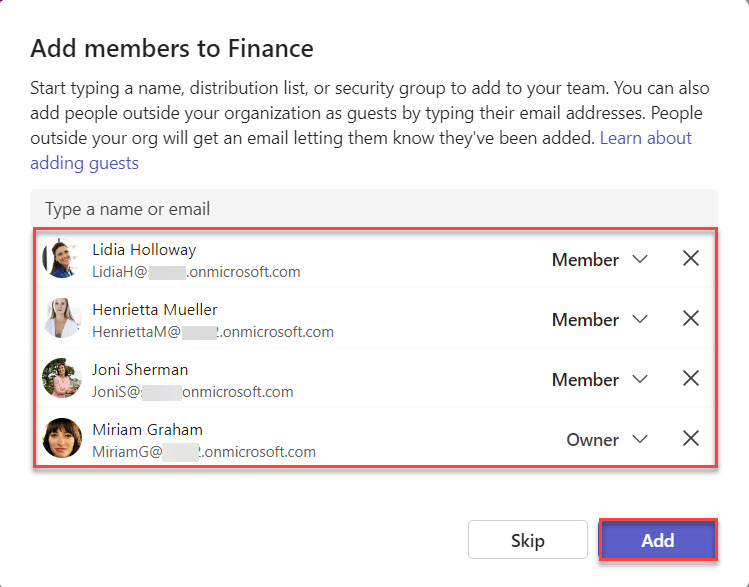
4. You will then see the team created in Microsoft Teams.
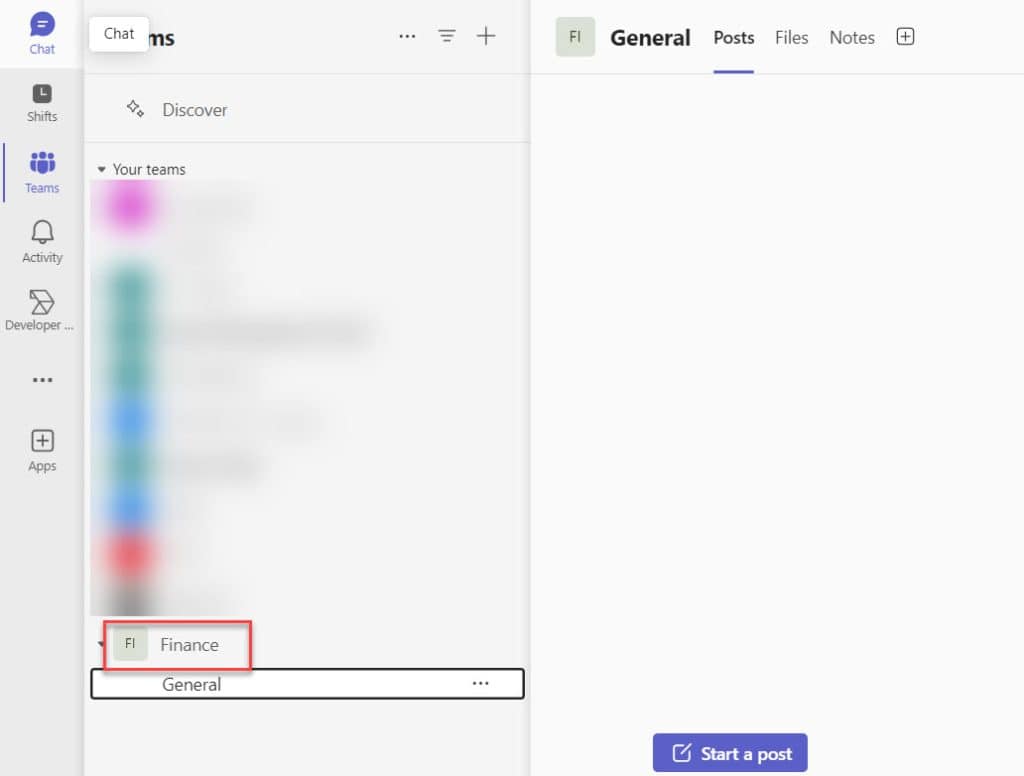
This way, you can create a team in Microsoft Teams.
In this tutorial, we’ve learned what Microsoft Teams is, how to download it, and how to use it effectively. We also covered creating group chats, what to do if the ‘Create Team’ option is missing, and how to create a team in Microsoft Teams. This helps us use Teams for better communication and collaboration.
You may also like the following tutorials:
- Microsoft Teams Language Settings
- How to Create a Private Channel in Teams?
- How to Add External User to Teams?
- How to Create Group in Teams?
I am Bijay a Microsoft MVP (10 times – My MVP Profile) in SharePoint and have more than 17 years of expertise in SharePoint Online Office 365, SharePoint subscription edition, and SharePoint 2019/2016/2013. Currently working in my own venture TSInfo Technologies a SharePoint development, consulting, and training company. I also run the popular SharePoint website EnjoySharePoint.com