These days, many organizations are using Microsoft Teams to bring together their teams and work collaboratively. It’s become a popular tool for communication, file sharing, and teamwork, helping businesses.
In this tutorial, we’ll cover some key Microsoft Teams settings, including:
- How to Change Language in Microsoft Teams
- How to Change Profile Picture in Teams
- General Settings in Microsoft Teams
- Privacy Settings in Microsoft Teams
- Appearance and Accessibility Settings in Microsoft Teams
How to Change Language in Microsoft Teams?
To change the language in Microsoft team:
- Go to the team settings.
- Select “Appearance and accessibility”.
- Expand the language options.
- Select your preferred language.
- Click “Save” and restart Teams for the changes to take effect.
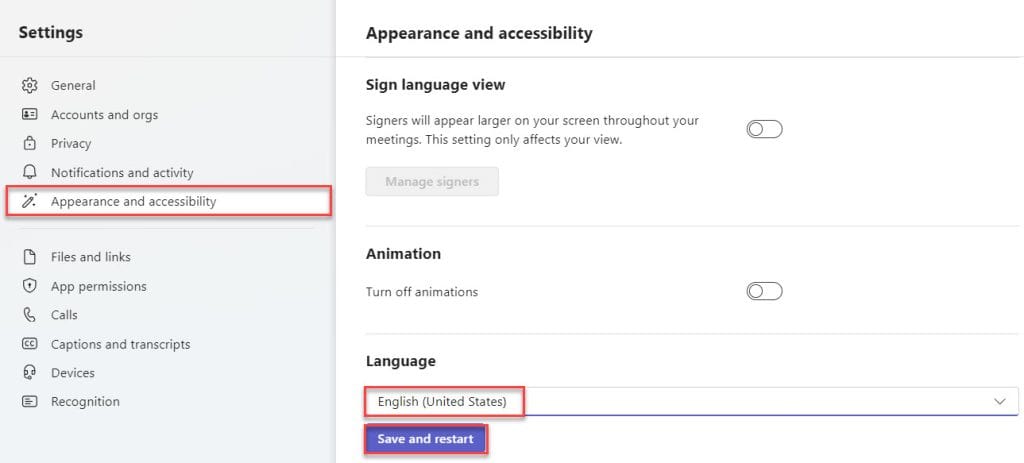
How to Change Profile Picture in Teams?
To change or add a profile picture in Microsoft Teams:
- Click on the profile icon (your initials or picture) at the top right corner; in this example, it’s labeled “AD”.
- Click “Change” or “Add profile picture”.
- Upload a new profile picture.
- Click “Save”.
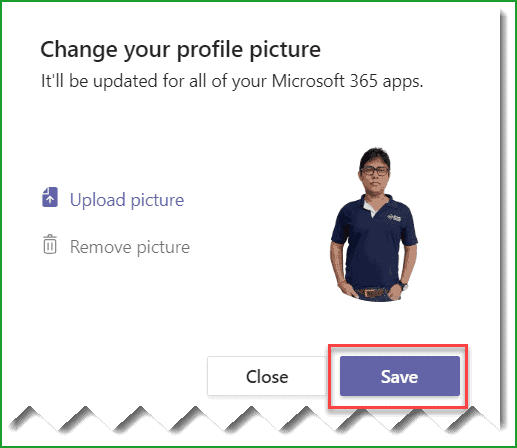
General Settings in Microsoft Team
In the general settings of Microsoft Teams, we enabled auto-start, kept the application running in the background, registered Teams as the default chat app for Microsoft 365, chose to open content and start chats in the main window, set recent activity to show at the bottom in channels, scheduled out-of-office replies, enabled suggested replies in chat, and turned on spell check.
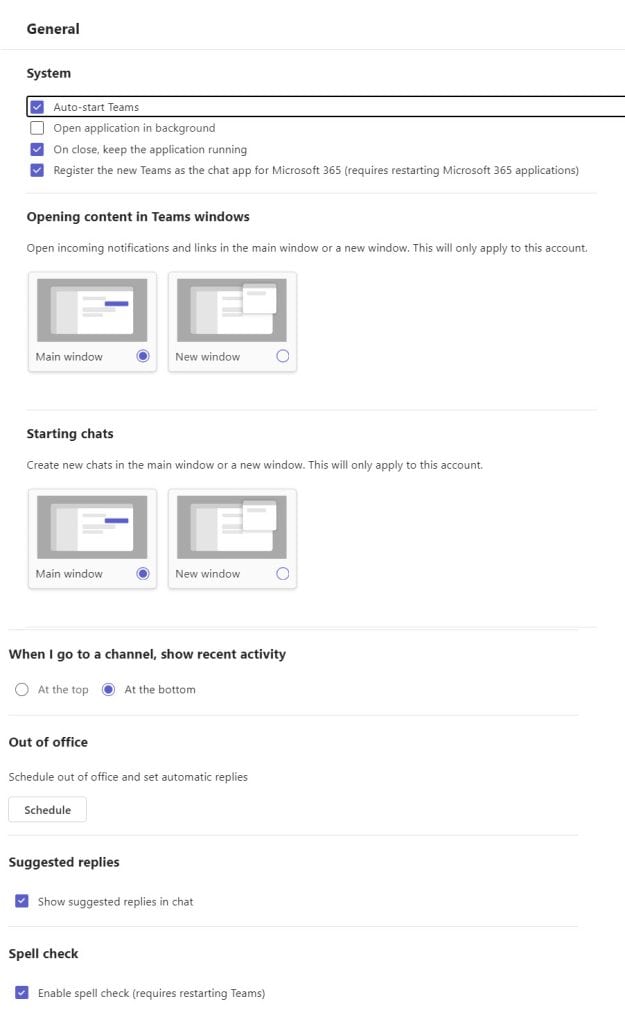
Privacy Settings in Microsoft Team
In the privacy settings of Microsoft Teams, we configured priority access for “Do Not Disturb,” managed blocked contacts, enabled read receipts, allowed survey participation, set the camera and mic to turn off when the screen locks, enabled attendance report identification, turned on a keyboard shortcut to unmute, and allowed optional connected experiences.
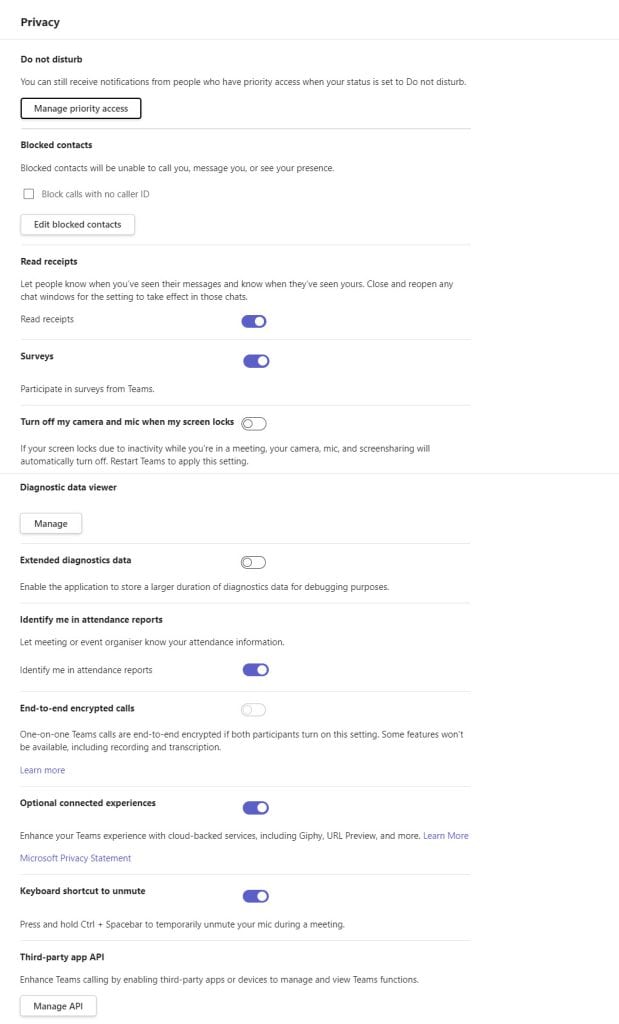
Appearance and Accessibility Settings in Microsoft Team
In Microsoft Teams’ appearance and accessibility settings, we adjusted the theme (e.g., dark or light mode), scaling or font size, and language preferences.
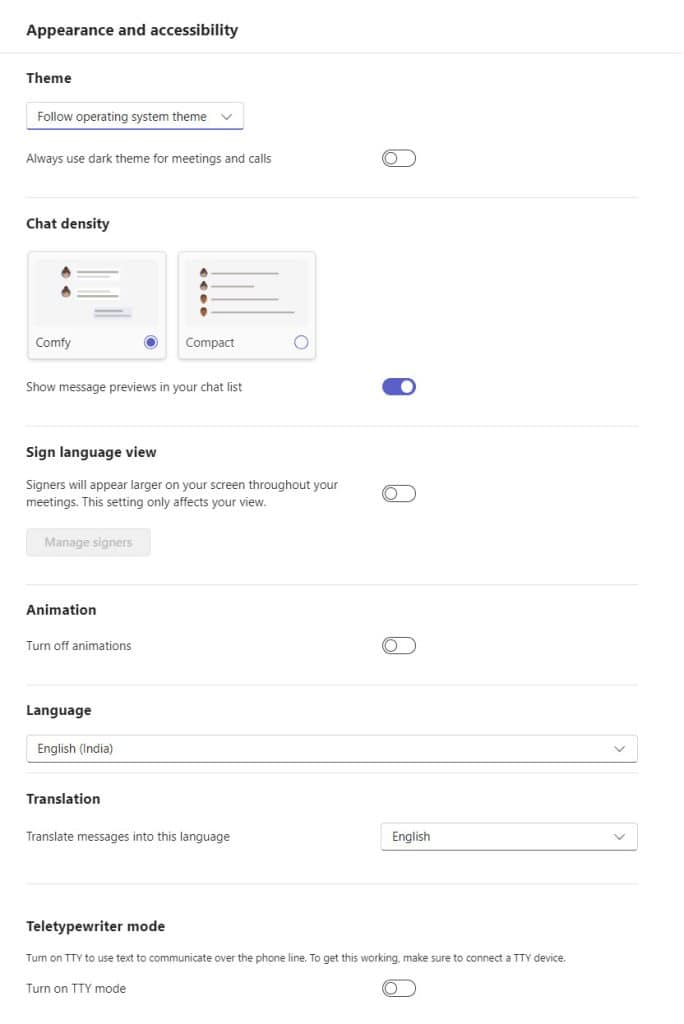
How to delete messages in teams?
To delete a chat in Microsoft Teams, go to the message you want to delete, click the three dots, and then click Delete.
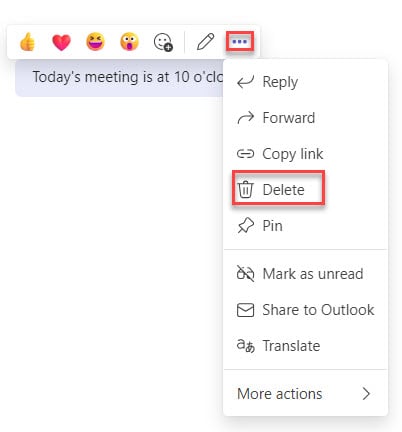
After deleting a message, you will see a message saying, “This message has been deleted.” You can use the Undo button to undo the deletion.
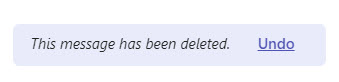
How to Change Name in Teams Meeting?
To change your name in a Teams meeting, you need to update your profile name. However, this option may not work for organization accounts in Microsoft Teams for Work or School.
How to Change Ringtones in Teams?
To change the ringtone for incoming calls in Microsoft Teams, follow these steps:
- Go to the team settings.
- Click on “Calls.”
- Navigate to the “Ringtones” section.
- Choose a ringtone for your calls from the list provided.
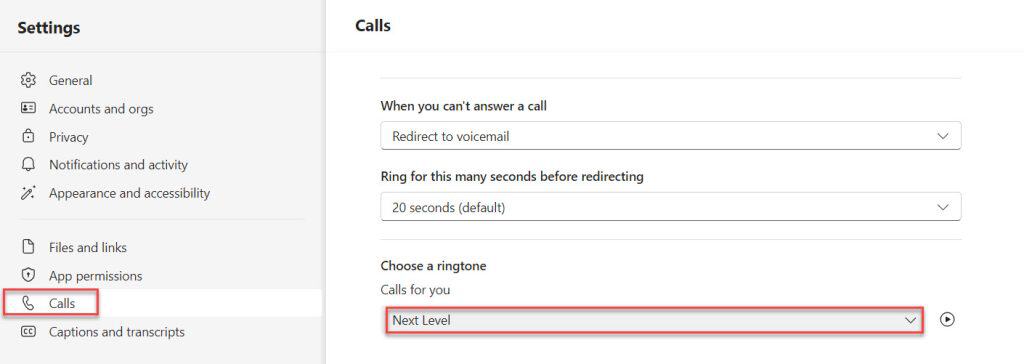
In this tutorial, we’ve learned about important Microsoft Teams settings. We discovered how to customize our language, profile picture, and various general privacy, appearance, and accessibility settings.
We also learned how to delete messages in Teams, change meeting names, and change ringtones in Teams.
You may also like the following Teams tutorials:
- How to Create a Private Channel in Teams?
- How to Add External User to Teams?
- How to Create Group in Teams?
- You don’t have permissions to create private meetings
I am Bijay a Microsoft MVP (10 times – My MVP Profile) in SharePoint and have more than 17 years of expertise in SharePoint Online Office 365, SharePoint subscription edition, and SharePoint 2019/2016/2013. Currently working in my own venture TSInfo Technologies a SharePoint development, consulting, and training company. I also run the popular SharePoint website EnjoySharePoint.com