Recently, I received a task to create a private channel in Teams to add specific people and make discussions private [Sharing files, Group discussions, Meetings, etc.].
In this tutorial, I will explain how to create a Private channel in Microsoft Teams and how to add members to a private channel in Teams.
Then, we will see how to make a private channel public in Microsoft Teams, how to add guest users to a private channel in Teams, and how to manage a private channel in Teams.
Moreover, we will also discuss the topics below. Such as:
- How to Delete Private Channel in Teams
- How to Restore Private Channel in Teams
- How to Create Private Channel in Teams using PowerShell
- Cannot Create Private Channel in Teams
- Microsoft Teams Private Channel Not Showing Up
How to Create a Private Channel in Teams
We can create a Team channel to discuss a specific topic with specific team members. However, if you want to discuss a specific topic with a few members of your team, we can create a private channel.
For example, suppose you have a HR team. Within the HR team, If you want to discuss the new employee requirement details with a few members, then you can create a private channel and add only those people who can decide on new employee requirements.
When you create a new private channel for your group in Teams, you should remember the below-mentioned points. Such as:
- When you create a private channel, a lock icon will appear next to the channel.
- Suppose you are part of the private channel; then you can see and participate in the private channel.
- We can not move the channel to any other team. It will only be available on the team where we created this.
- We can add team members or guests to a private channel. The user should already be a team member; otherwise, we can not add them.
- A team owner or a member can be able to create a private channel.
- We can create a maximum of 30 private channels, each with a maximum of 250 members.
Have a look at the screenshot below for how the private channel will appear on the Teams.
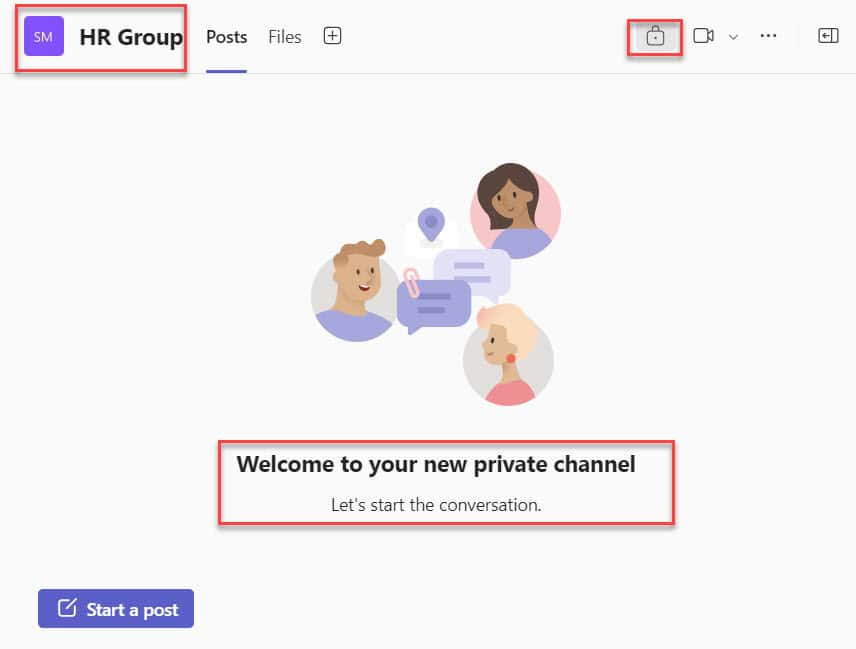
To create a private channel in Microsoft Teams, follow the below steps. Such as:
1. Open Microsoft Teams [https://teams.microsoft.com/] and select the particular team [Sales and Marketing] for which you want to create a private channel. Then click More options […] and click on Add channel.
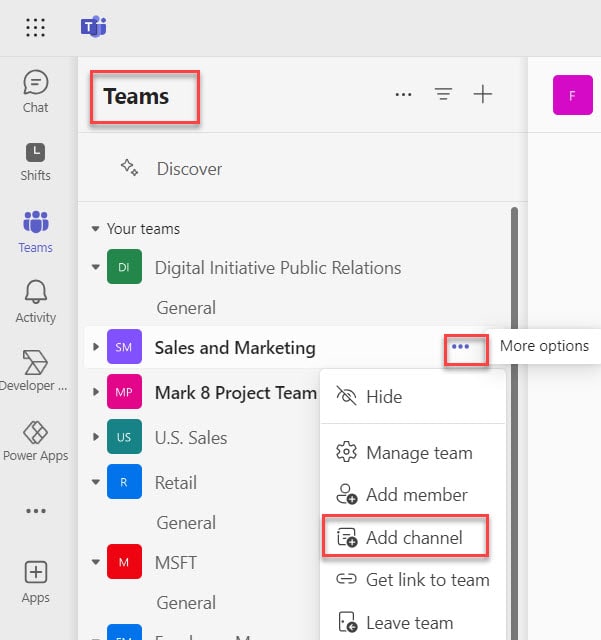
2. On the Create a channel page, provide the information below. Such as:
- Channel name = Give the channel name [HR Group]
- Description = It is optional
- Choose a channel type = You can choose a channel type as “Private” for specific people
3. Once all your update is done, click on the Create button, as shown below.
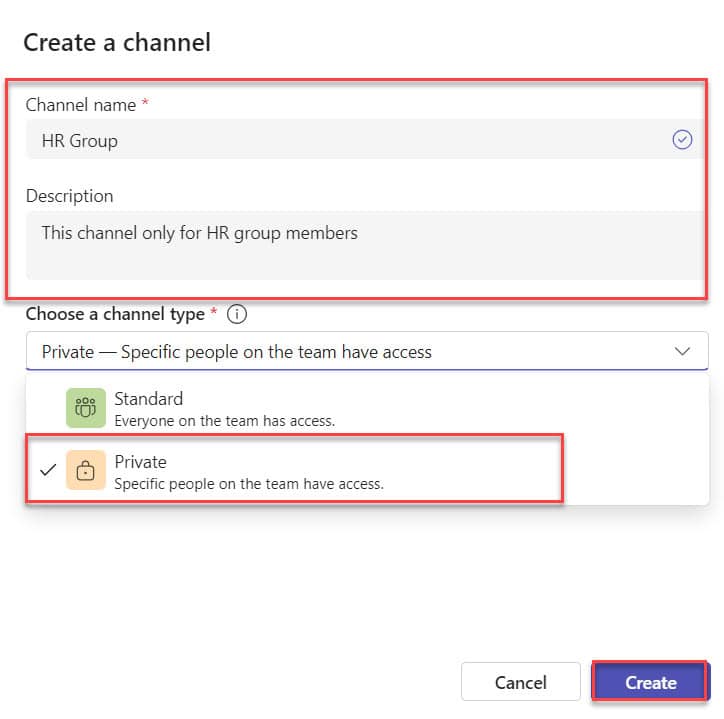
4. Next, it will ask you to add members with their names or email. You can also change the Member to the Owner as well. Finally, click on the Add button.
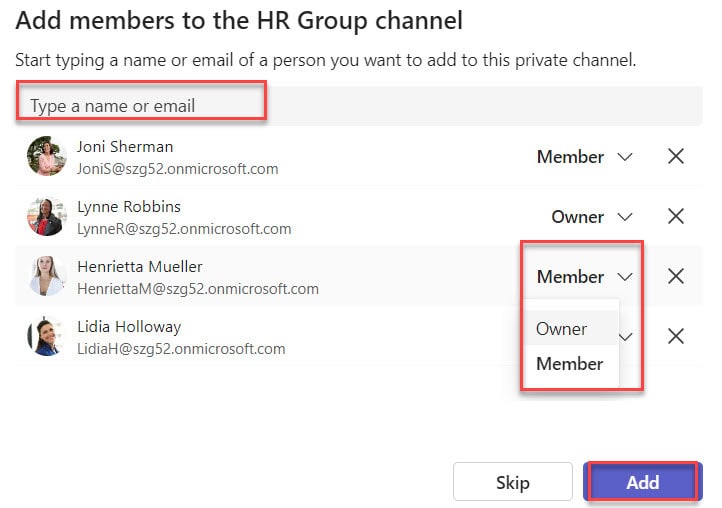
5. Now, you can see the private channel created with a lock icon. The content is visible to channel members.
Output:
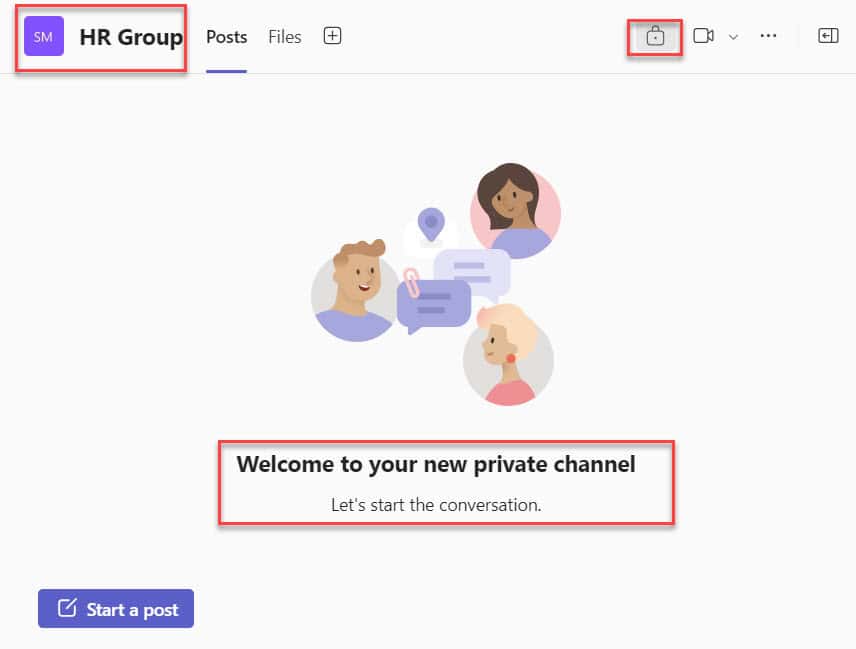
This is how to add a private channel in Teams.
Note:
You can also share files within the private channel, and they will be visible and accessible to the people who are part of the private channel. Internally, Microsoft Teams keeps the shared files in a separate SharePoint site, not in the standard channel site
How to Add Members to a Private Channel in Teams
As I told you, whenever we create a new private channel, we can also add members. Similarly, we can add members after creating a private channel.
To do so, follow the below steps. Such as:
- Select the created private channel on your team and click on the More options […] -> Add members option.
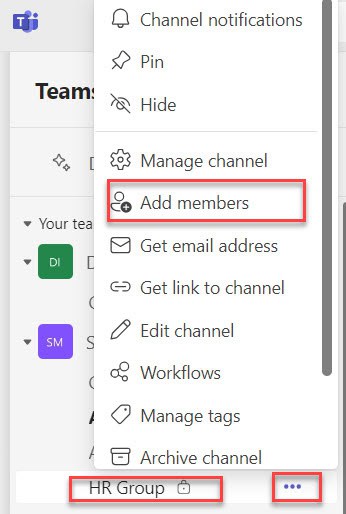
- Then, Type a name or email of the new member in the search box and click on the Add button, as shown below.
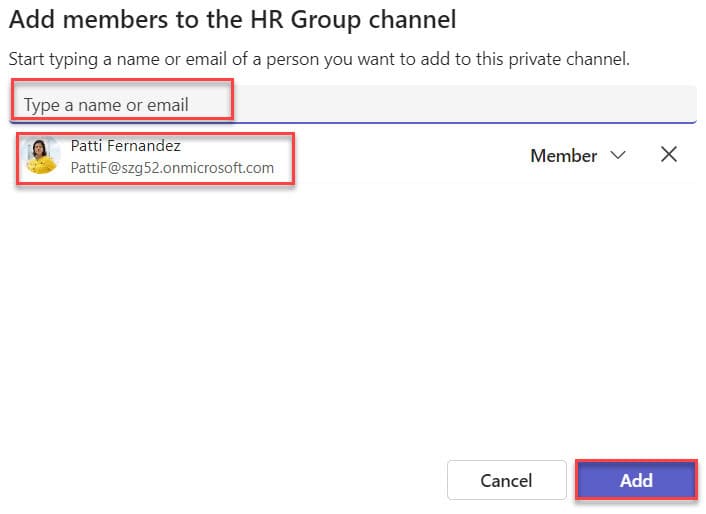
- In the same way, we can add members or guests to a private channel in teams. To do so, select the Manage channel under the More options. Then, select the + Add member option under the Members section.
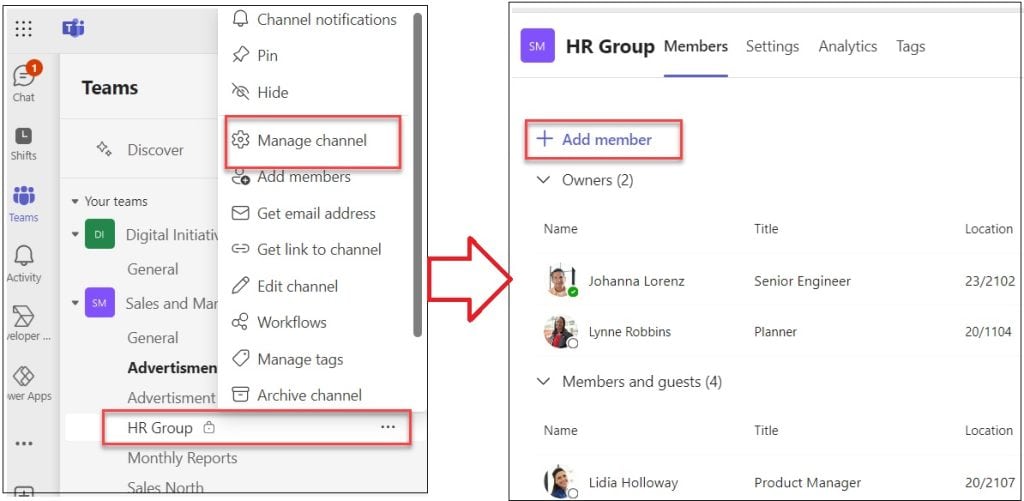
This is how we can add members to the private channel in Teams.
How to Add Guest Users to a Private Channel in Teams
Suppose you want to add guests or external users; you can follow the above steps to add a member. Now, you will get guest users under the Members and guests section, as shown below.
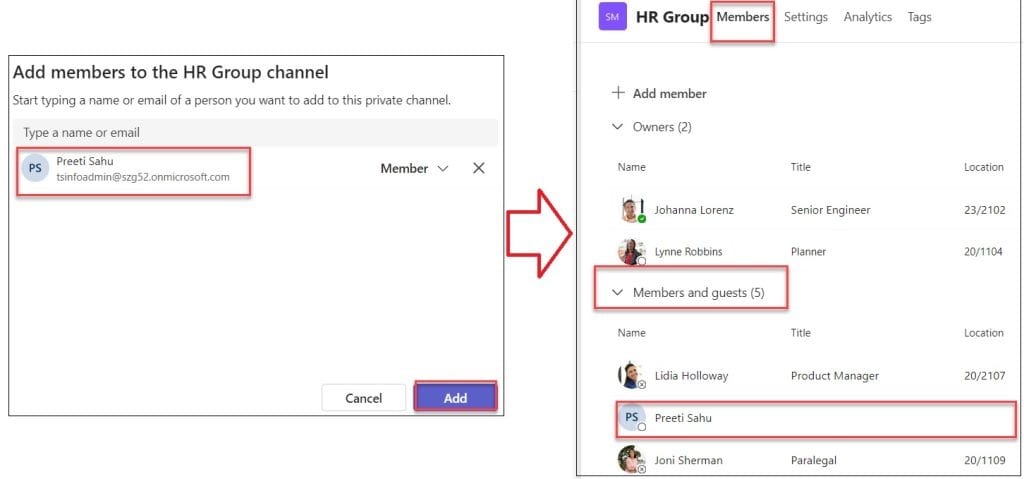
This way, you can add guests or external users to a private channel in Teams.
How to Make a Private Channel Public in Microsoft Teams
As of now, we can not make a private channel in teams public. Microsoft Teams does not allow us to change a private channel to a Public one. However, we can delete the private channel and create a new public channel with the same name.
For more details -> Changing Team Channel from Private to PublicHow to Manage a Private Channel in Teams
To manage or edit the channel, click on the Manage channel option and select the Settings option, where you will get the below information. Such as:
- Channel details = You can edit the channel name and the description
- Members permissions = You can change the member permissions
- @mentions = We can choose if @channel mention is allowed
- Fun stuff = It allows memes, GIFs, or stickers
- Connectors = You can manage the connectors that pst to this channel
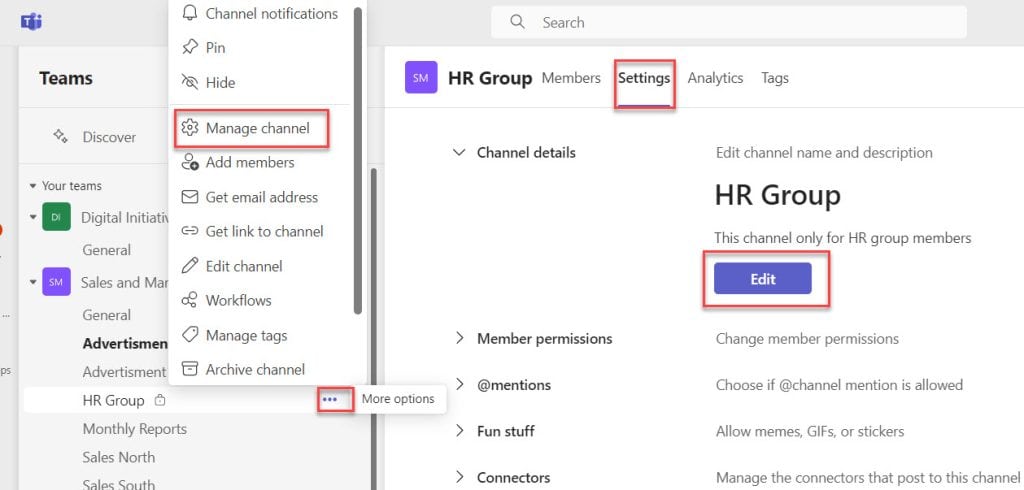
Now, click on the Edit button to change the Channel name and the Description, as shown below.
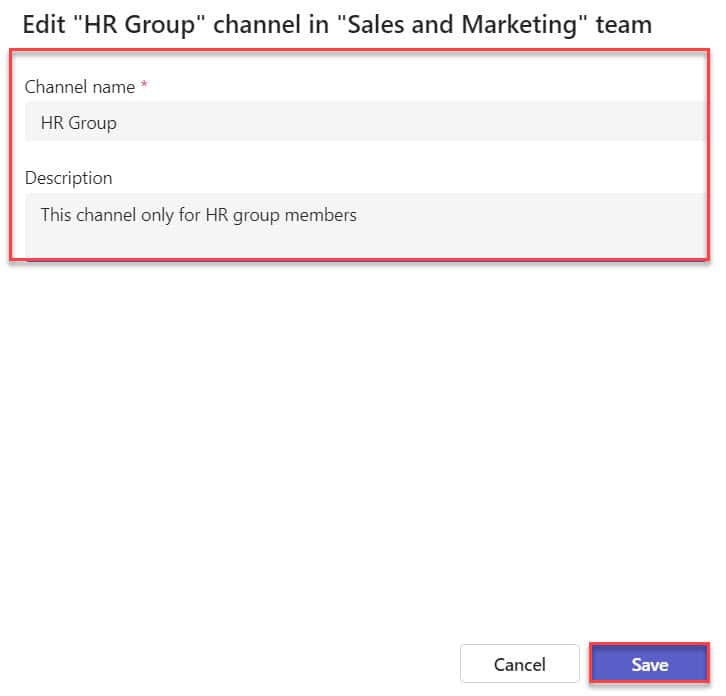
Similarly, to edit the channel name and description, click on the Edit channel option under the More options, as shown below.
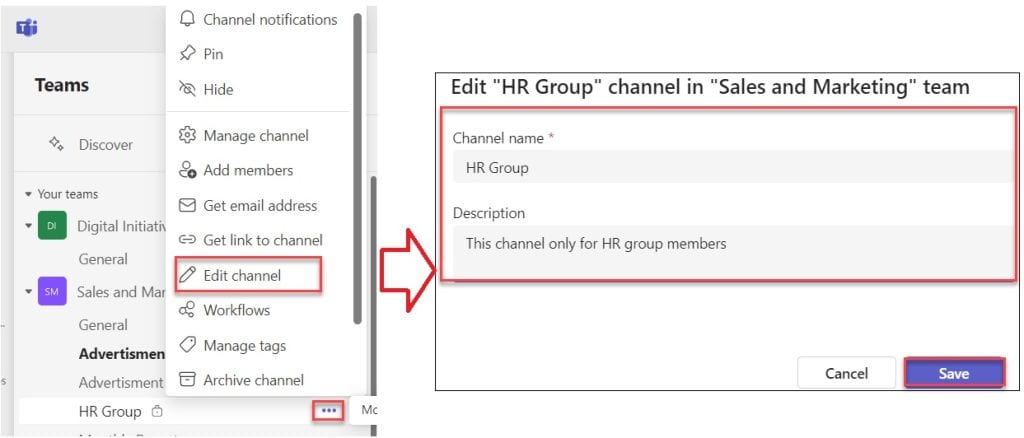
How to Delete Private Channel in Teams
In this section, I will show you how to delete the private channel in Teams. To do so, follow the below steps. Such as:
- Select the Private channel and click on the Delete channel option under the More options, as shown below.
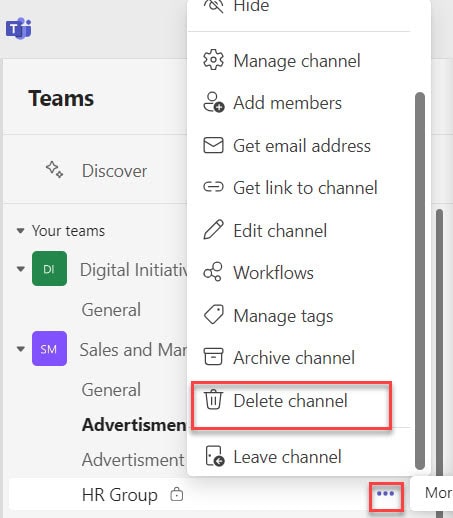
- Next, it will give the confirmation window [Delete the HR Group channel from the Sales and Marketing team] and click on the Delete button.
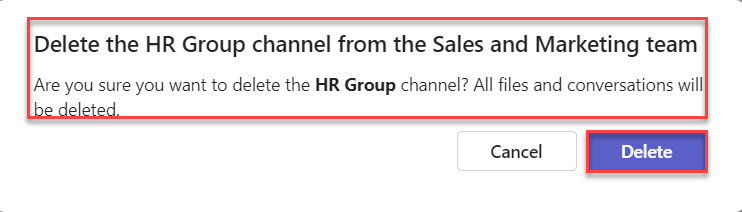
Note:
Once you delete a private channel in teams, it will move to the deleted channel list. There it will be available for 30 days in the Deleted channel list in the Team, within 30 days, you can able to restore the private channel. After 30 days, the private channel in teams will be deleted permanently
This is how we can work with how to delete the private channel in Teams.
How to Restore Private Channel in Teams
In the same way, if you want to restore [Within 30 days] the deleted private channel in Teams, follow the below steps.
1. Select your team and click on the Manage team option under the More options. Then, in the Channels section, expand the Deteted dropdown and click on the Restore button, as shown below.
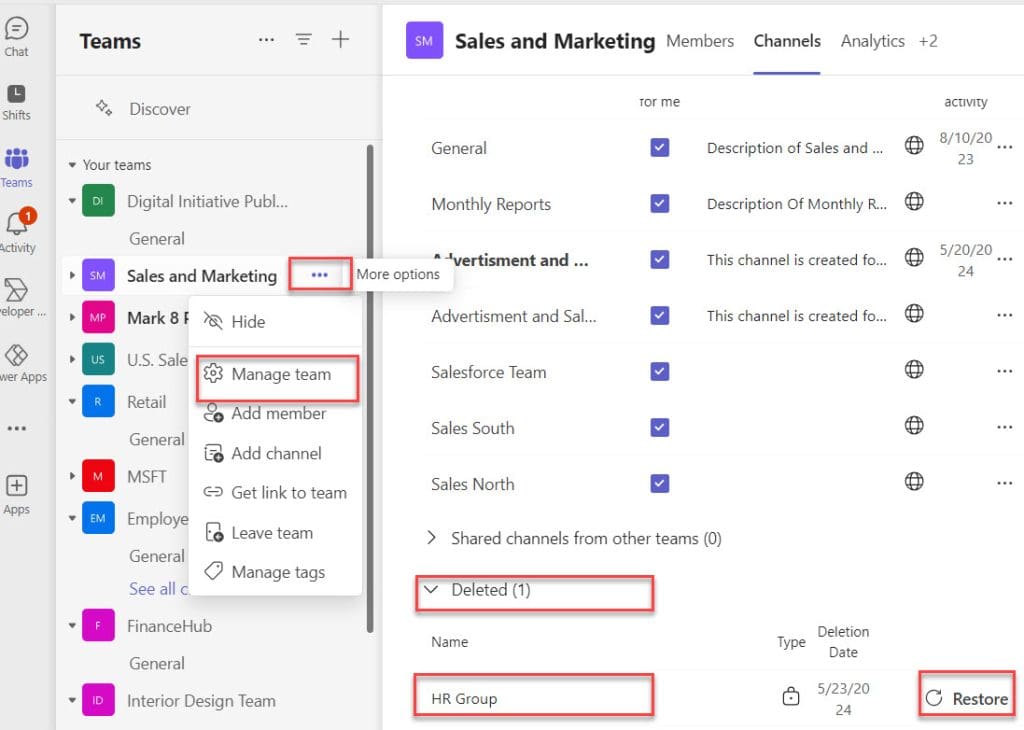
2. Once you click on the Restore button, a confirmation window will appear: [Want to restore the “HR Group” channel?]. Click on the Restore button to access the deleted private channel.
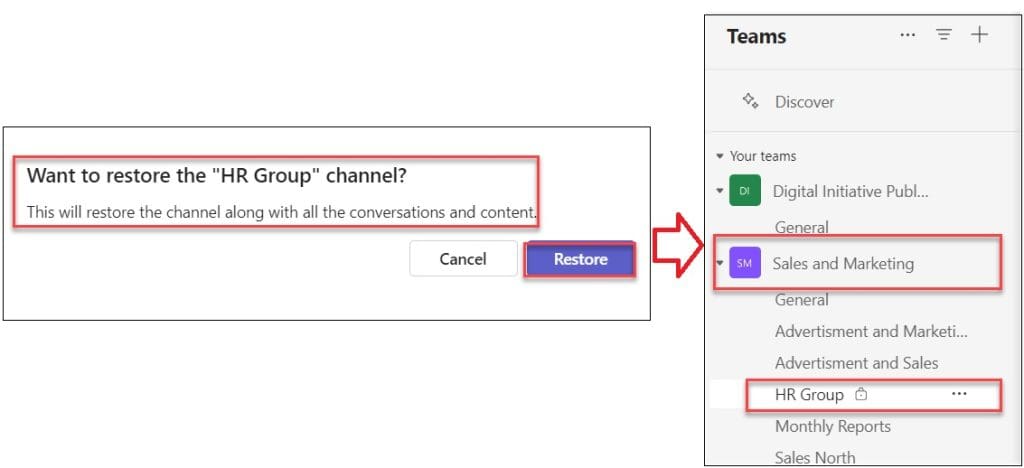
This is how to restore the private channel in Teams.
How to Create Private Channel in Teams using PowerShell
In this section, I will show you how to create a private channel in Teams using PowerShell. To do so, follow the below steps. Such as:
1. We can use the New-TeamChannel PowerShell cmdlets to create a private channel in a Team. Follow the code below.
$credential = Get-Credential
Connect-MicrosoftTeams -Credential $credential
$team=Get-Team -DisplayName "Sales and Marketing"
New-TeamChannel -GroupId $team.GroupId -DisplayName "Marketing Group" -MembershipType PrivateWhere,
- GroupId = This is the group ID of the team where you want to create the private channel
- DisplayName = This is the Name of the private channel
- MembershipType = This can be Standard or Private. When you pass Private, the channel will become a private channel for the team
Then, click on the Run button to execute the code to create a new private channel in Teams.
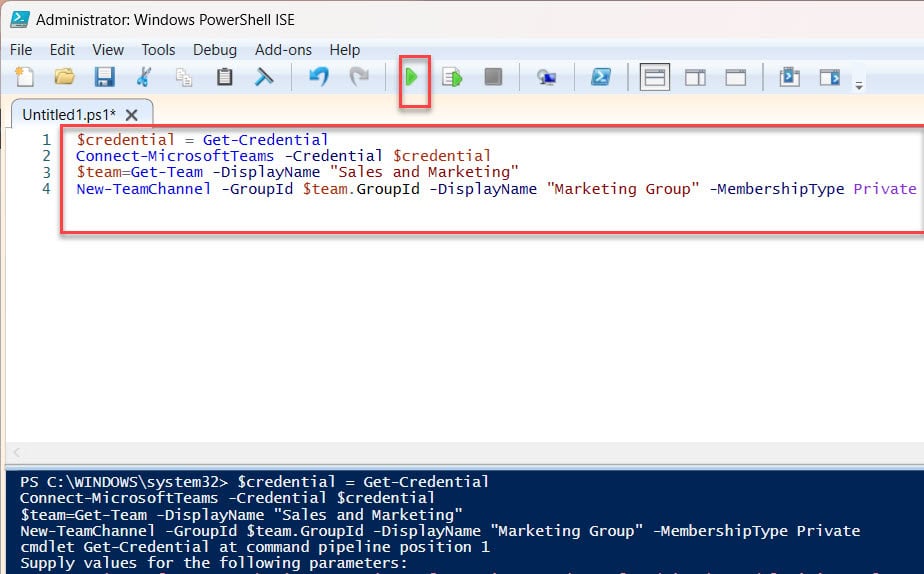
Finally, you will get the new private chnnel in your specific Team, as shown below.
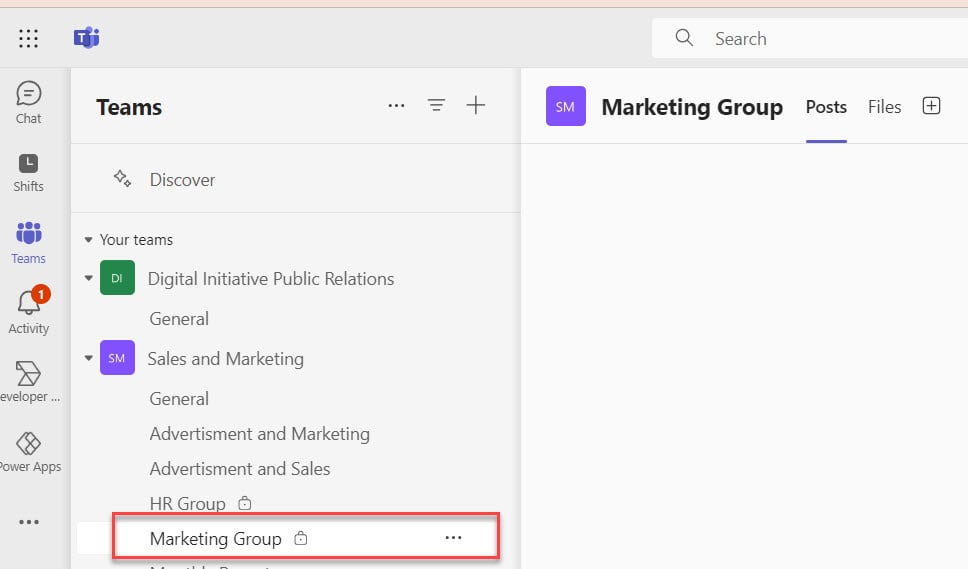
Check Out -> How to connect to Microsoft Teams using PowerShell + 13 ExamplesCannot Create Private Channel in Teams
Suppose your not getting a option to create a private channel in Teams, you shold know the below things. Such as:
- You need to be an owner or a member of the Team where you want to create a private channel.
- Also, you will not get the creating private channel option in the Microsoft Teams admin center.
To verify this in the Microsoft Teams admin center, follow the below steps.
1. Open Teams admin center (https://admin.teams.microsoft.com/) -> Expand the Teams option -> Select the Team policies option. Then, click on Global (Org-wide default).
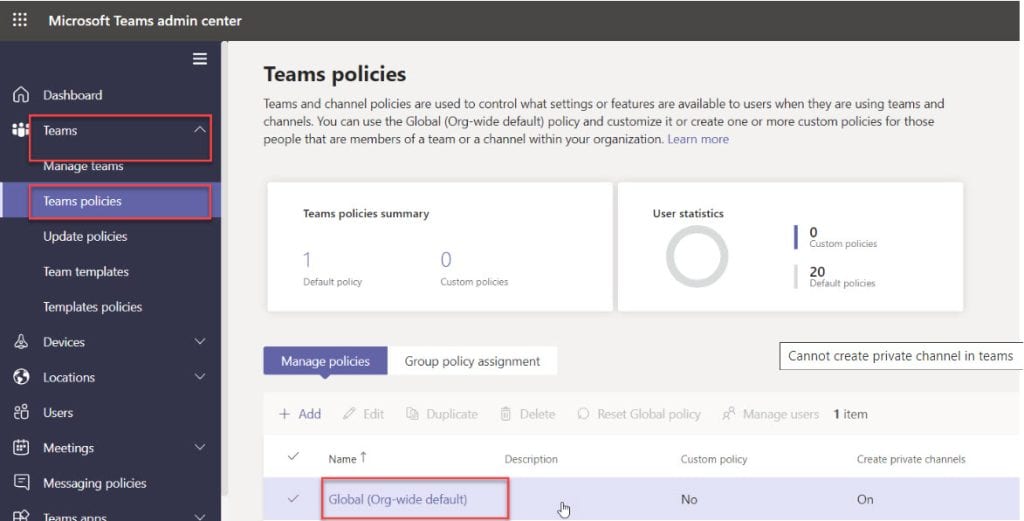
2. In the Teams Policy window, the Create private channels option should be enabled. If the option is disabled, team owners or members will not be able to create a private channel in the team.
Refer to the below image:
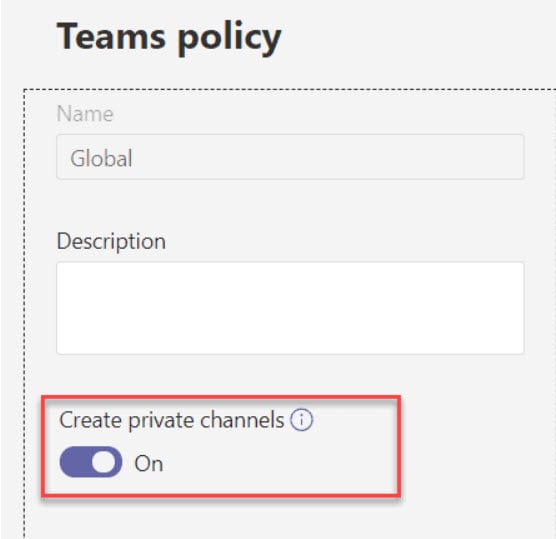
Microsoft Teams Private channel is Not Showing
Private channels can only be seen by members who are part of them. If you are not a member of a private channel, you will not be able to see it. Non-members cannot see private channels in Teams.
From this tutorial, we learned how to create a Private channel in Microsoft Teams and how to add members to a private channel in Teams.
We also covered how to make a private channel public in Microsoft Teams, how to add guest users to a private channel in Teams, and how to create a private channel in Teams using PowerShell.
You may also like:
- Power Apps for Teams – How to Create
- Power Automate Microsoft Teams Tutorials
- You don’t have permission to create private meetings error in Microsoft Teams
I am Bijay a Microsoft MVP (10 times – My MVP Profile) in SharePoint and have more than 17 years of expertise in SharePoint Online Office 365, SharePoint subscription edition, and SharePoint 2019/2016/2013. Currently working in my own venture TSInfo Technologies a SharePoint development, consulting, and training company. I also run the popular SharePoint website EnjoySharePoint.com
This article is very helpful