In this teams tutorial, we’ll learn how to add external users to Microsoft Teams and how to create a Teams meeting and invite external users to it.
Additionally, I’ll explain how to add external users to a Microsoft Teams chat.
How to Add Someone External to Microsoft Teams?
Scenario:
Imagine your company is working on a new project that requires expertise from an external consultant named “Jane,” who works for a different company.
You need to add Jane to your Microsoft Teams project team so she can collaborate with your team members, share documents, and participate in meetings.
To add an external user to Microsoft Teams, you need to enable external access in the Teams Admin Center. Follow these steps:
1. Go to the Microsoft Teams admin center, expand the Users section, select Guest access, and enable the guest access option on the Guest access page. Then click on Save.
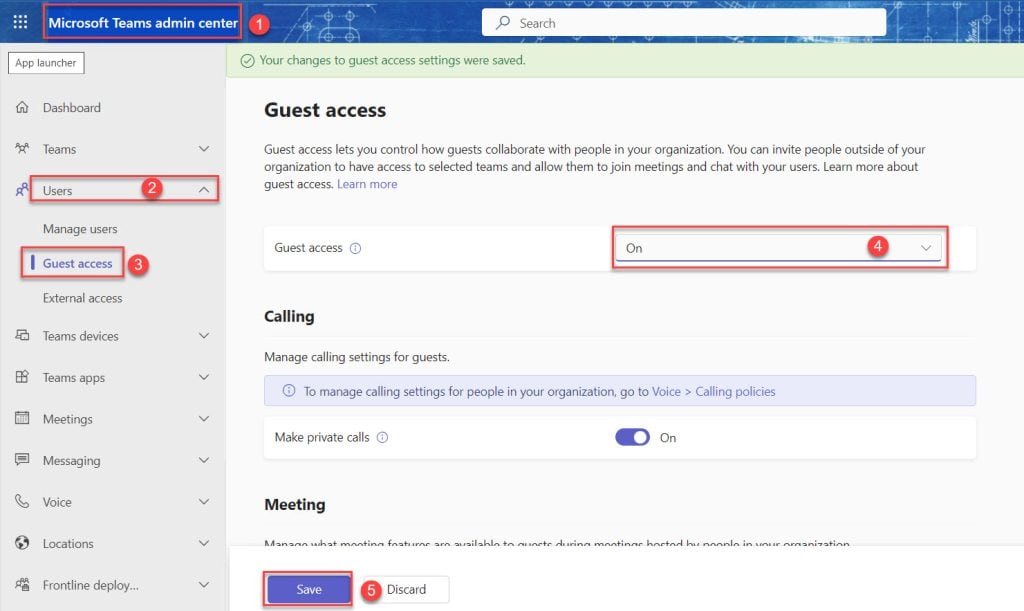
2. Now go to Microsoft Teams, click on the team, click the three dots next to the team name, then select Manage team.
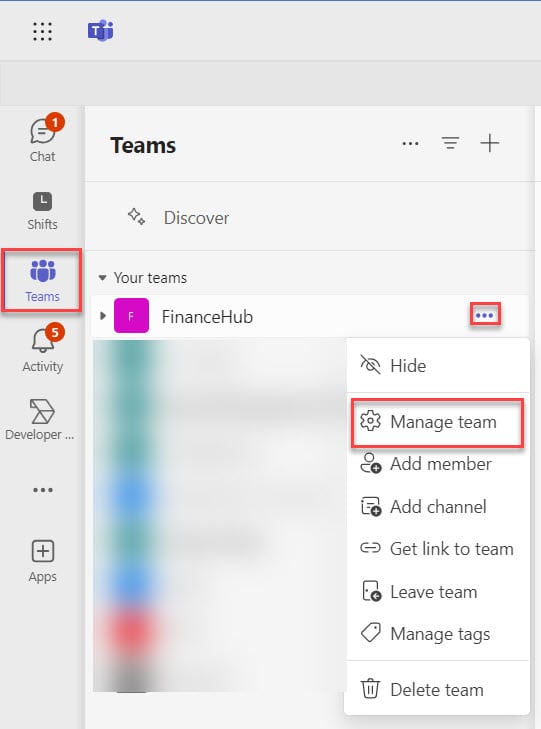
3. Now, click Add Members (only Group Owners can add or remove members from the team).
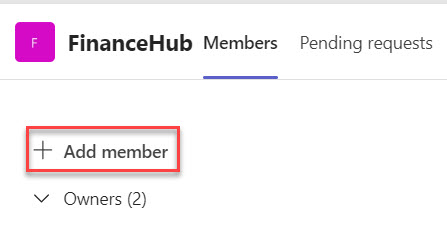
4. Type in the email of an external user you want to invite, then click Add. Then click Close.
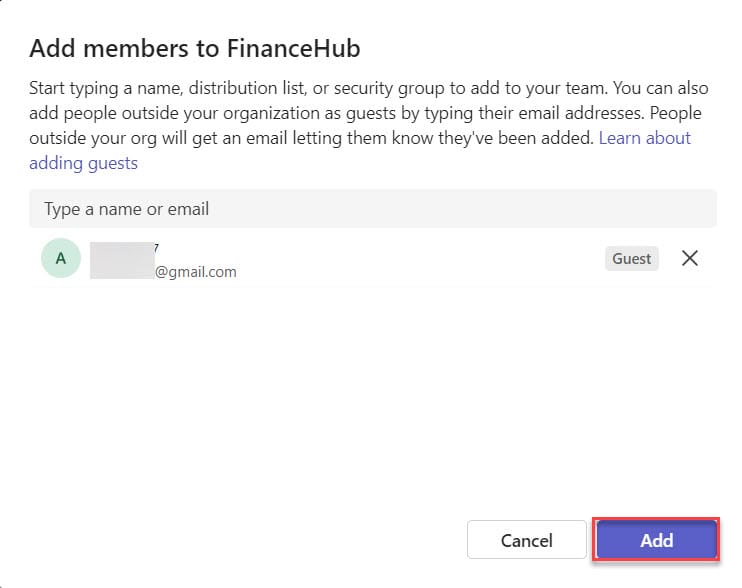
5. Then, the external user receives an email that looks like this. The user clicks on Open Microsoft Teams.
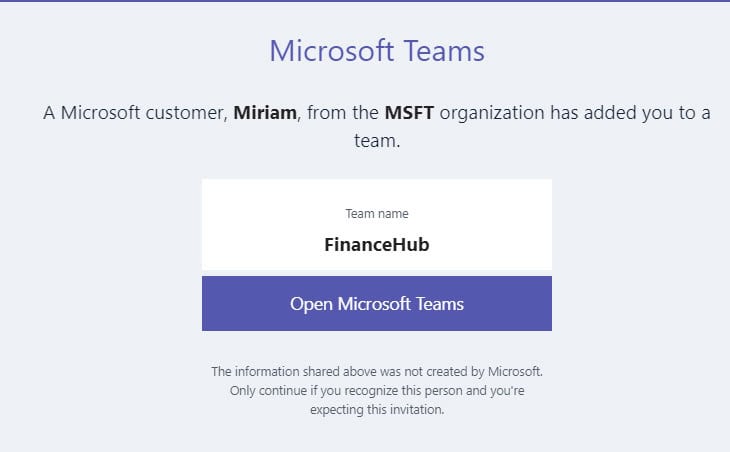
6. If the user does not have an account, you need to provide some instructions. For example, give them a password after creating the account. The external user then needs to accept the request.
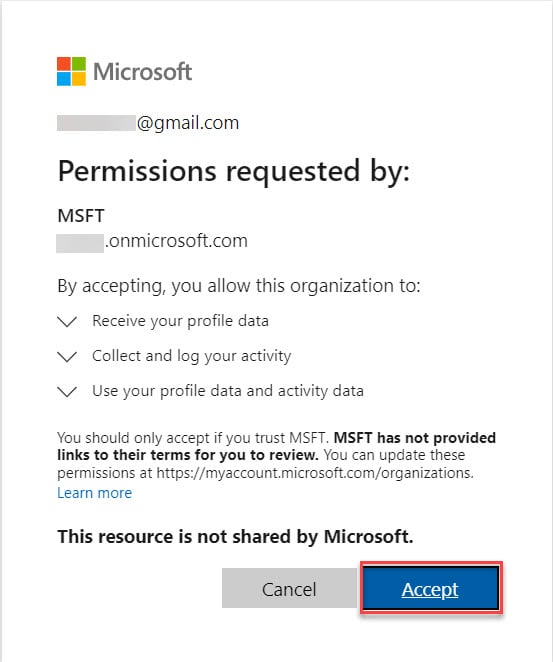
7. On the next screen, the external user chooses either the web or desktop version of Teams. I chose the web version.
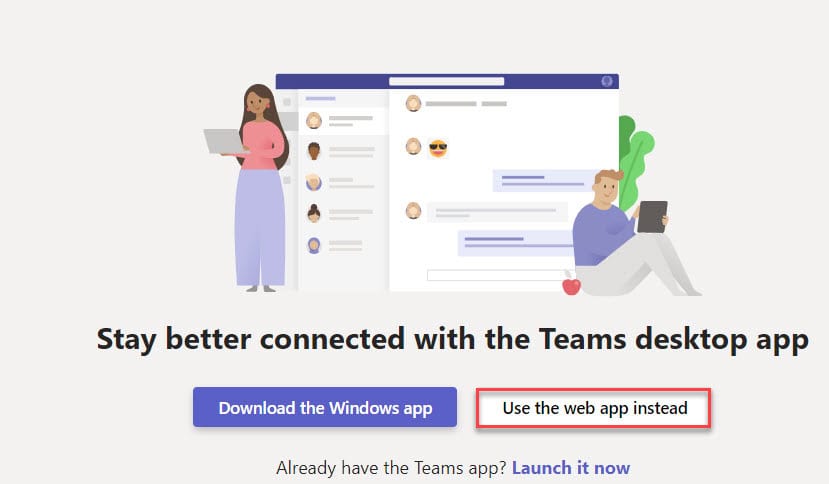
8. Now, you see the external user finally join the team.
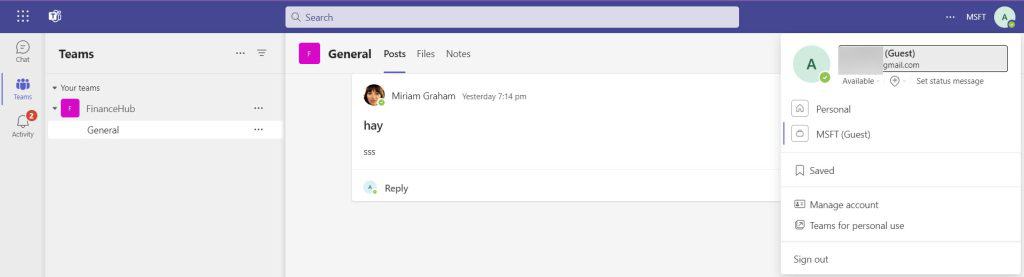
By following these steps, you can add external users to your Microsoft Teams.
Invite External Users to Meeting in Microsoft Teams
Now we see how to invite external users to the microsoft teams meeting.
Microsoft Teams allows us to invite anonymous users to join Teams meetings. However, it also provides an option to enable or disable the anonymous users joining meetings feature from the Microsoft Teams admin center.
To do this, Go to the Microsoft Teams admin center, expand Meetings, and click on Meeting settings. Then, under Participants, toggle On for Anonymous users can join a meeting and click Save.
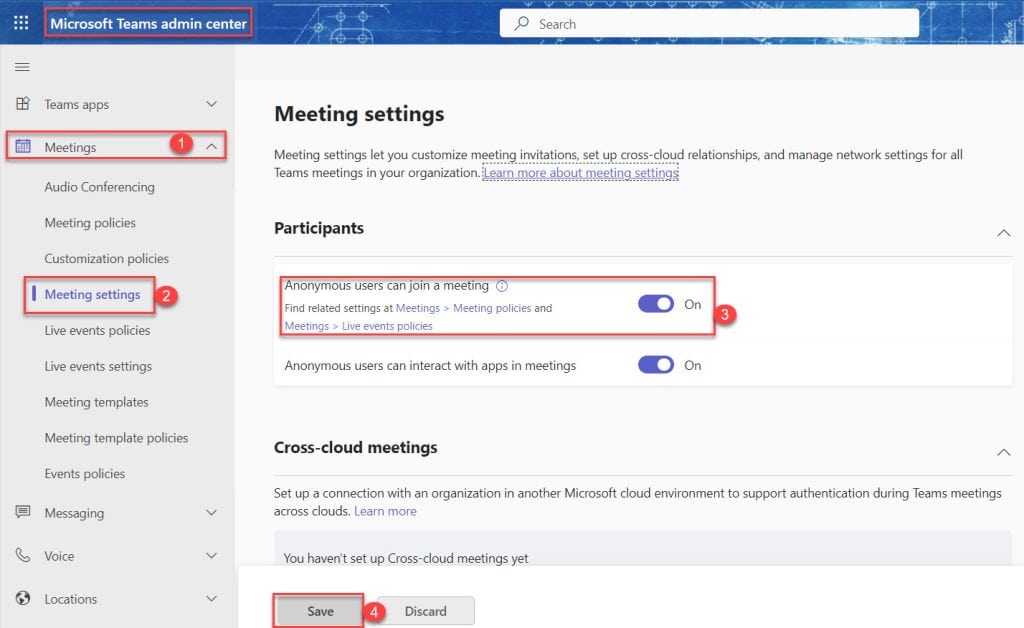
After enabling the option now, follow the below steps:
Before I explain how to invite external users to a Microsoft Teams meeting, let me show you how to create a team meeting in Microsoft Teams.
1. Now go to Microsoft Teams, click the three dots, and select the Calendar option.
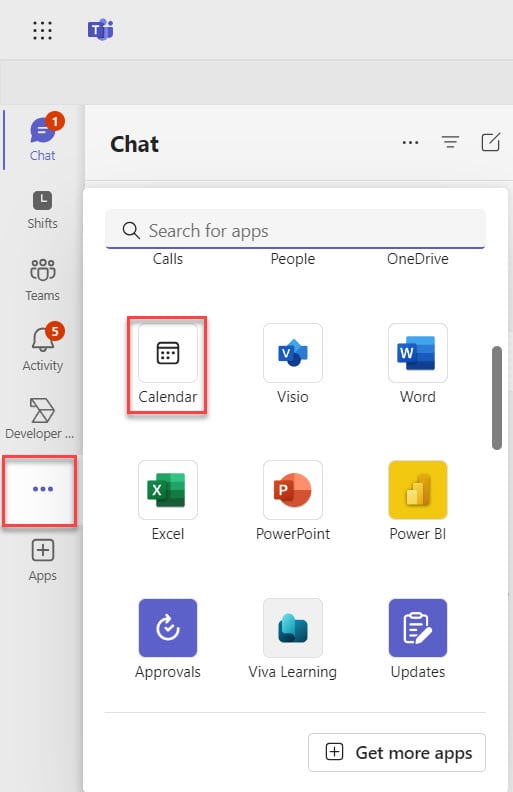
2. Then, you can click on any date to create or schedule your meeting. Alternatively, you can click on + New meeting in the top right corner and then click on Schedule meeting.
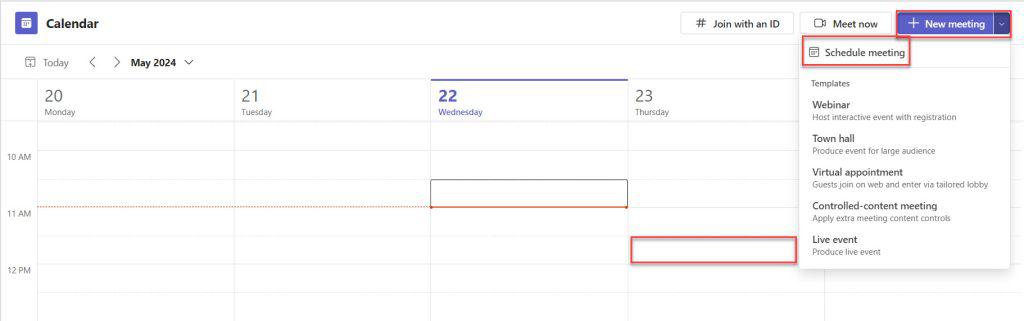
3. After clicking, you can see a New meeting form open, where you can enter the meeting details, such as the Meeting Title, Attendees, Date and time, Channel, and location, and also add the meeting description.
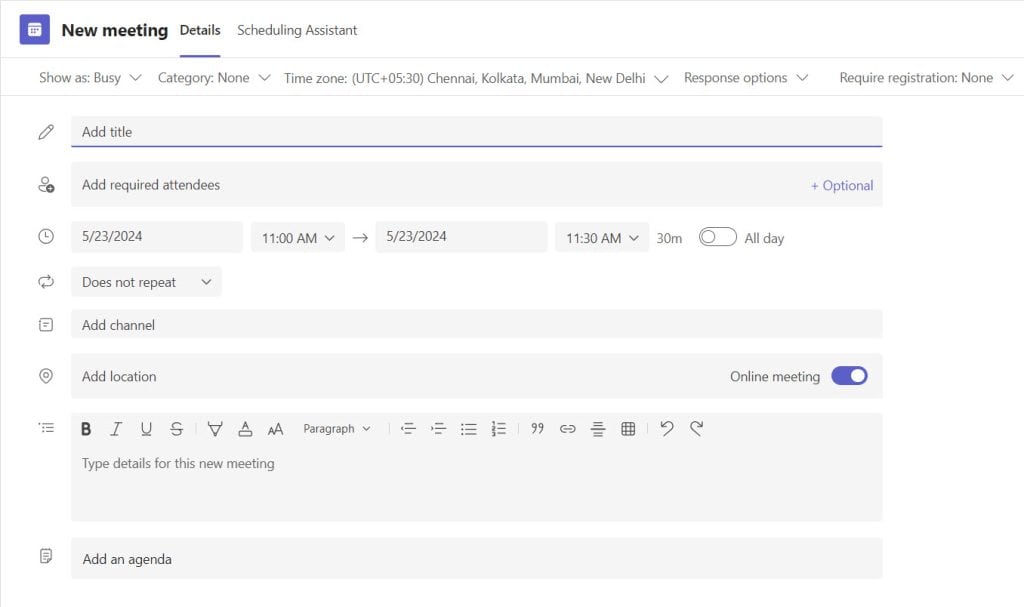
4. In the attendee’s box, when you add a user from your organization, it will search and add them automatically. But if you add an external user or a guest user (like someone with a Gmail account), it will prompt you to invite them. In that case, just select ‘Invite the user’.
After filling in all the details, click ‘Send‘.
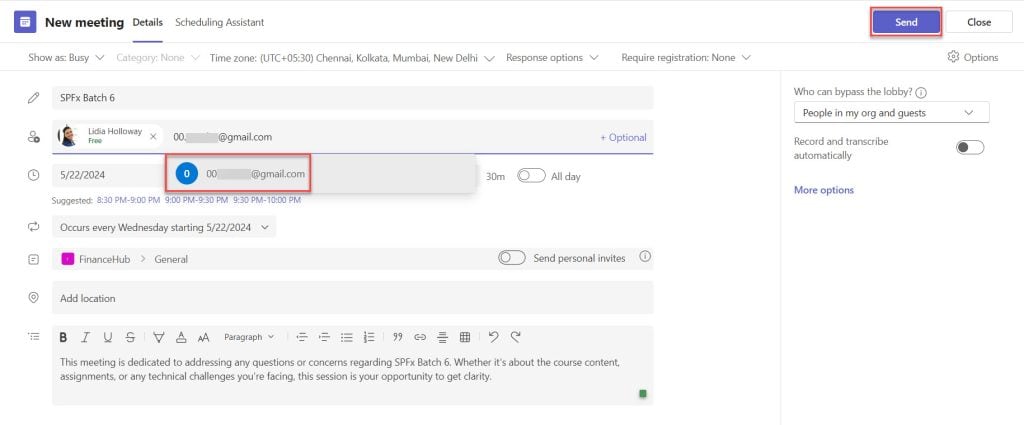
5. After clicking the Send button, the meeting will be created, and you can find it in your Microsoft Teams meeting calendar.
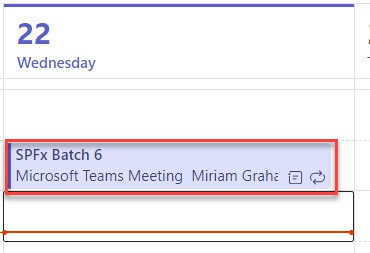
6. The guest user will also receive an email containing the meeting details along with a ‘Join Microsoft Teams Meeting’ link.
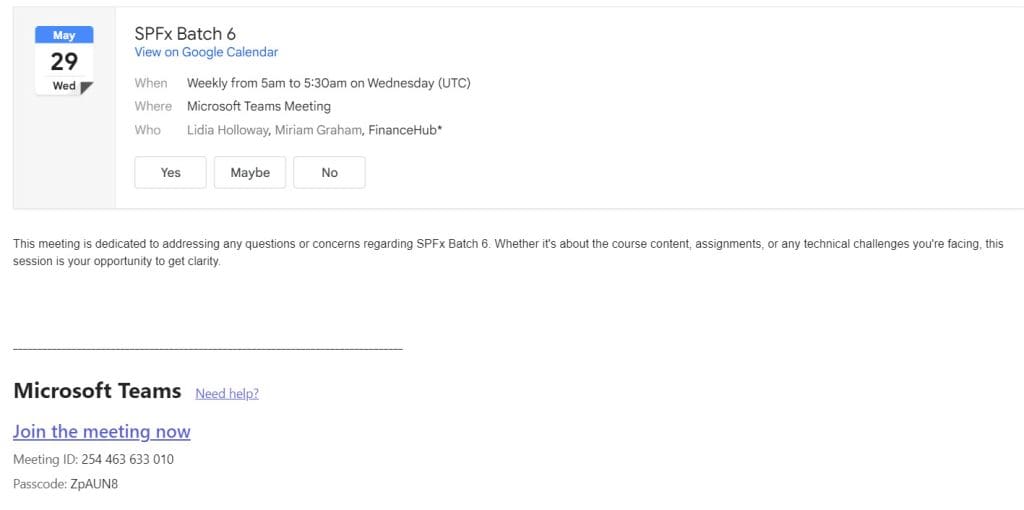
This is how to invite external users to Microsoft Teams meetings.
Add External User to Teams Chat
Now, we see how to add external users to the Microsoft team chart.
To do this, open the teams. On the left side of Teams, select Chat and then New Chat.
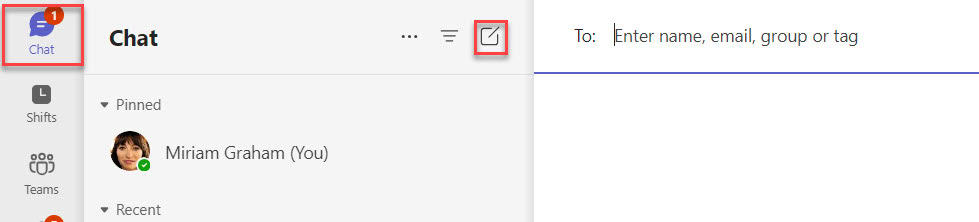
After that, type the external user’s email address or phone number. Then select it from below the command bar.
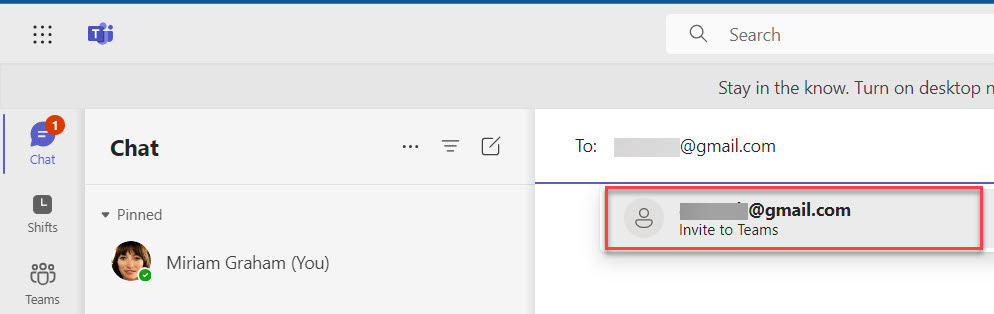
Now, you can start chatting with the external user. This is how you can add an external user to a Teams chat.
I hope this tutorial helps you effectively manage external users in Microsoft Teams. I have explained how to add external users to Teams and how to invite external users to Microsoft teams meetings.
You may also like the following tutorials:
- How to Create Group in Teams?
- Power Apps for Teams
- Power Automate Microsoft Teams Tutorials
- How to create a private channel in Microsoft Teams
I am Bijay a Microsoft MVP (10 times – My MVP Profile) in SharePoint and have more than 17 years of expertise in SharePoint Online Office 365, SharePoint subscription edition, and SharePoint 2019/2016/2013. Currently working in my own venture TSInfo Technologies a SharePoint development, consulting, and training company. I also run the popular SharePoint website EnjoySharePoint.com