Recently, I have worked on Microsoft Teams, where I have created a group to communicate [Create a group chat and group call] with specific members.
In this tutorial, I will explain how to create a group in Teams, how to create a group call in Teams, and how to create a group chat in Teams.
We will also see how to add people to and remove people from the Microsoft Teams group and how to share files in the Teams group.
Moreover, we will also cover the below topics. Such as:
- How to Edit Microsoft Teams Group Name
- Hide, Pin, or Mute Microsoft Teams Group
- Save Group Chat History in Microsoft Teams
- How to Make a Group Chat on Teams Mobile
How to Create Group in Teams
Microsoft provides a collaboration tool [Microsoft Teams] to integrate people, content, and tools for your organization.
We can use Microsoft Teams for chat, meetings, video conferences, or calls and to collaborate within or outside of our organization.
To create a group chat in Microsoft Teams, follow the below-mentioed steps. Such as:
1. Open your Teams [https://teams.microsoft.com] in the browser or install the Teams app on your local device or mobile and open it. Then, click on the Chat icon, as shown below.
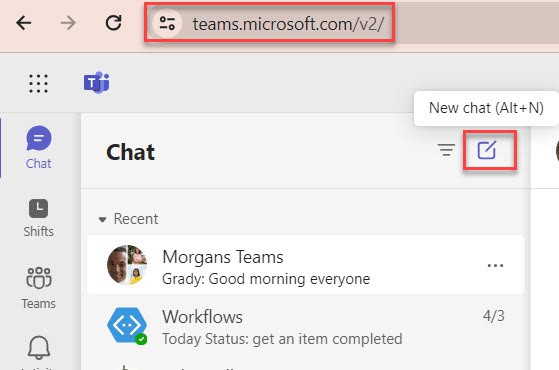
2. Now, provide the Group name [Marketing Group] and add the people using their name or email, like below.
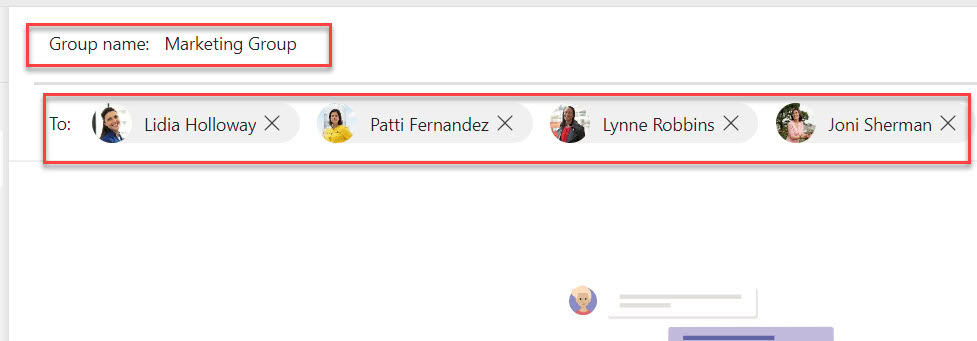
3. Once it is done, have a look at the below screenshot for the output.
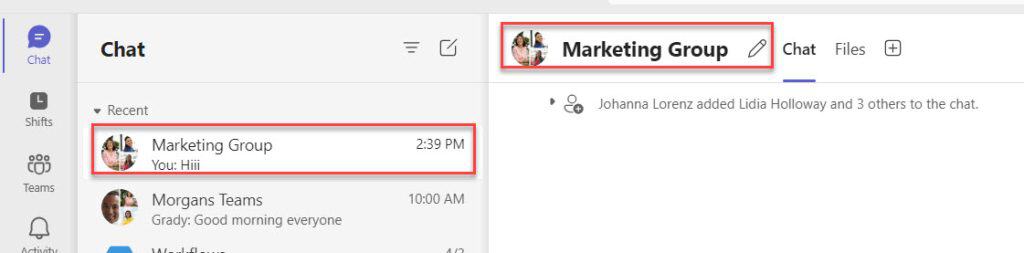
This is how we can add a new group to the Microsoft Teams.
How to Create a Group Chat in Teams
When we create a group in Teams, we can easily create a group chat in Microsoft Teams. Next, select the group from the left side, and then you can type anything in the chat box.
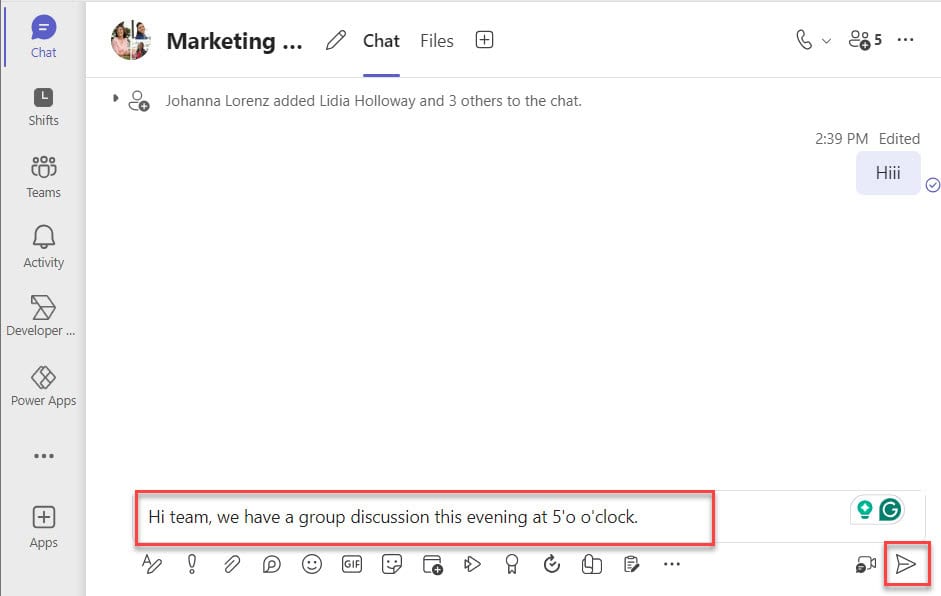
Now, you can see the chat will be visible to all the users in the Microsoft Teams group, as shown below.
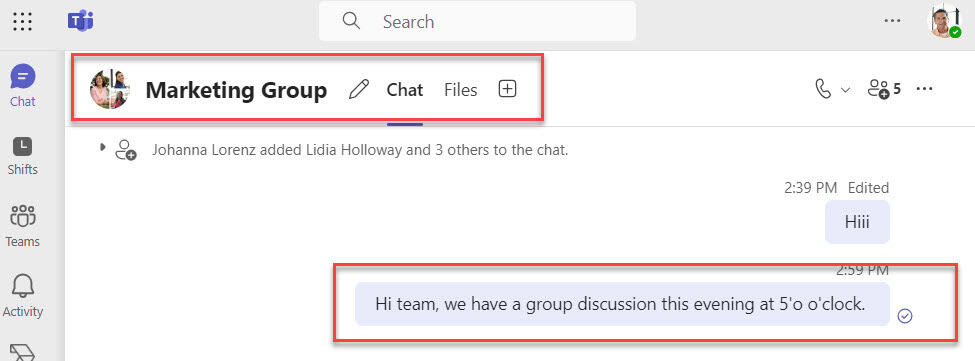
This is a way we can create a group chat in Microsoft Teams.
How to Create a Group Call in Teams
In the same way, we will see how to do a group call in Microsoft Teams. Microsoft Teams provides options to do Video call and Audio call to all the people in the Microsoft Teams group.
Once you select the group, you can see the video and audio call icons. Click on the Video or Audio call icons to start a video or voice call in the Microsoft Teams group.
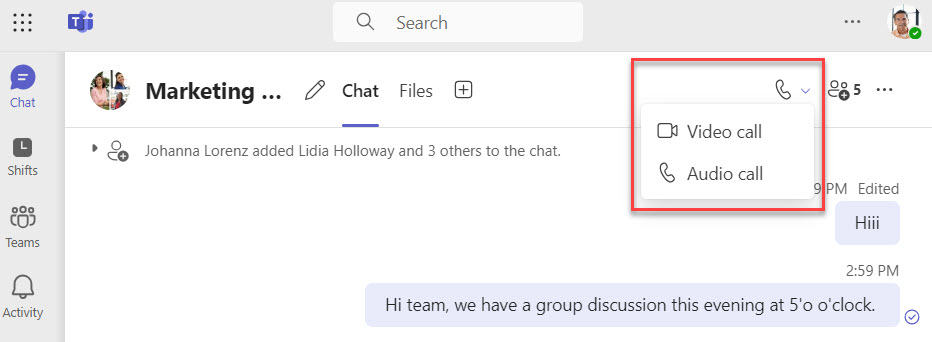
This is how we can create a group call in Teams.
How to Add People to Microsoft Teams Group
Next, we will see how to add people to the Microsoft Teams group. To do so, click on the People icon and then click on the Add People option.
Similarly, if you want to leave the Microsoft Teams group, simply click on the Leave option, as shown below.
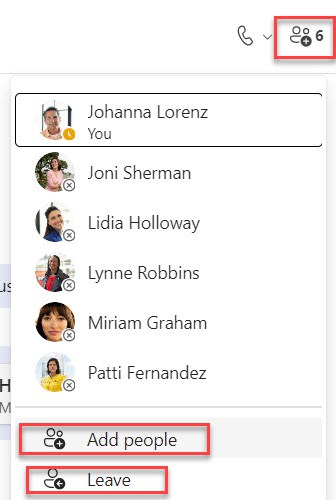
How to Remove People from Microsoft Teams Group
In the same way, if you want to remove users from the Teams group, you can click on the People icon, which will display all the users present in the Microsoft Teams group.
Once you click on the Delete icon, you will receive a confirmation message [Remove Lynne Robbins from the conversation]. Then, click on the Remove button, as shown below.
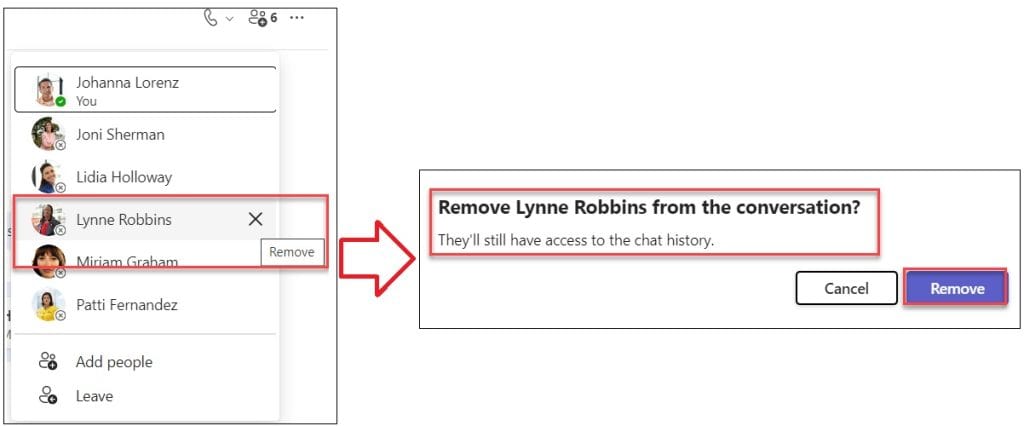
This is how we can remove the people from the Microsoft Teams.
How to Share Files in Teams Group
In this section, I will show you how to share files from the local device to the Microsoft Teams group. To do so, select the Attach files icon and add files from the Upload from this device or Attach cloud files option.
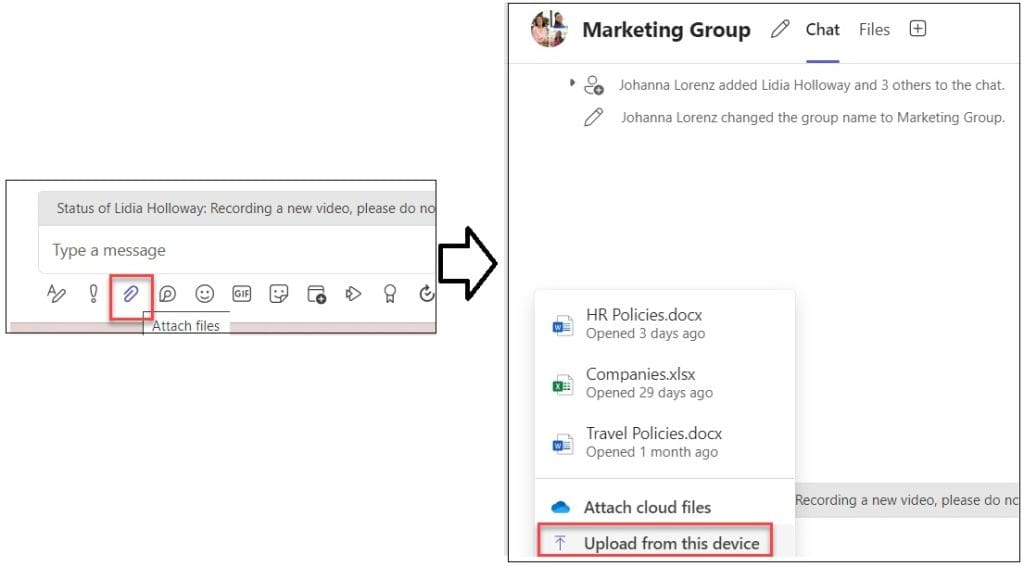
Once you share the file with the Microsoft Teams group, it will appear as shown below.
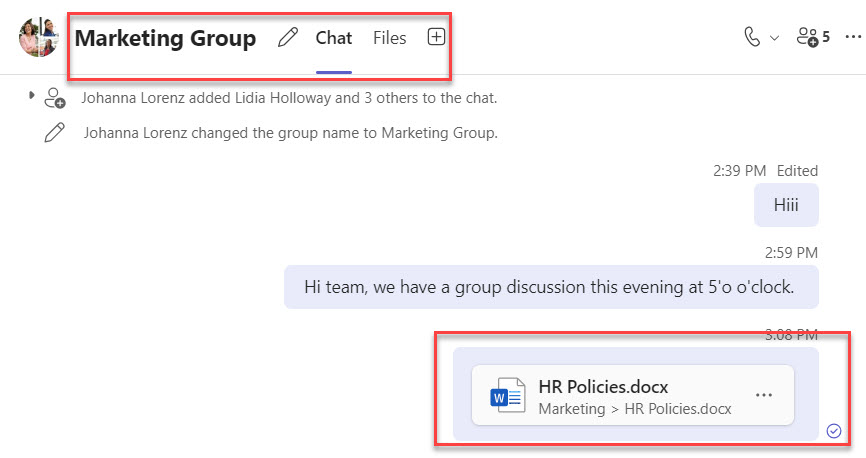
How to Edit Microsoft Teams Group Name
To edit or update the Microsoft Teams group name, you can click on the Edit icon, which will open a dialog box. Here, you can provide the Group name and click on the Save button like below:
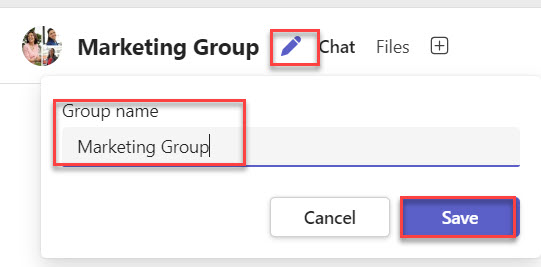
Hide, Pin, or Mute Microsoft Teams Group
Now, we will see how to hide, pin, or mute a Microsoft Team group. To do so, select More options […] to get all the options, such as Find in chat, Screen sharing, Pin, Mute, Leave, Delete, etc.
Once you pin the group, it will appear under the Pinned section, as shown below.
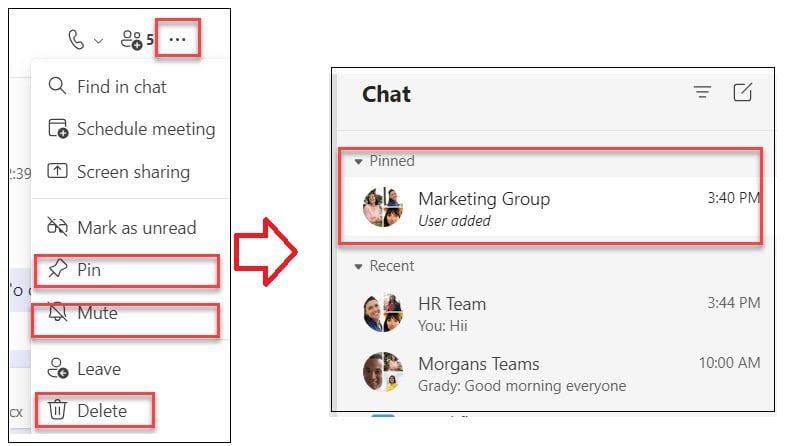
Save Group Chat History in Microsoft Teams
We can also enable various options to save group chat history in Microsoft Teams for the group we have created.
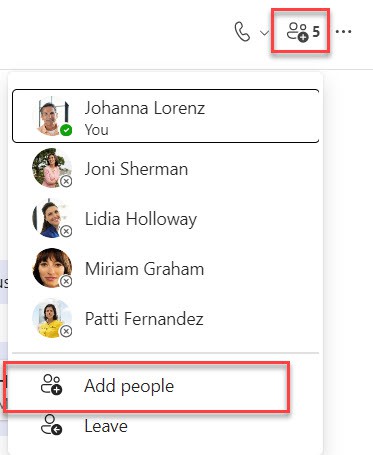
Once you click on the “Add people” icon, it will give three options. Such as:
- Don’t include chat history
- Include history from the past number of days
- Include all history
Now, you can select the option as per your requirements. And then click on the Add button.
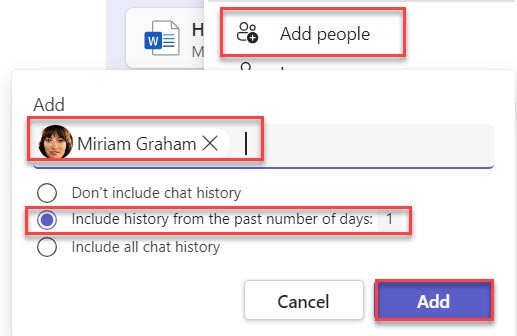
This is how we can work with how to save group chat history in Microsoft Teams.
How to Make a Group Chat on Teams Mobile
Lastly, I will show you how to make a group chat on Teams using mobile. For that, follow the below steps. Such as:
1. If you have not installed Teams, then you can install the Microsoft Teams app from the Android Play Store.
2. Now, open the Teams app on your Android phone and click on the Chat icon, as shown below.
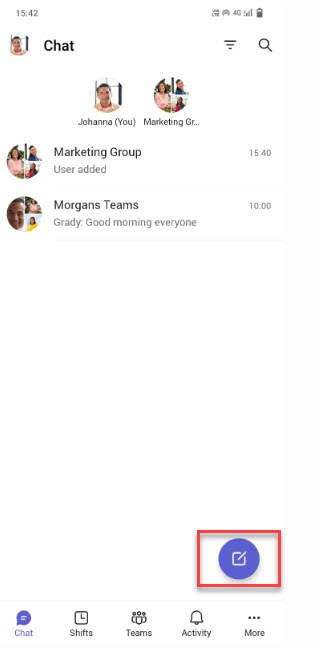
3. Now add people, provide the group name, and click on the OK button, as shown below.
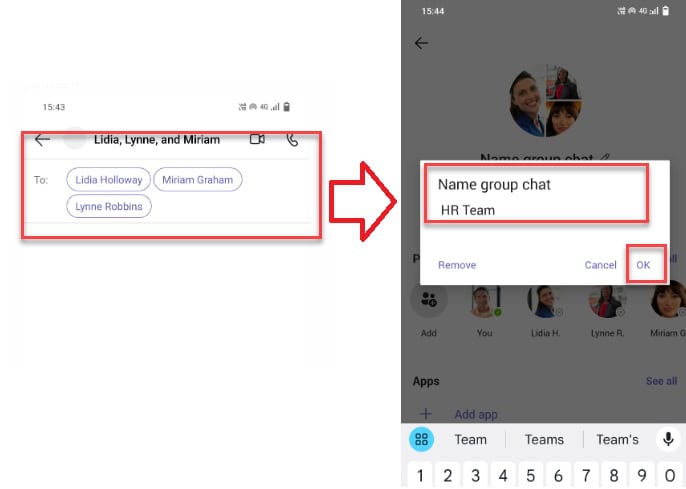
4. Once all your updates are done, have a look at the screenshot below for the output.
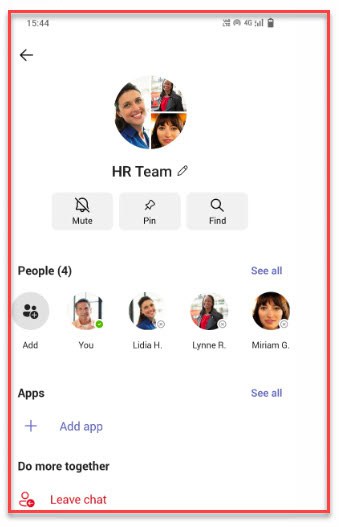
From this SharePoint tutorial, I explained how to create a group in Teams, how to create a group call in Teams, and how to create a group chat in Teams.
We also covered how to add people to the Microsoft Teams group, remove people from the group, and share files in the group.
You may also like the following tutorials:
- Power Automate Microsoft Teams Tutorials
- You don’t have permission to create private meetings error in Microsoft Teams
- How to create a private channel in Microsoft Teams
- How to create a team in Microsoft Teams
I am Bijay a Microsoft MVP (10 times – My MVP Profile) in SharePoint and have more than 17 years of expertise in SharePoint Online Office 365, SharePoint subscription edition, and SharePoint 2019/2016/2013. Currently working in my own venture TSInfo Technologies a SharePoint development, consulting, and training company. I also run the popular SharePoint website EnjoySharePoint.com
hi
Is there an option to share the group chat invite via a link?
I created the team, trying to send the first test message, but no one is getting notifications that there is a message. How do I fix that?