Microsoft provides a lot of customized web parts to make your SharePoint site page more attractive. A Group calendar web part can allow the Microsoft 365 group calendar to SharePoint Online.
In this SharePoint Online tutorial, we will learn how to use SharePoint group calendar web part, including the topics below:
- What is the SharePoint group calendar
- How to add a group calendar in SharePoint Online
- How to customize the SharePoint group calendar web part
SharePoint Group Calendar Web Part
- We can create a group calendar where members can quickly get the upcoming or past events.
- Also, you can directly create a group calendar in Outlook and use it in the SharePoint group calendar web part.
- Groups are available only for the SharePoint team site so the group calendar web part works only on the team sites.
- By using the group calendar web part, we can easily select the specific group with events and configure how many events are shown per page.
How to Use SharePoint Group Calendar Web Part
Let’s see how to add and use a group calendar web part in SharePoint Online with a simple scenario.
Scenario:
I have a SharePoint Online group calendar web part where I would like to display my “SharePoint Team Meetings” on the SharePoint site home page. The output is shown in the screenshot below.
Output:
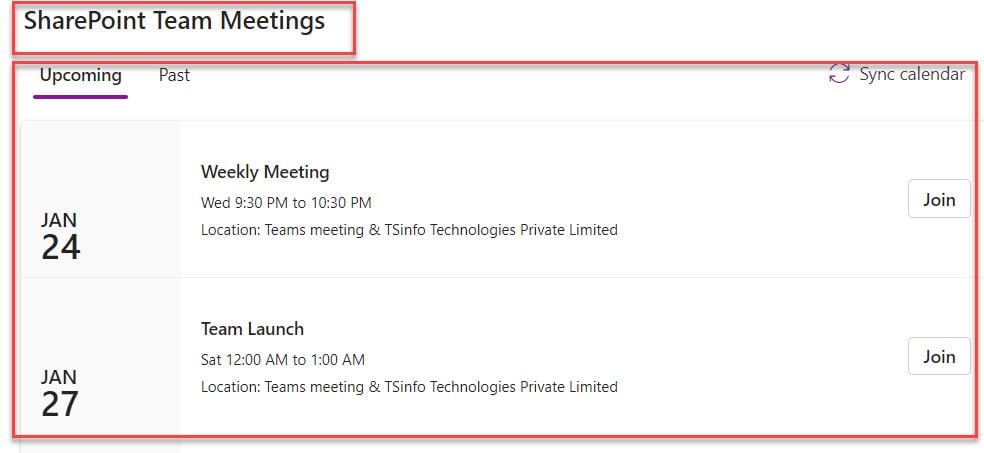
To achieve it, follow the below steps. Such as:
1. Open your SharePoint with the respective Microsoft credentials. Then, click the Edit icon in the right corner of the Home page.
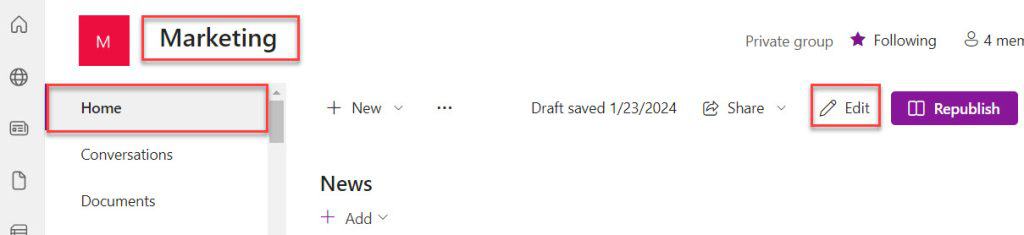
2. Next, select the circled + option to add a new web part to the modern site page.
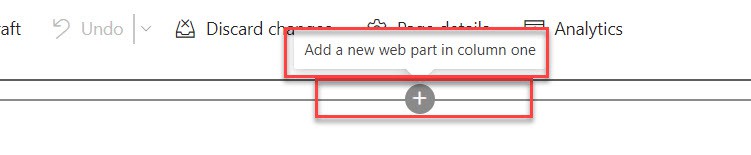
3. Then, Search the group calendar -> Select Group calendar web part under the Search results.
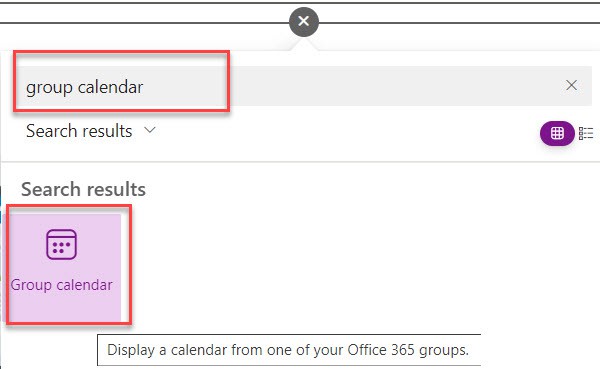
4. Now, we have a Group calendar web part on the site page. If there are no upcoming meetings on your Team calendar, click on the Create a meeting button, as shown below.
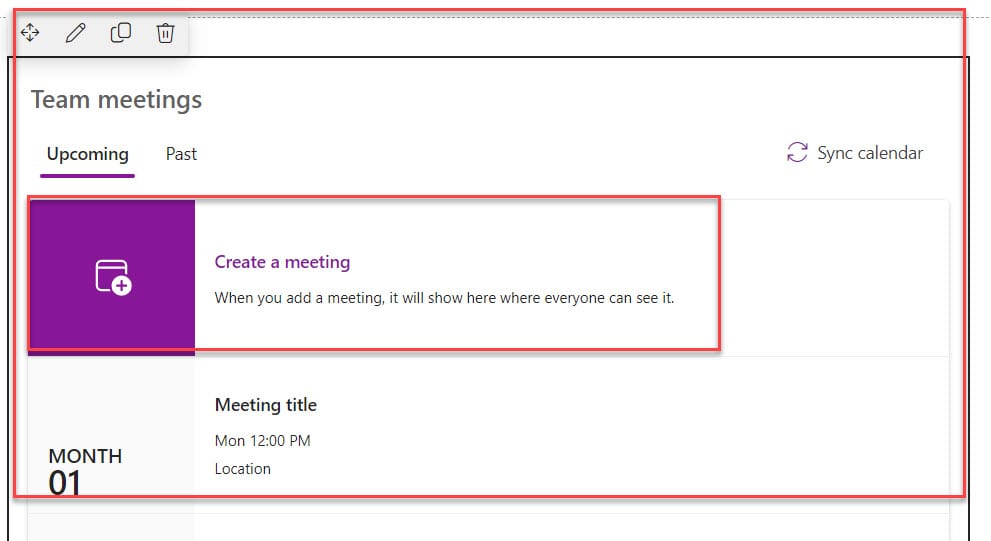
5. Once you click the “Create a meeting” option, you will be redirected to Outlook, where you can create new events using the “New event” option.
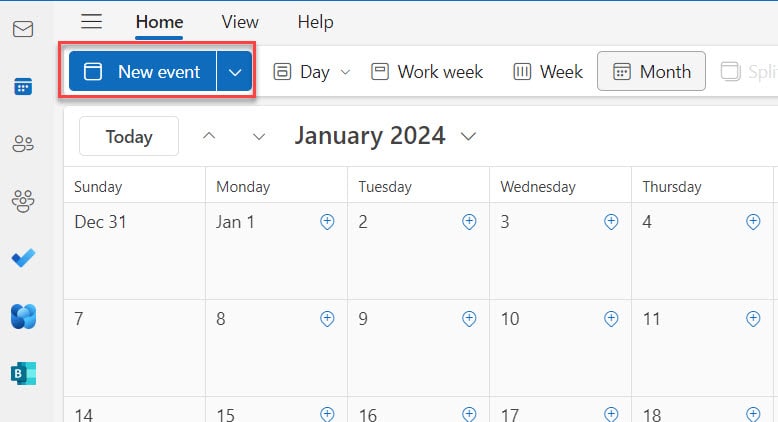
6. On the New event page, provide the below information. Such as:
- Add a title: Enter the event name (Monthly Meeting)
- Invite attendance: Select the team members
- Select the Period: We can set Time zones and select the date and time for the meeting
- Search for a room or location: Select the location where the meeting will happen
- Add a description or attach documents: We can add a description or attach documents
7. Finally, select the group [Marketing] and click on the Send icon as shown below.
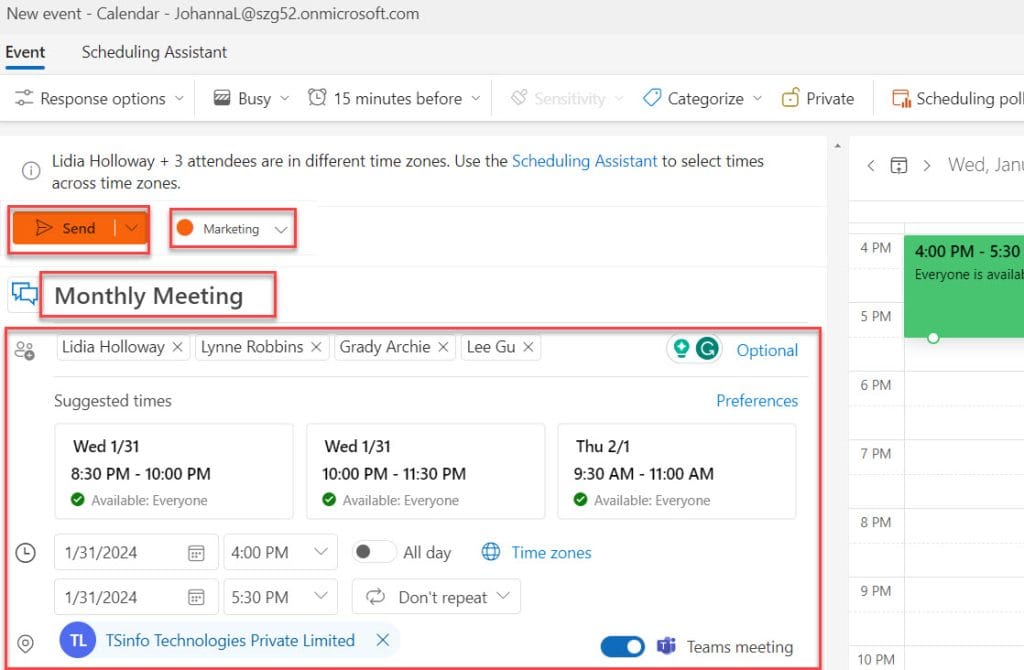
8. The screenshot below shows how the group calendar displays all the events in Outlook.
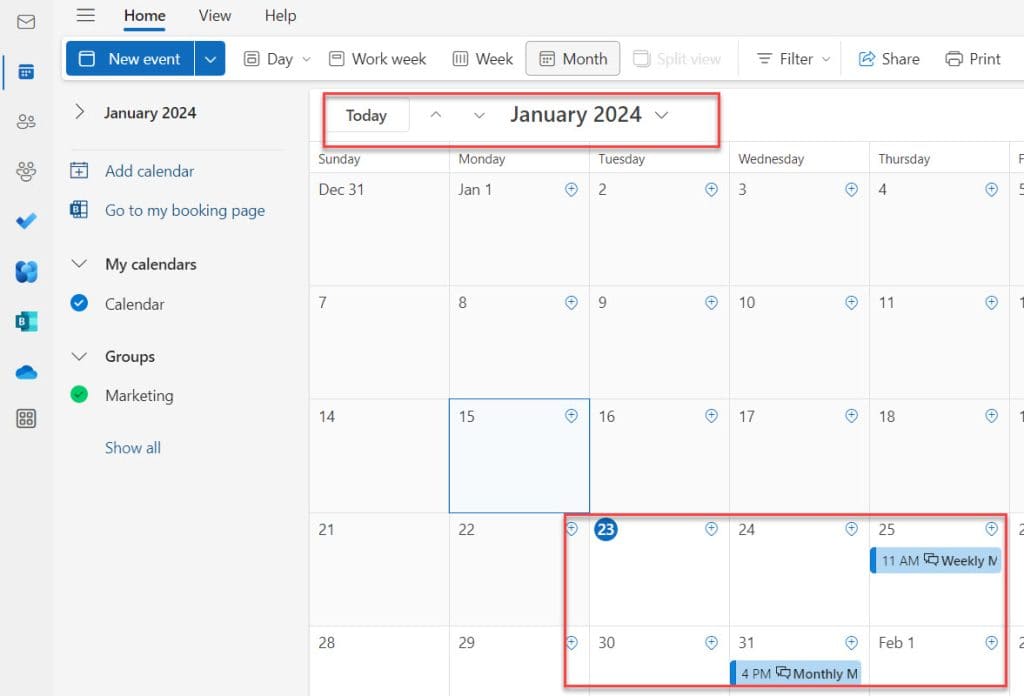
9. Now, go to the Group Calendar web part, where we will get the group calendar from Outlook by default, as in the screenshot below.
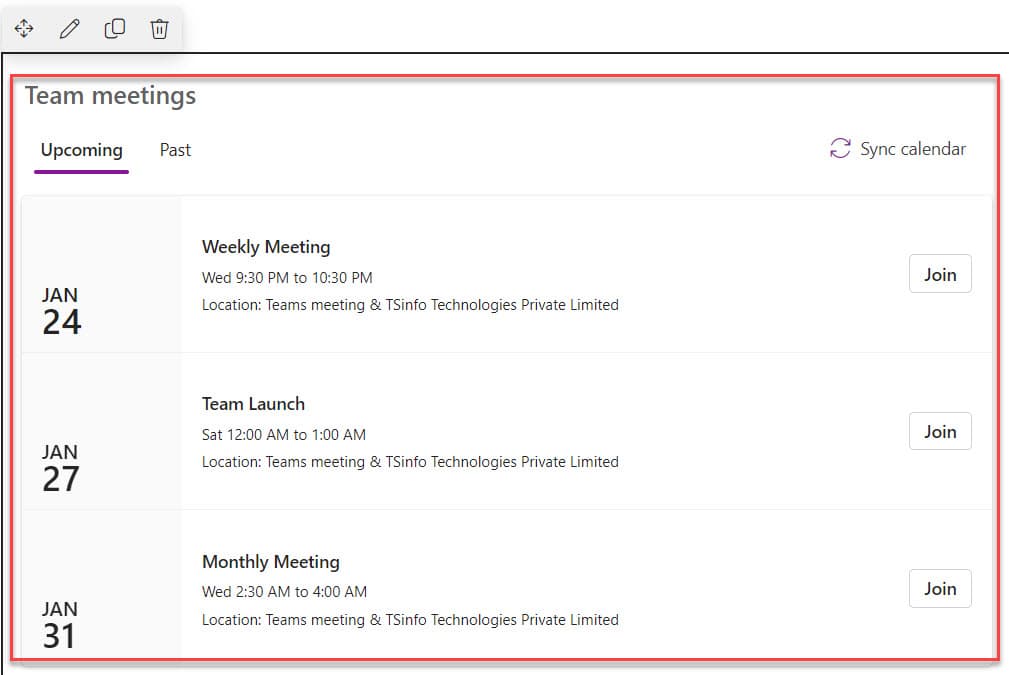
10. You can also give the group calendar web part the proper title, [SharePoint Team Meetings].
This way, you can add a group calendar web part in SharePoint Online.
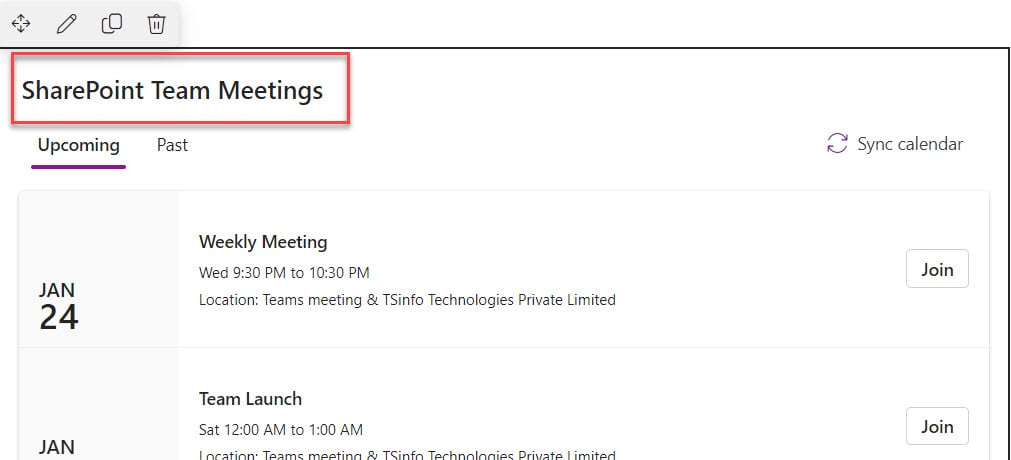
SharePoint Group Calendar Web Part Customization
Let’s see how to edit or customize the SharePoint group calendar web part. To do so, follow the below steps.
1. On the group calendar web part -> Click the Edit icon to select a Microsoft 365 group and display its calendar on your site page.
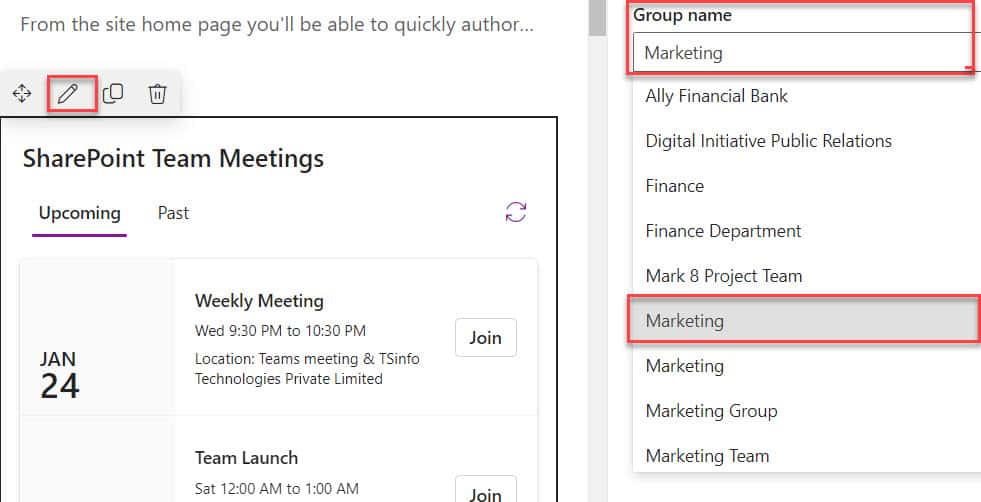
2. We can also use the Slider to display the Number of events per page (up to 10), as shown below.
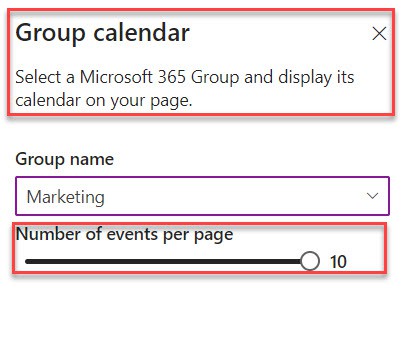
3. Also, the group calendar web part provides two options, i.e., [Upcoming and Past Events], to display the respective events like the one below.
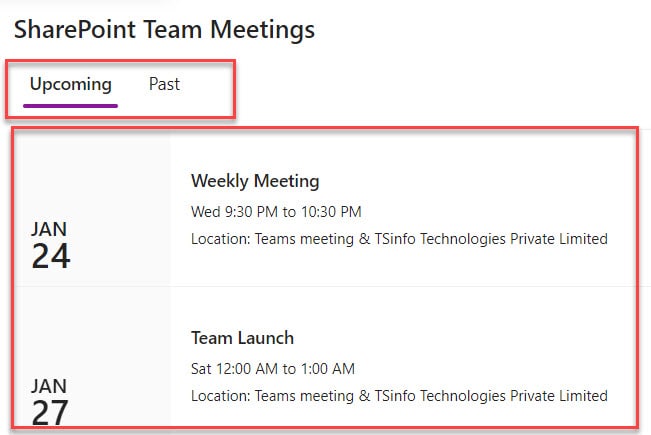
4. Similarly, select the Sync calendar option to sync with the Microsoft 356 calendar.
This is how we can edit or customize the SharePoint Online Group calendar web part.
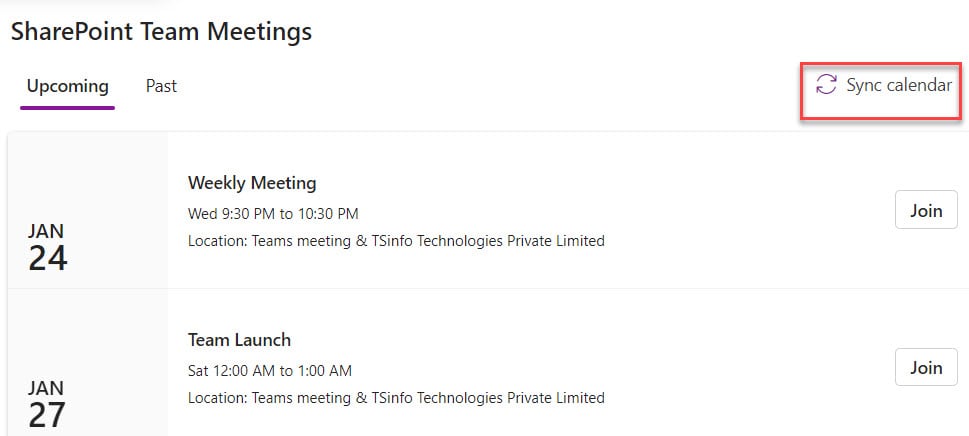
Some more SharePoint web parts you may also like:
- SharePoint Online Hero Web Part
- Script editor web part in SharePoint
- SharePoint Online Highlighted Content Web Part
SharePoint Group Calendar web part is a powerful tool for teams and groups to manage events [upcoming or past events ] and coordinate schedules.
I trust this SharePoint tutorial is helpful for you. This tutorial taught us how to add the group calendar web part in SharePoint Online and how to customize the SharePoint group calendar web part.
I am Bijay a Microsoft MVP (10 times – My MVP Profile) in SharePoint and have more than 17 years of expertise in SharePoint Online Office 365, SharePoint subscription edition, and SharePoint 2019/2016/2013. Currently working in my own venture TSInfo Technologies a SharePoint development, consulting, and training company. I also run the popular SharePoint website EnjoySharePoint.com