In this tutorial, we will learn what indexing is in sharepoint and how to create an index column in SharePoint Online.
We also explained the types of index columns and how to remove an index column in SharePoint Online.
What is Indexing in SharePoint?
Indexing in SharePoint is a process that helps make the content within SharePoint sites easier to search and find. SharePoint-indexed columns improve speed in large lists when you often filter and query a column.
We can add indexes to up to 20 columns on a SharePoint list or library.
Although you can add up to 20 indexes per list or library, it is recommended to limit the number of indexes to the columns you use most often and those you use for filtering data in views and through column headers.
Supported and unsupported columns for indexing in SharePoint
From the above, we know that indexing columns can help improve the performance of queries and filtering on large lists. However, not all column types can be indexed. The table below shows which columns support indexing and which do not.
| Supported Column Types | Unsupported Column Types |
|---|---|
| Single line of text | Multiple lines of text |
| Choice [single value] | Choice [multi-valued] |
| Number | Calculated |
| Currency | Hyperlink or Picture |
| Date and Time | Custom Columns |
| Person or Group [Single value] [Lookup] | Person or Group [multi-valued] [Lookup] |
| Managed metadata [Lookup] | External data |
| Yes/No | |
| Lookup [Lookup] |
Add indexed columns in SharePoint Online
Now, let’s see how to add an index column to a SharePoint list or library. Before we start, you should know that there are two types of indexed columns in a SharePoint Online list or library:
- Simple indexed column
- Compound indexed column
Simple Indexed Column in SharePoint Online
To create a simple indexed column in a SharePoint list, follow the below steps:
1. Open the SharePoint list or library where you want to add an index column. Go to the list settings page, then under the Columns section, select Indexed columns.
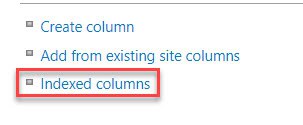
2. Then, on the Indexed Columns page, click Create a new Index.
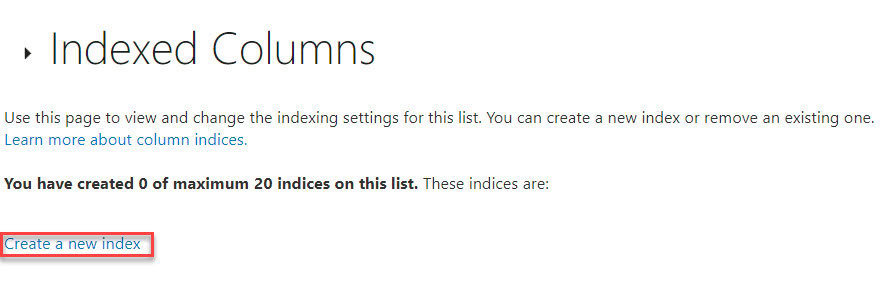
3. In the Edit index page, Select a column from the Primary column for this index drop-down menu and click Create.
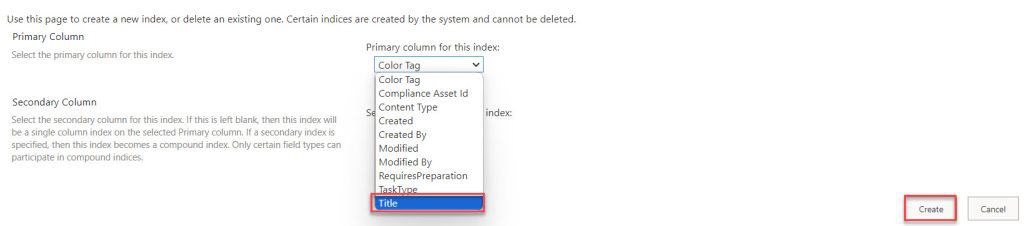
4. Now, you can see the indexed column has been created for the specific SharePoint list or library.
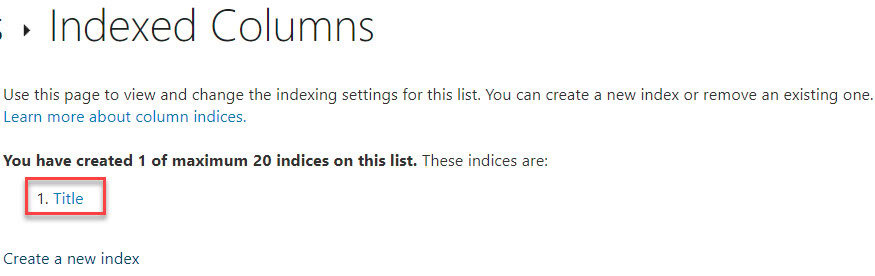
This way, you can create a simple indexed column in SharePoint Online.
Compound Indexed column in SharePoint Online
In SharePoint Online, a compound indexed column is created when you choose both a primary and a secondary column for indexing. Only a few types of columns are available for a secondary index.
Now we see how to create a Compound indexed column in SharePoint Online. Follow the below steps:
1. Now, go to the Indexed Columns page and click Create a new index. On the Edit index page, select the primary and secondary columns for indexing, then click Create.
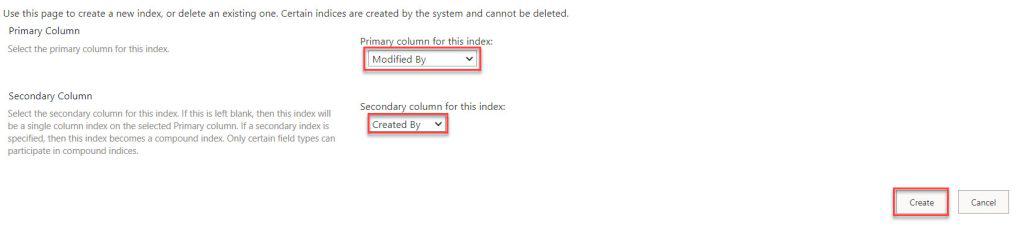
2. Now, you can see the indexed column has been created for the specific SharePoint list or library.
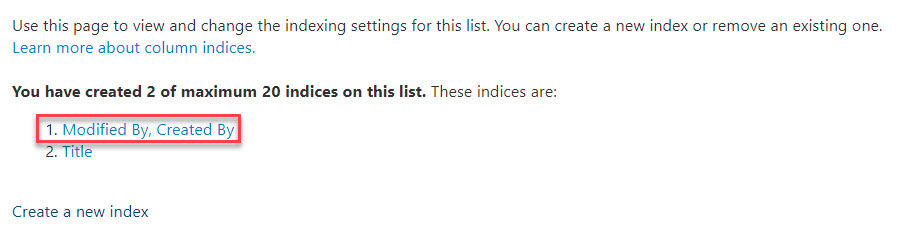
By following these steps, you can create a compound indexed column in SharePoint Online.
Remove an Index Column in the SharePoint Online
To remove an existing index in a SharePoint Online list, open the Indexed Columns page and click on the column you want to delete. Here, I want to remove “Modified By, Created By“.
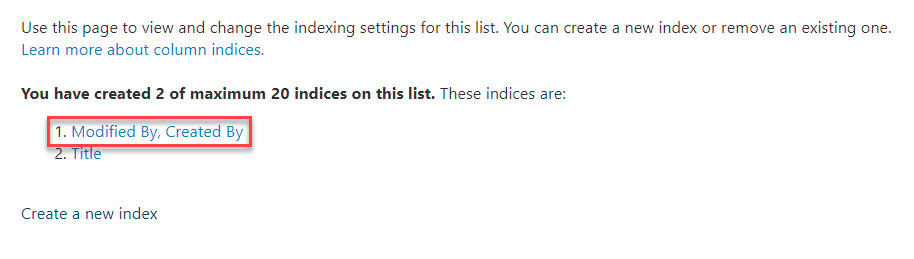
In the Edit index page, click the Delete button.
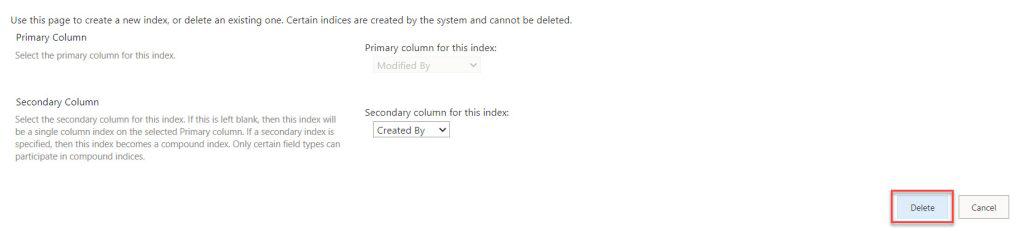
A dialog box will pop up. Click OK to delete or Cancel to keep the index.
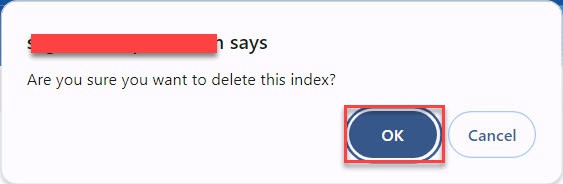
This way you can remove an index in the SharePoint Online list or library.
In this tutorial, we covered the basics of indexing in SharePoint Online, including what indexing is, how to create an index column in a SharePoint list, the types of index columns, supported and unsupported columns for indexing, and how to remove an index column from a list in SharePoint.
You may also like the following tutorials:
- SharePoint Online Number Column without Comma
- Content Approval in SharePoint
- SharePoint List Title Column
- SharePoint Column Validation Formula Examples
- How to Disable Attachments in SharePoint List?
I am Bijay a Microsoft MVP (10 times – My MVP Profile) in SharePoint and have more than 17 years of expertise in SharePoint Online Office 365, SharePoint subscription edition, and SharePoint 2019/2016/2013. Currently working in my own venture TSInfo Technologies a SharePoint development, consulting, and training company. I also run the popular SharePoint website EnjoySharePoint.com
Should note that if you make any change to the indexed column in the list, even changing Choice colors, the index for that column is dropped without warning and must be created again.