Do you know the trick of How to Hide Top Navigation Bar in Power Apps? No problem!
This Power Apps tutorial will explain to you what are the simple ways to hide the top navigation bar in Power Apps Canvas app.
Also, we will see how to hide the Power Apps Navigation Bar Permanently.
Check out: How to Launch Email in Power Apps
How to Hide Top Navigation Bar in Power Apps
- The purple navigation bar automatically appears at the top of the screen when users run a canvas app using a web browser, as shown below.
- We can give our clients access to a runtime URL that hides this navigation bar if we don’t want our end users to view it.
- In the screenshot below (first image), you can see there is a purple navigation bar [PowerApps Calulation] appears at the top of the app. This app is in play mode.
- In the second image, you can see the app that how it looks after hiding the top navigation bar.

- By appending hidenavbar=true to the end of the URL, the Power Apps navigation bar can be hidden while the application is in play mode.
- Go to the endpoint of the app web URL and append the code as:
&hidenavbar=trueRefer to the image below.

- Once you added the code, just refresh the app URL once. You can see the purple navigation bar will remove at the top of the app.
This is how to hide top navigation bar in Power Apps.
Also, Read: How to Add Gallery Data to a Collection in Power Apps
How to Hide Power Apps Navigation Bar Permanently
Next, we will see how to hide Navigation Bar Permanently in the Power Apps Canvas app.
- Usually, after launching the application, I use the “&hidenavbar=true” code to make it disappear. However, I don’t want to do this each time.
- For this reason, I want to permanently remove this purple navigation bar in the Power Apps app.
To achieve this, we need to modify the app link as below:
https://apps.powerapps.com/play/e/default-<tenantid>/a/<AppID>?source=iframe&authMode=Iframe&hidenavbar=trueNext, how we can get this tenantid and AppID in Power Apps Canvas app?
- To get it, go to Apps (from the left navigation in Power Apps) -> Select the specific app (Power Apps Calculation) where you want to remove the top navigation -> Click More (…) -> Details.
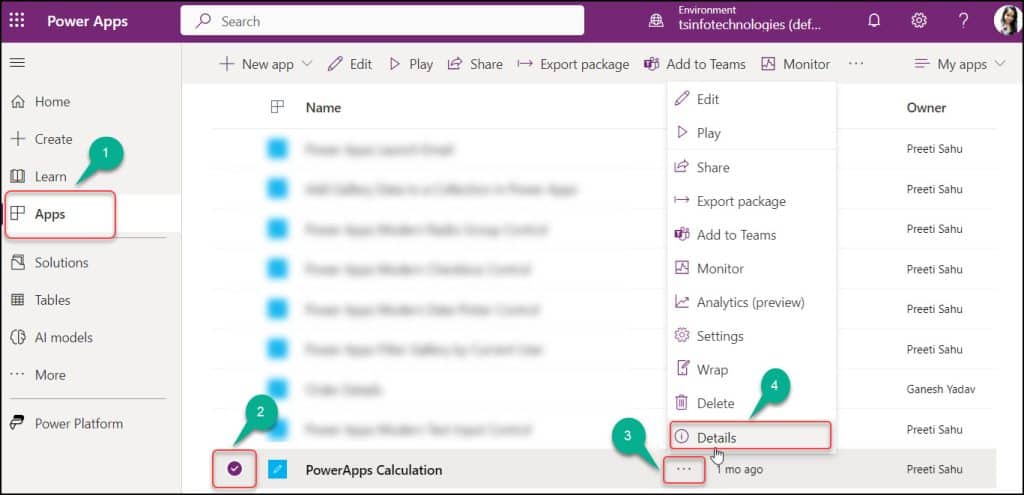
- Go to the Web link and copy till the question mark (?) [till before tenantid].
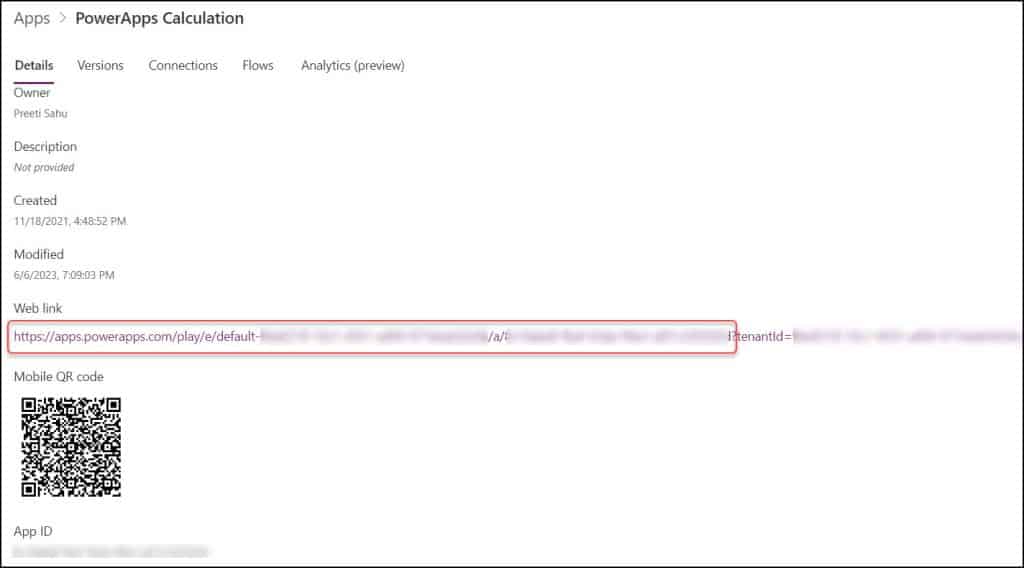
- Open a new tab in the browser and paste the app’s Web URL. Then, add the below code (after the ? symbol) to that existing URL as:
source=iframe&authMode=Iframe&hidenavbar=trueRefer to the image below.
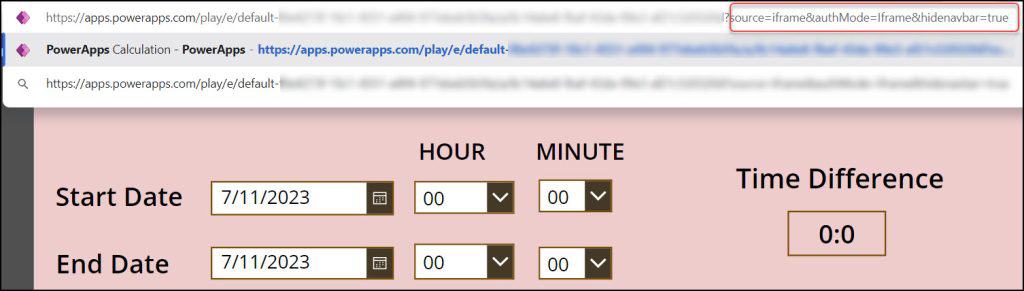
- Finally, press enter key to refresh the URL. Now you can see the top navigation bar has been removed from the Power Apps. Save the whole App URL and every time use it to enjoy the app without the top navigation bar.
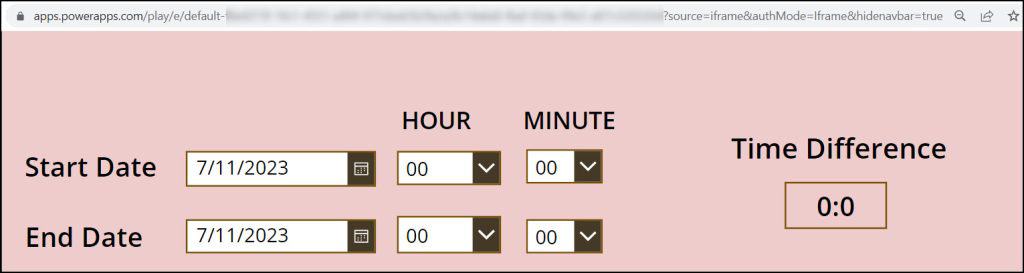
This is how to hide Power Apps Navigation Bar Permanently.
Furthermore, you may like some more Power Apps tutorials:
- Power Apps Gallery Control Examples Download [20 Various Real Scenarios]
- How to Get Power Apps Environment ID
- Power Apps Modern Controls
- Scan Barcodes using Power Apps Barcode Reader [Display Product Information]
- Create Multiple Tabs in Power Apps Form [Lead Management Apps Example]
- How to Get Dataverse Created by in Power Automate
This Power Apps tutorial explained how to hide the top navigation bar in Power Apps Canvas app. Also, we saw how to hide the Power Apps Navigation Bar Permanently.
I am Bijay a Microsoft MVP (10 times – My MVP Profile) in SharePoint and have more than 17 years of expertise in SharePoint Online Office 365, SharePoint subscription edition, and SharePoint 2019/2016/2013. Currently working in my own venture TSInfo Technologies a SharePoint development, consulting, and training company. I also run the popular SharePoint website EnjoySharePoint.com