This Power Apps tutorial explains what is comments in Power Apps and how to add comments in a Power Apps Canvas App. Moreover, we will see some more things related to Power Apps Comments. Such as:
- How to Use @mention in Comments to Tag Someone For Feedback
- How to Edit/Delete a Power Apps Comment
- Resolve a Power Apps Comment
- Limitations in Power Apps Comments
Power Apps Comments
- Microsoft’s Power Apps, part of the Power Platform, has revolutionized the way organizations build custom business applications. It provides a user-friendly, low-code environment to create and deploy apps quickly.
- One common requirement for business apps is a Comment or Feedback feature. We can use comments to help your team evaluate the app and offer suggestions or add more details on how your app was implemented.
- But before that, you need to make sure to share the app with other makers so they may add comments.
This blog post will walk you through a step-by-step process of adding a comments section in a Power Apps Canvas App.
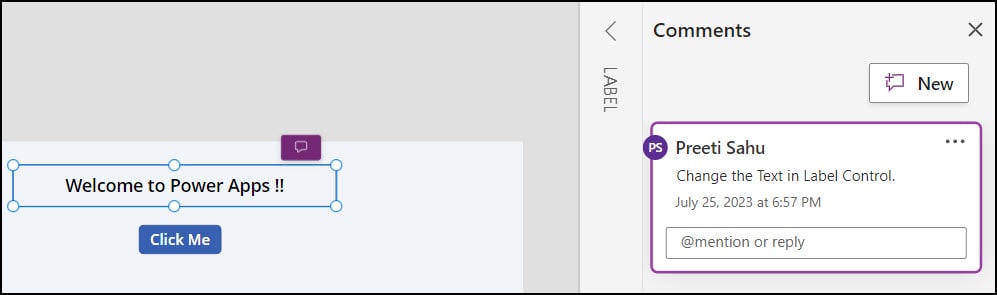
This is the overview of the Comments feature in the Power Apps Canvas app.
How to Add Comments in Power Apps Canvas App
Various ways exist to add comments to different components or pages in Power Apps. Such as:
- Tree view:
From the Power Apps Tree view, we can add comments in two ways:
| Ways | Add Comments |
|---|---|
| App | 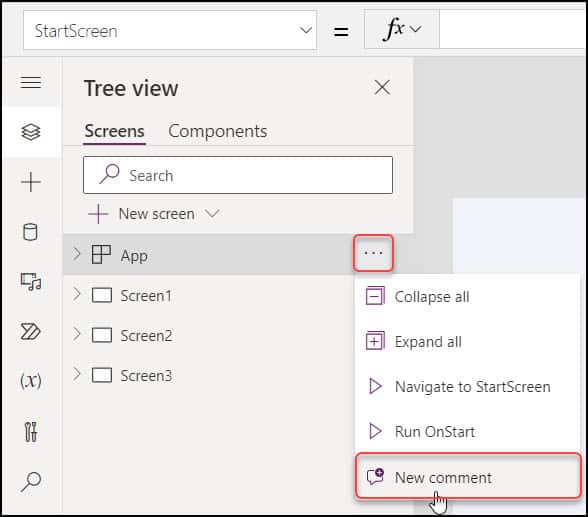 |
| Screen | 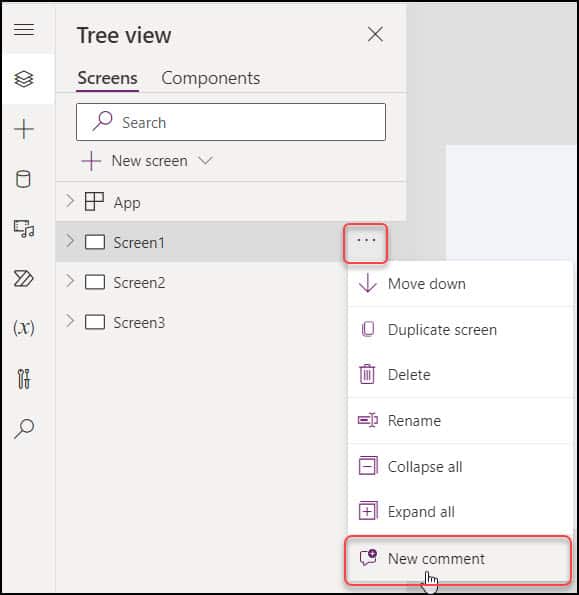 |
- Component:
The second option to add a Power Apps Comment is from Component or any control.
For example, I have a Power Apps Label control in the Power Apps Canvas app. To add a new comment, right-click on it and select the New comment below.
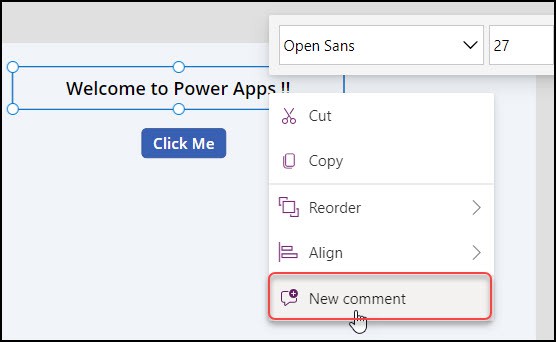
- App actions:
The third option to add a Power Apps comment is from the App actions (top right corner of the page). Click on New to add a new comment in the app.
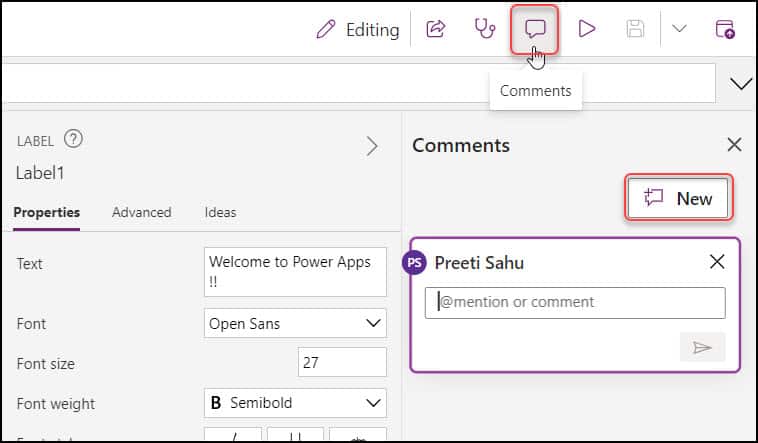
- In the comment text box, provide your suggestions or feedback and then tap on Post comment.
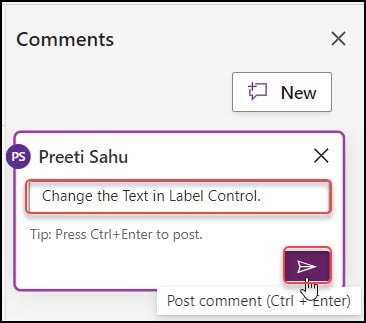
- Then, the Power Apps comment will look like the screenshot below.
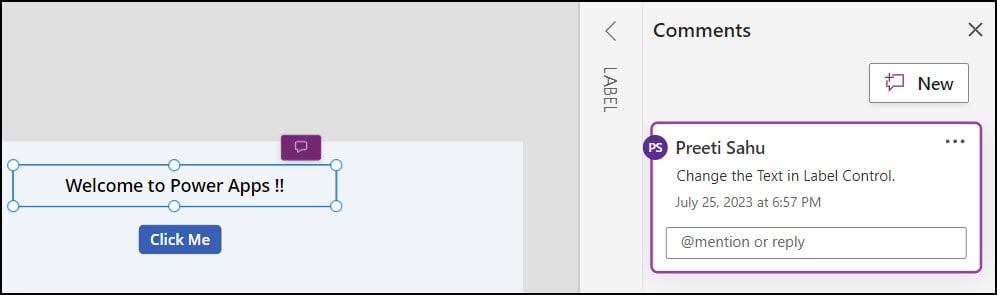
This is how to add Comments in Power Apps Canvas App.
How to Use @mention in Comments to Tag Someone For Feedback
- As you work together to create your app, you can connect with other creators in your organization. By using @+ followed by a person’s name, you can tag them in the comments.
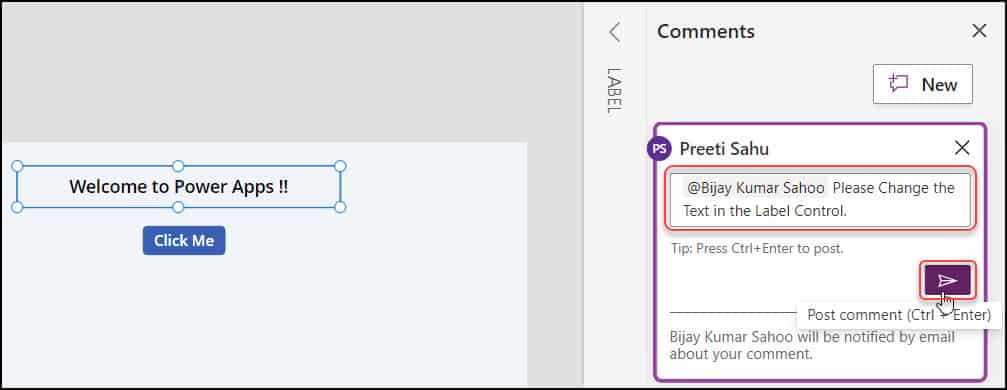
- You will be asked to share your app with a maker you tag who doesn’t have access to it.
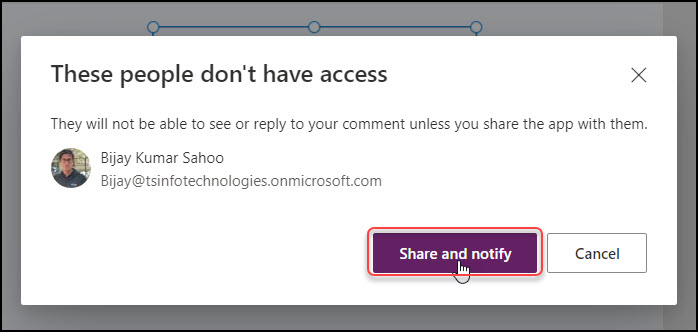
- You’ll get an email when someone tags you in a comment, letting you know which app it was and who tagged you. The text of the comment is also included, along with a direct link to it.
This is how to use @mention in Power Apps Comments to Tag Someone For Feedback.
How to Edit/Delete a Power Apps Comment
Also, you can edit or delete any existing comments in the Power Apps Canvas app. To do it, follow the steps below:
Edit a Power Apps Comment:
Go to the Comments pane -> Select More thread actions (…) -> Click on the Edit comment. Then you can change the comment as per your need. Once the changes are done, click on the Post comment.
Delete a Power Apps Comment:
Go to the Comments pane -> Select More thread actions (…) -> Click on the Delete thread. Once you delete it, the specific comment will no longer be available in the app.
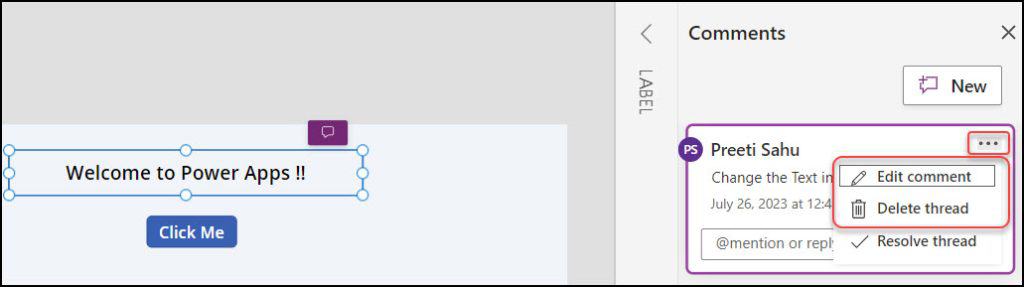
This is how to edit/delete a Comment in the Power Apps Canvas app.
How to Resolve a Power Apps Comment
Power Apps Comments are frequently queries, remarks, or suggestions that provide crucial context for your app. However, they might no longer be live conversations. To better keep track of the active comments, you can resolve or reopen a resolved comment thread.
- To resolve any comment in the app, Go to the Comments pane -> Select More thread actions (…) -> Click on the Resolve thread.
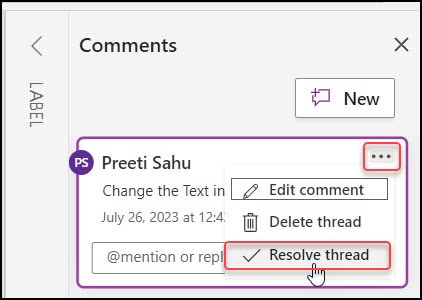
- Now the comment thread will display as Resolved, as shown in the image below.
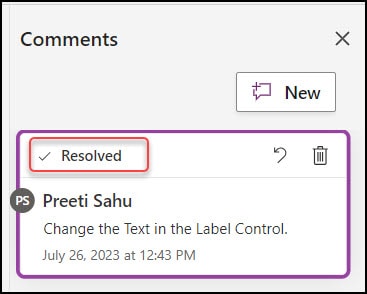
- In any case, if you want to reopen the thread, then click on the Reopen icon from the comments pane. Then, the comment will be in active mode again. You can do the changes as per your need.
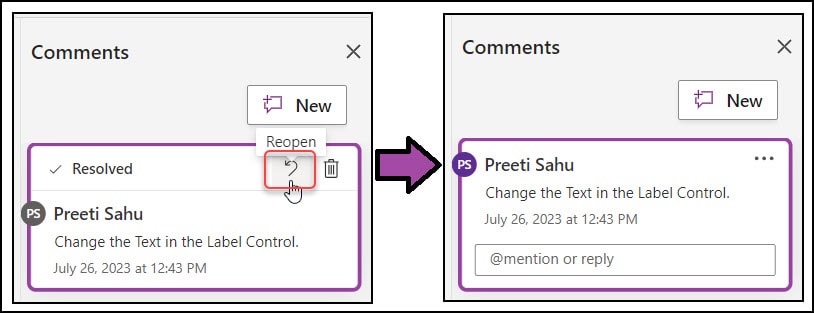
This is how to resolve a Comment in Power Apps Canvas app.
Limitations in Power Apps Comments
- For SharePoint custom Power Apps, @mentions are not supported.
- If you’re using Git to work on an app, comments are not supported.
- The number of users who can access an app in edit mode in Power Apps Studio is restricted.
- The user will receive an email message if you tag someone while an app is open, but they won’t be able to see the comment until you close the app.
Furthermore, you may like some more Power Apps tutorials:
- How to Get the Dates for the Current Week in Power Apps
- Create a canvas app from Excel in PowerApps (Step by Step tutorial)
- Power Apps Gallery Conditional Formatting [With 11 Examples]
- How to Launch Email in Power Apps
- How to Add Image in a Power Apps Collection
- Power Apps Show/Hide Button Based On The Current User
In this Power Apps tutorial, we discussed what is Power Apps Comments and How to Add Comments in Power Apps Canvas App. Also, we saw everything related to Power Apps Comments. Such as:
- How to Use @mention in Comments to Tag Someone For Feedback
- Edit/Delete a Power Apps Comment
- How to Resolve a Power Apps Comment
- Limitations in Power Apps Comments
I am Bijay a Microsoft MVP (10 times – My MVP Profile) in SharePoint and have more than 17 years of expertise in SharePoint Online Office 365, SharePoint subscription edition, and SharePoint 2019/2016/2013. Currently working in my own venture TSInfo Technologies a SharePoint development, consulting, and training company. I also run the popular SharePoint website EnjoySharePoint.com