In this Power Apps Dataverse Tutorial, I will show you how to fix an error, Please configure your pop-up blocker to allow this site to create pop-up windows. (Session ID: 42e8d427-f9d3-4636-a2ab-bf8855b4e8b9, Region: us) that comes while working with the Dataverse Dataflows.
I recently had to create the Dataflows in Power Apps that help to create a Dataverse table from the SharePoint list. And this error occurred while I was connecting the Dataverse dataflow with the SharePoint List Data source connector.
The screenshot below represents the error that displays: “Please configure your pop-up blocker to allow this site to create pop-up windows. (Session ID: 42e8d427-f9d3-4636-a2ab-bf8855b4e8b9, Region: us)“.
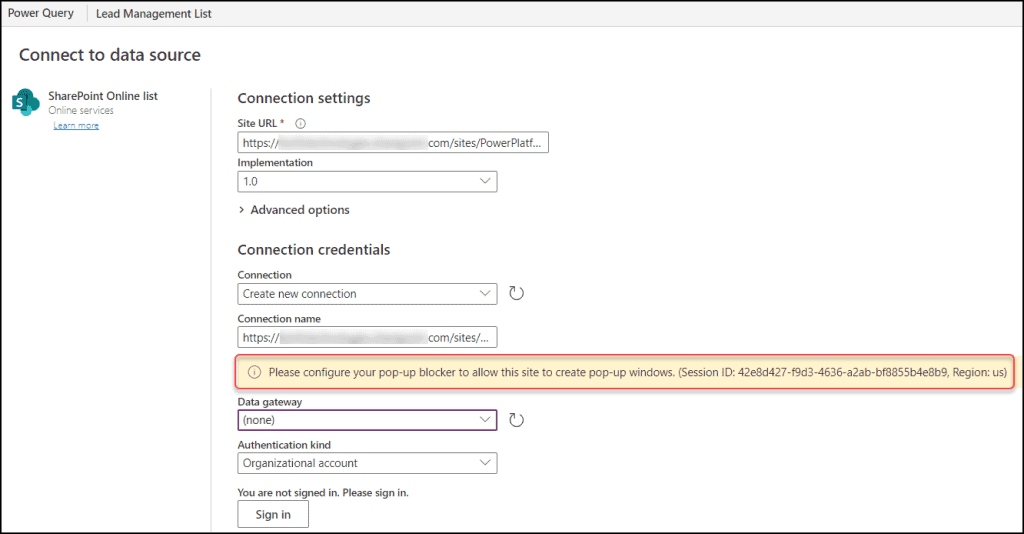
We’ll now explore deeper into this issue and offer some solutions.
If you are interested to learn how to get SharePoint List in Dataverse, read this complete article: Dataverse Create Table from SharePoint List
Please configure your pop-up blocker to allow this site to create pop-up windows – Error
- Here, I have a SharePoint List named Lead Management. As shown below, this list includes several columns as well as records.
- Last Name, First Name, Job Title, Industry, etc are my SharePoint list column names with different data types.
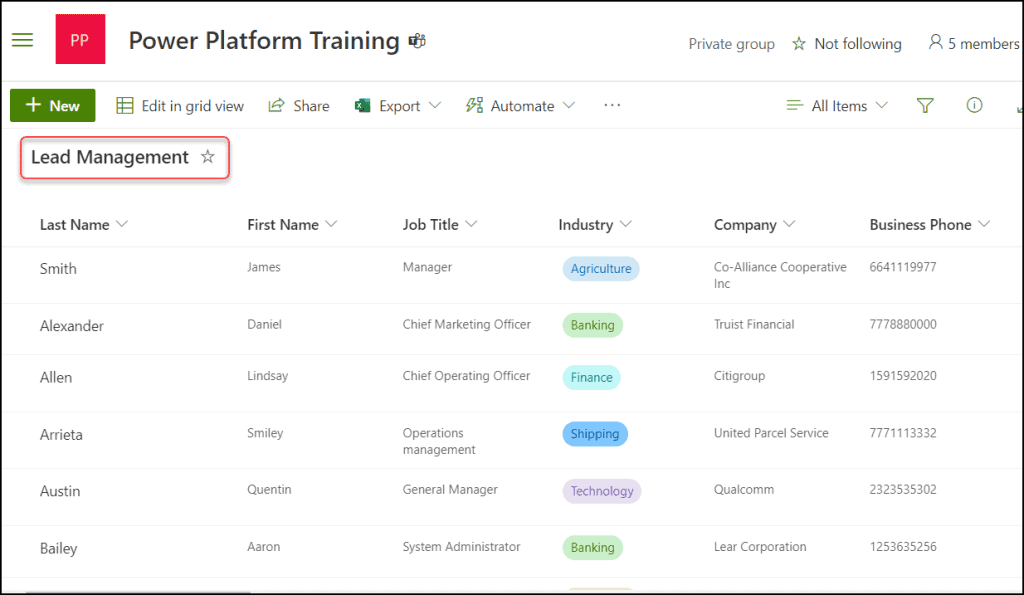
- Right now, I intended to import this SharePoint list and all of its records into Dataverse. I connected the SharePoint Online List Data source connector to the Dataverse and established a Dataverse dataflow for this reason.
- In the Dataverse Data source connection window, I provided the SharePoint Site URL Authentication kind. When I clicked the Sign in button, I got an error like “Please configure your pop-up blocker to allow this site to create pop-up windows. (Session ID: 42e8d427-f9d3-4636-a2ab-bf8855b4e8b9, Region: us)“.
- The error clearly states that you need to configure your pop-up blocker to allow the SharePoint site to create pop-up windows. That means, as the pop-up blocker feature is disabled, that’s why it is not allowing the pop-up for the specific SharePoint Site.
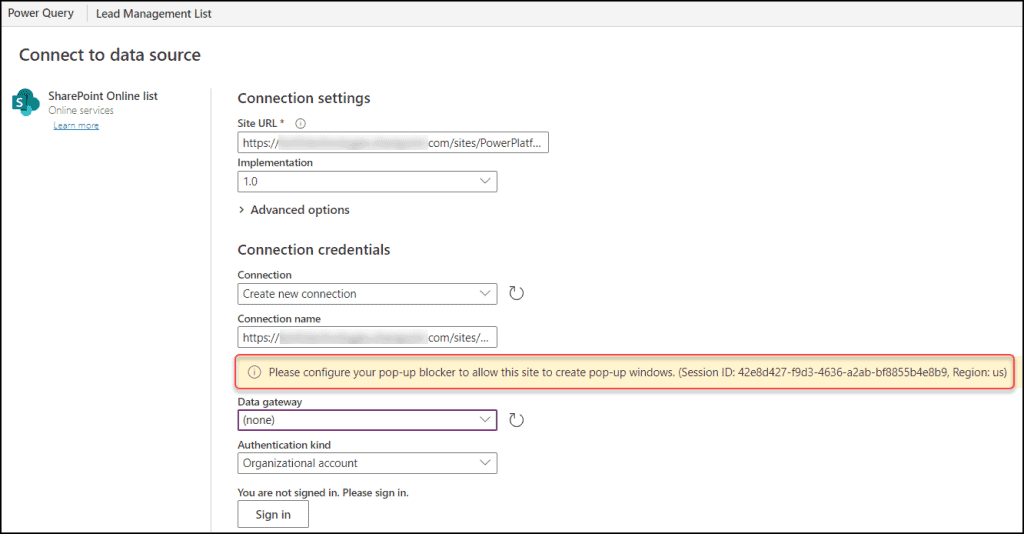
In the below section, we will see how we can fix this above issue in Power Apps Dataverse Dataflows.
Please configure your pop-up blocker to allow this site to create pop-up windows – Solution
When I ran across this issue, I did some research online and browsed a number of websites. But I discovered a solution and used it. I eventually resolved my problem and carried on as necessary.
However, it simply requires a small trick, which you must perform in the Google Chrome Settings. Follow the instructions below:
Step – 1:
- On your system, Open Google Chrome.
- Click on three vertical ellipses (from the top right corner) -> Click on Settings.
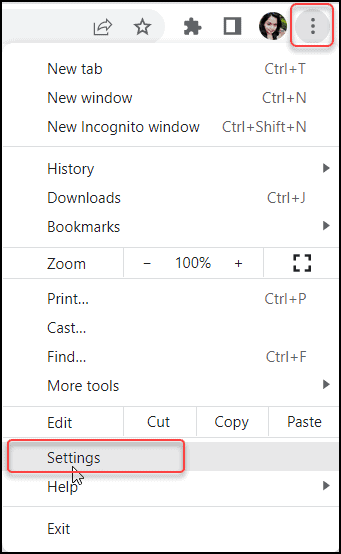
Step – 2:
- Select Privacy and Security from the left navigation menu -> Site settings.
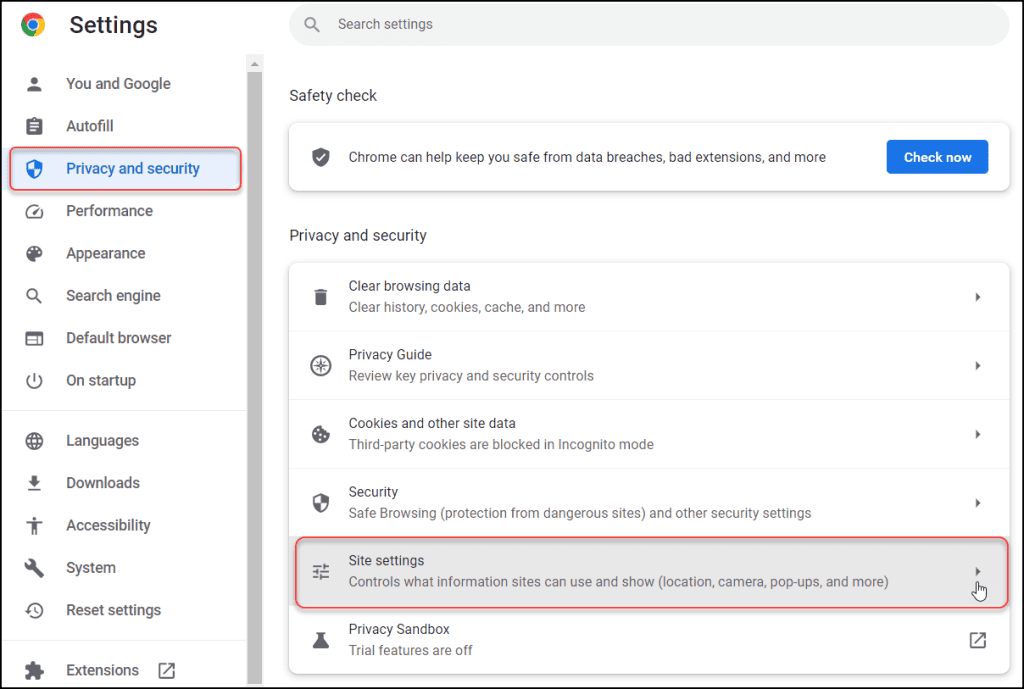
Step – 3:
- Select Pop-ups and redirects under the Content section as below.
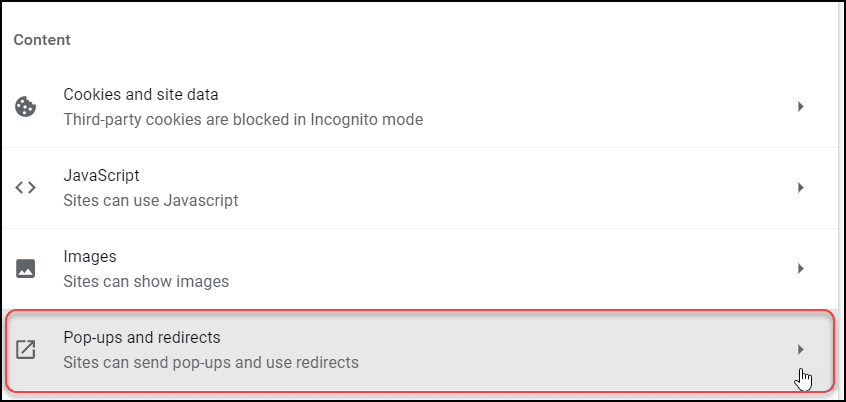
Step – 4:
- Under the Default behavior section, choose Sites can send pop-ups and use redirects feature. By default, the second option will be enabled. Finally, close it.
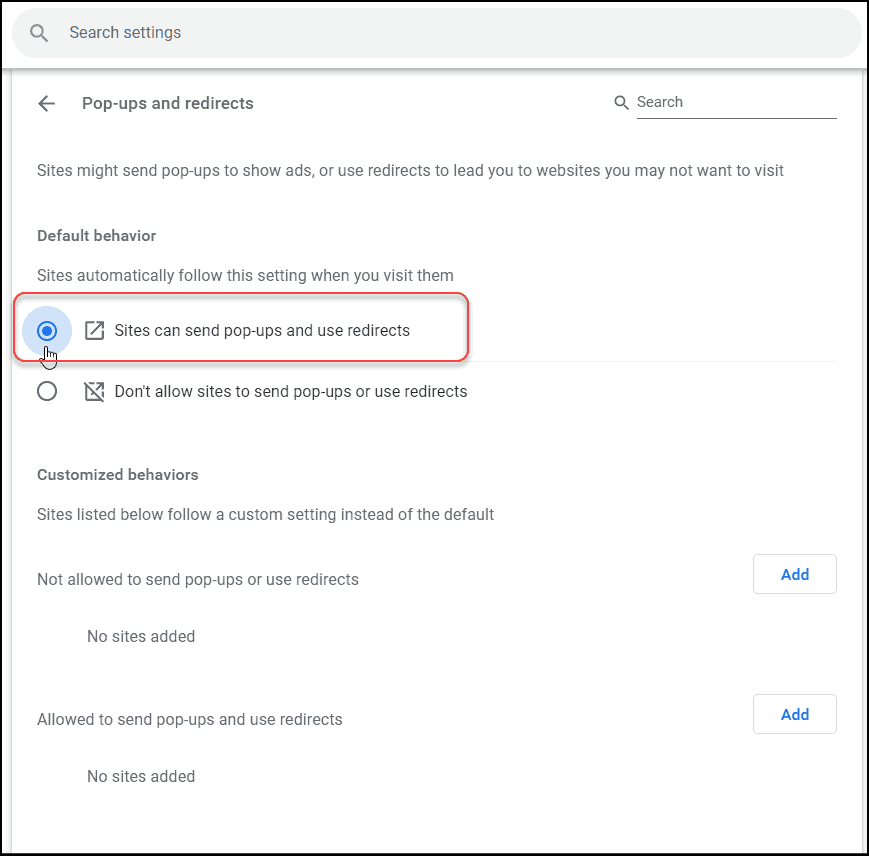
Step – 5:
- Now go to the Dataverse Dataflow connection window and refresh it once. Again provide the SharePoint Site URL and select the Authentication kind as Organizational account.
- Click on the Sign in button and then the Microsoft account window will pop up to enter the credentials as shown in the below figure.
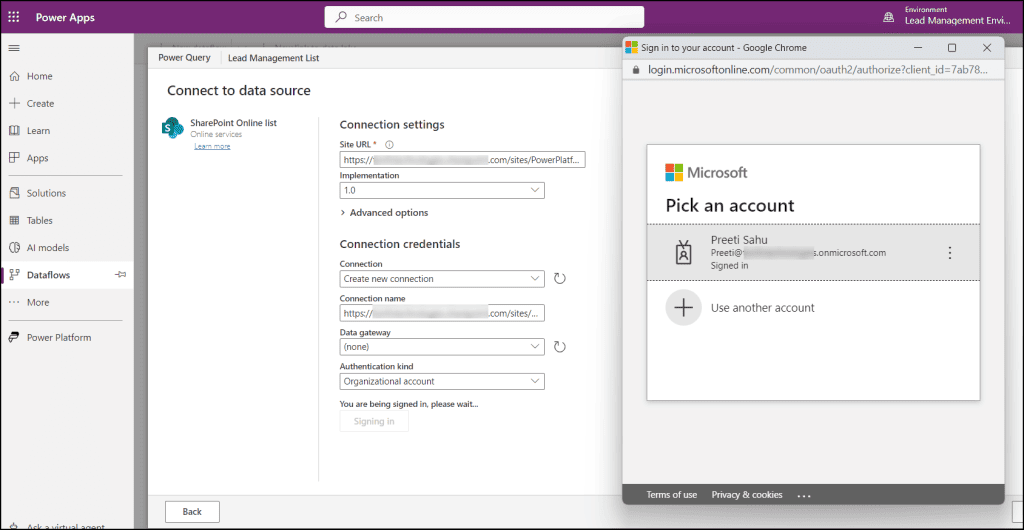
This is how we can resolve the Power Apps Dataverse error: “Please configure your pop-up blocker to allow this site to create pop-up windows. (Session ID: 42e8d427-f9d3-4636-a2ab-bf8855b4e8b9, Region: us)“.
Furthermore, you may like some more Dataverse and Power Apps tutorials:
- How to Visualize Model Driven Data in Power BI
- How to Get Dataverse Created by in Power Automate
- The JSON function cannot serialize tables/objects with a nested property
- Power Automate Dataverse Add New Row
- You don’t have permission to view this data error in PowerApps
- How to Delete Power Apps Customize Form from SharePoint List
In this Power Apps Dataverse tutorial, We discussed how to solve the error, Please configure your pop-up blocker to allow this site to create pop-up windows. (Session ID: 42e8d427-f9d3-4636-a2ab-bf8855b4e8b9, Region: us) that comes while working with the Dataverse Dataflows.
I am Bijay a Microsoft MVP (10 times – My MVP Profile) in SharePoint and have more than 17 years of expertise in SharePoint Online Office 365, SharePoint subscription edition, and SharePoint 2019/2016/2013. Currently working in my own venture TSInfo Technologies a SharePoint development, consulting, and training company. I also run the popular SharePoint website EnjoySharePoint.com