In this SharePoint Online tutorial, We will discuss everything in detail about the Recycle bin in SharePoint like what is a Recycle Bin and a SharePoint Online Recycle bin, SharePoint Online Recycle Bin Retention Period, and many more.
Additionally, We will cover the topics below:
- How to access SharePoint Online Recycle Bin
- How to restore SharePoint Deleted items from Recycle bin
- SharePoint Online Recycle Bin Second Stage
- How to restore an entire Site Collection in Microsoft 365
If you are new to SharePoint Online, Join Microsoft 365 developer program FREE.
What is Recycle Bin?
Recycle Bin is a special area on a site where all the removed items are kept. If necessary, the users are able to access the data and restore it.
SharePoint Online Recycle Bin
- Similarly, the SharePoint Online Recycle bin is a place or a location in SharePoint where all the deleted items are kept. The SharePoint Online Recycle Bin has two stages. Such as:
- First-Stage Recycle Bin
- Second-Stage Recycle Bin
- The SharePoint site Recycle Bin, also known as the First-Stage Recycle Bin, is where items (including OneDrive files) from a SharePoint site are sent when they are deleted so you can recover them if necessary.
- When we remove items from a first-stage recycle bin, they are transferred to the site collection Recycle Bin (also called the Second-Stage Recycle Bin).
- An administrator of a SharePoint site collection can view and restore deleted items back to their original places in the site collection’s Recycle Bin.
- When an item is removed from the site collection Recycle Bin or if the retention period has expired, it is permanently deleted.
NOTE:
The Windows Recycle Bin is not the same as the Recycle Bin in SharePoint. You can retrieve deleted files or folders that you’re synchronising from the Windows Recycle Bin on your computer. Check Show or hide the Recycle Bin for more details on how to put your Windows Recycle Bin on your desktop.
SharePoint Online Recycle Bin Retention Period
- Items are kept in Microsoft 365 SharePoint for 93 days after you delete them from their original location.
- Unless someone deletes them from there or empties that Recycle Bin, they remain in the site Recycle Bin for the duration of time.
- The items then proceed to the site collection Recycle Bin, where they remain for the remaining 93 days, unless:
- When the site collecting Recycle Bin fills up above its capacity, it begins to remove the oldest items.
- The site collection administrator manually removes the items from the site collection Recycle Bin.
Access SharePoint Online Recycle Bin
Next, We will see how to access the Recycle Bin in SharePoint Online. There are four ways to access the SharePoint Online Recycle Bin as:
- Access SharePoint Online Recycle Bin via Left or Quick navigation
- Access SharePoint Online Recycle Bin via Site contents
- Access SharePoint Online Recycle Bin via Site settings
- Access SharePoint Online Recycle Bin via Site information
Access SharePoint Online Recycle Bin via Left or Quick navigation
- We can directly access the SharePoint Online Recycle bin through the left or quick navigation.
- Open your SharePoint site and click on the Recycle bin from the left nav as shown below.
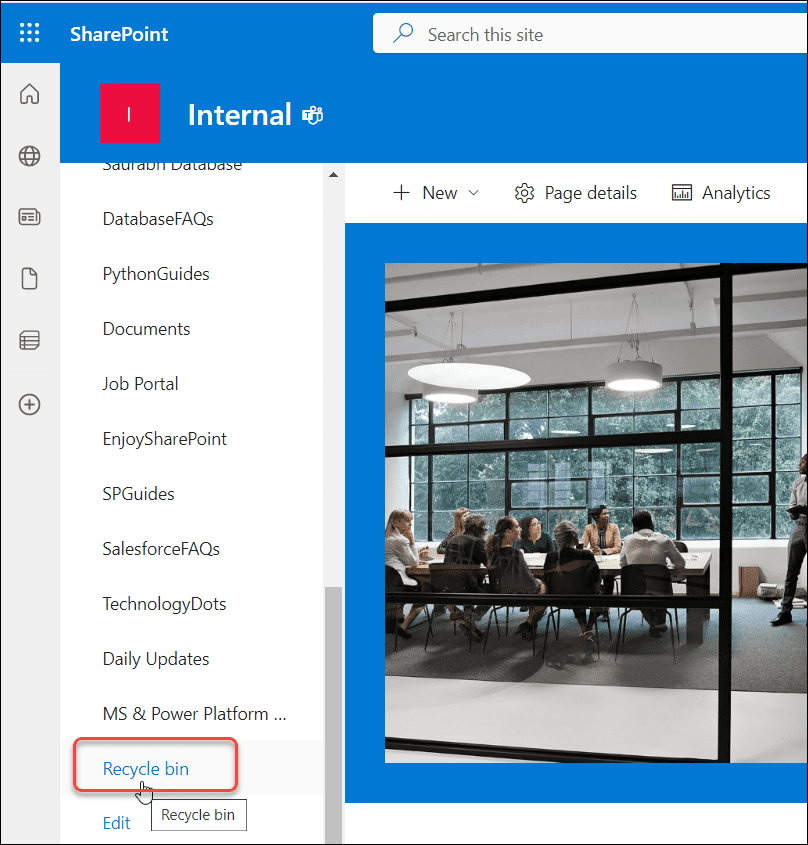
Access SharePoint Online Recycle Bin via Site contents
- Site contents is the second way to access the SharePoint Online Recycle Bin.
- Go to the Settings or gear icon (On the top of the page) -> Site contents -> Recycle bin as in the image below.
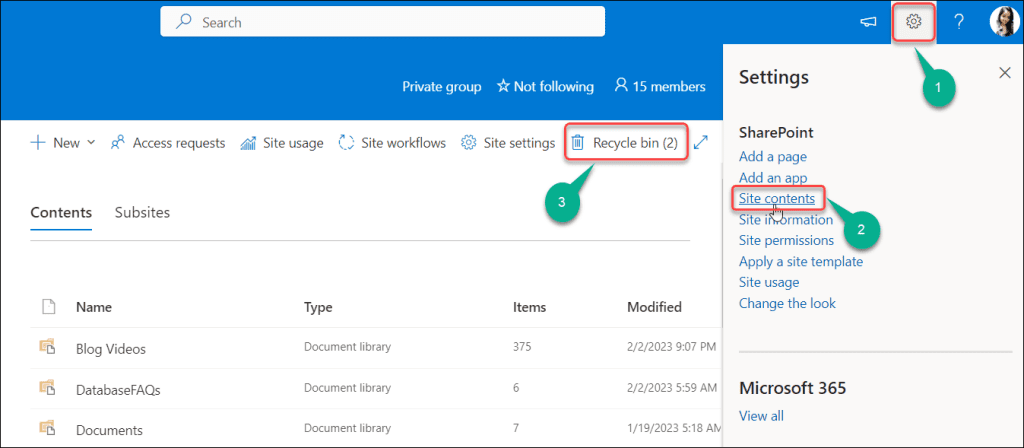
Access SharePoint Online Recycle Bin via Site settings
- If you do not see the Recycle bin in the Site’s quick navigation or the Site contents, then you can use the Site settings option.
- Go to the Settings or gear icon (On the top of the page) -> Site contents -> Site settings -> Click Recycle bin under the Site Collection Administration.
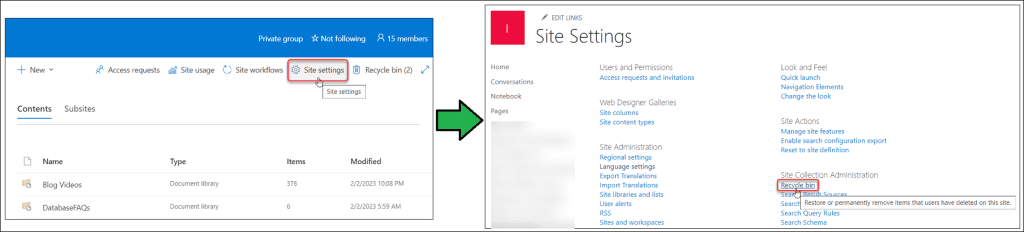
Access SharePoint Online Recycle Bin via Site information
- The last way is SharePoint Site information to access the SharePoint Online Recycle bin.
- Go to the Settings or gear icon (On the top of the page) -> Site information -> View all site settings -> Under the Site Collection Administration, Click Recycle bin.
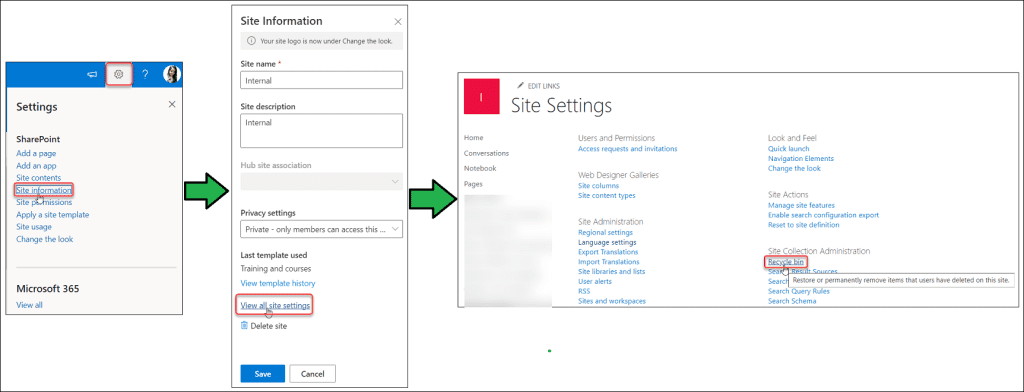
These are the four different ways to access SharePoint Online Recycle Bin.
Restore SharePoint Deleted items from recycle bin
- Once we go to the SharePoint Recycle bin page, all the deleted files are visible as shown in the screenshot below.
- If you want to delete all the items from the Recycle bin itself, then click on the Empty recycle bin option without selecting any item.
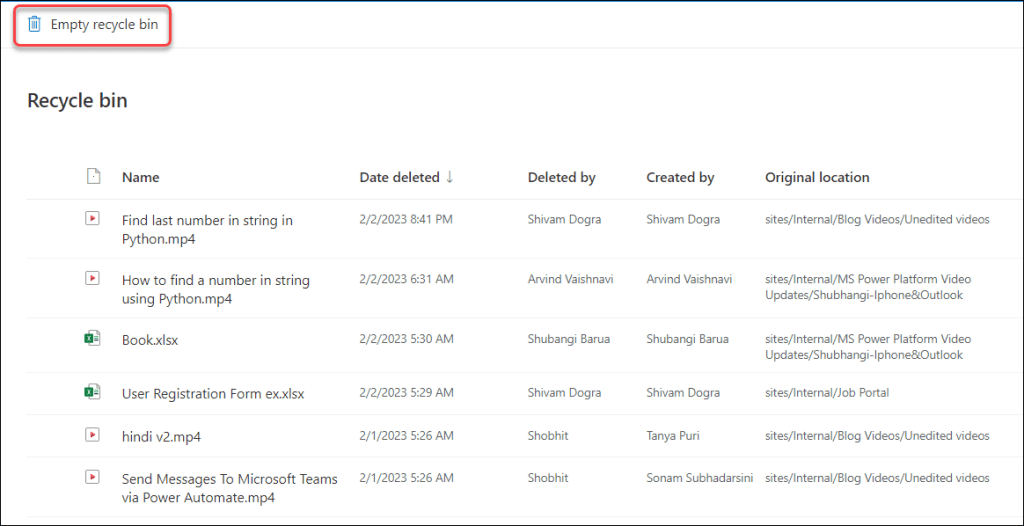
- Moreover, you have the choice to select an item and either restore it by clicking the Restore button or delete it by clicking the Delete button.
- We can also view the deleted item details like the file deleted date, the person who deleted it, the Original location of the file, and a lot more.
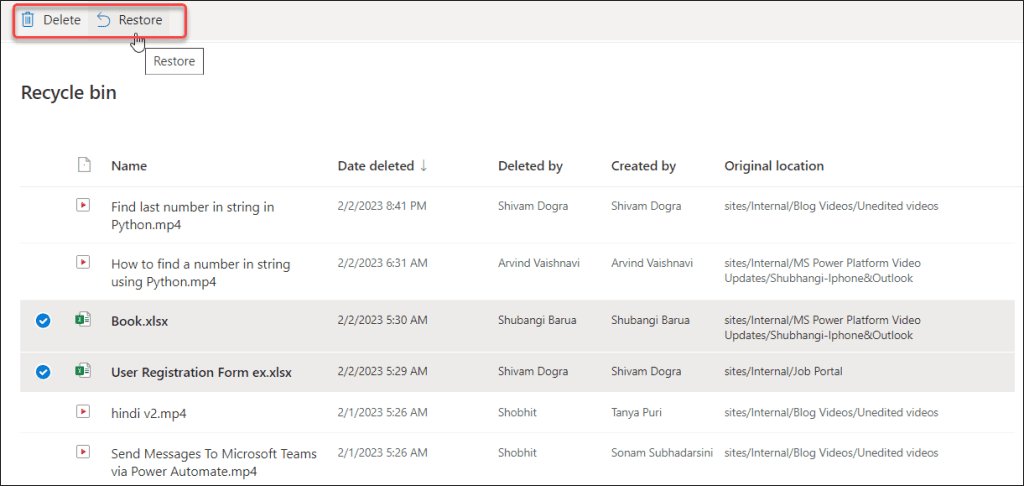
- Once we click on the Restore button, the specific files or items will remove from the recycle bin and will store in their original location.
This is how to restore SharePoint Deleted items from recycle bin.
SharePoint Online Recycle Bin Second Stage
- If you delete a specific item from the recycle bin, it will move to the Second-Stage Recycle bin.
- Alternatively, If the item you’re looking for isn’t there or was deleted a few days ago, you’ll need to check the Second-Stage Recycle bin. You can get your particular file from there and restore it to its original location.
- On the First-stage Recycle bin page, scroll down to the bottom and click on the Second-stage recycle bin link as below.
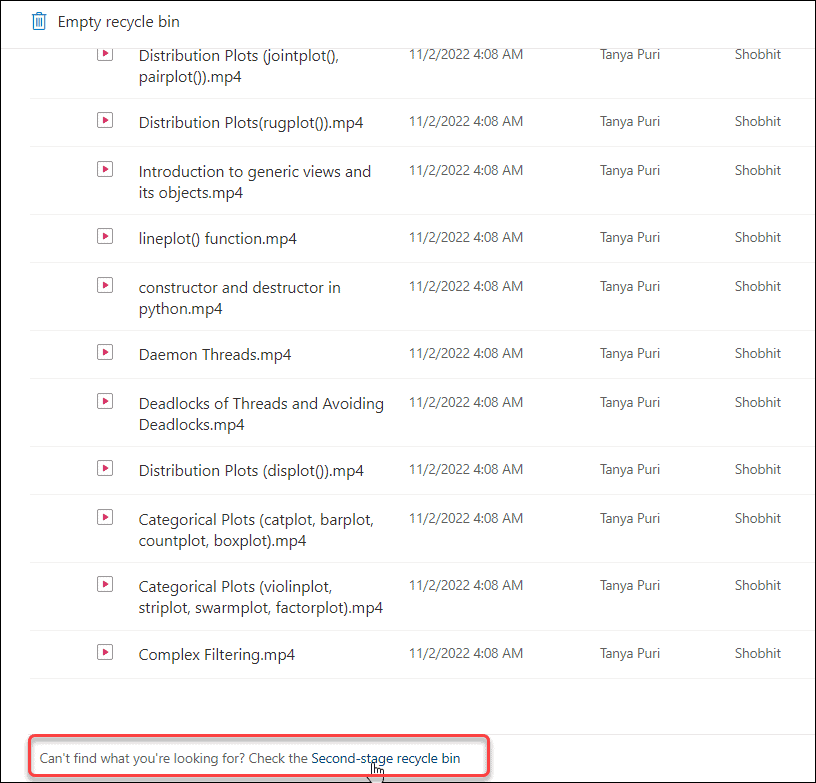
- After clicking the link, you will be able to see the second-stage recycle bin as seen below. To remove everything from the recycle bin, click the Empty recycle bin button here.
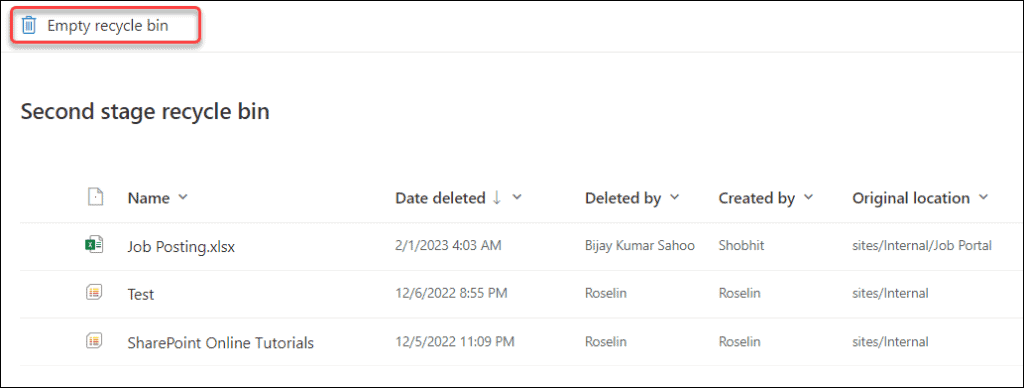
- Additionally, you can select the item and individually choose whether to permanently delete or restore it.
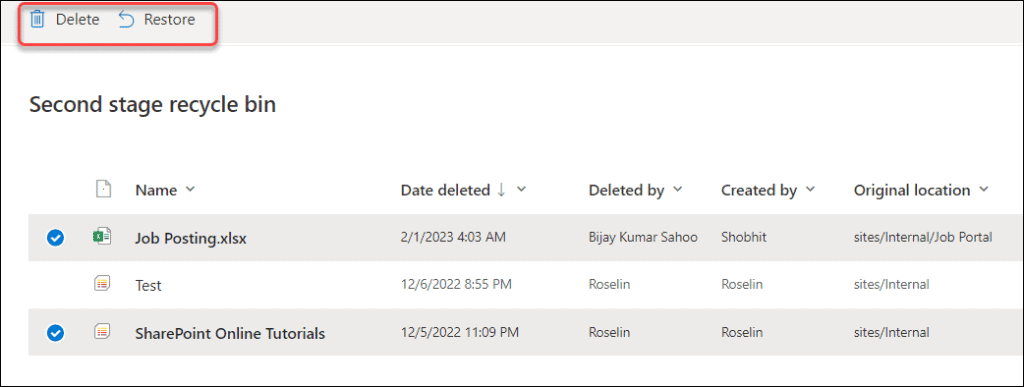
- As soon as you delete it from here. The item will be permanently removed. After this, the item cannot be restored.
This is how to restore SharePoint items from the Recycle Bin Second Stage.
SharePoint Online Admin Center Recycle Bin
When using Microsoft SharePoint, you run the risk of making mistakes or doing things carelessly. Let’s imagine you decide to delete the site you are working on. Now, it can be a site you recently deleted related to a necessary purchase or inventory.
To avoid such unintentional deletions, you must understand the SharePoint Recycle Bin and how to use it. Yes, just like your PC, the SharePoint Admin center has a Recycle Bin, and in order to make the most of SharePoint, you must understand everything there is to know about it.
On SharePoint, when you delete a site, SharePoint moves that specific deleted site to the Recycle Bin and saves it there. If you unintentionally delete the site, you can restore it from the SharePoint Admin Center itself.
SharePoint sites that have been deleted are kept for 93 days. Sites and all of their lists, libraries, pages, and subsites are permanently deleted after 93 days.
Restore a deleted site in new SharePoint Admin Center
You can remove and restore all of the new types of sites in the new SharePoint admin center. You don’t have to be a Global Administrator to achieve this, you can do it even as a SharePoint Administrator.
Now refer to the instructions below to do so:
- As a global or SharePoint administrator, open the Microsoft 365 Admin Center. It won’t ask you to sign in again if you have already signed in using your Microsoft account. It will immediately launch the Microsoft 365 Admin Center page without asking to sign up. Otherwise, you log in and continue.
NOTE:
Sign in to the Microsoft 365 admin center, then navigate to the SharePoint admin centre and view the Deleted sites page if you use Microsoft 365 from 21Vianet (China).
- In the left pane, click SharePoint under Admin centers. (Select Show all to view the list of Admin centers).
- If the Classic SharePoint admin center pops up, choose to Try it now to access the new SharePoint admin center.
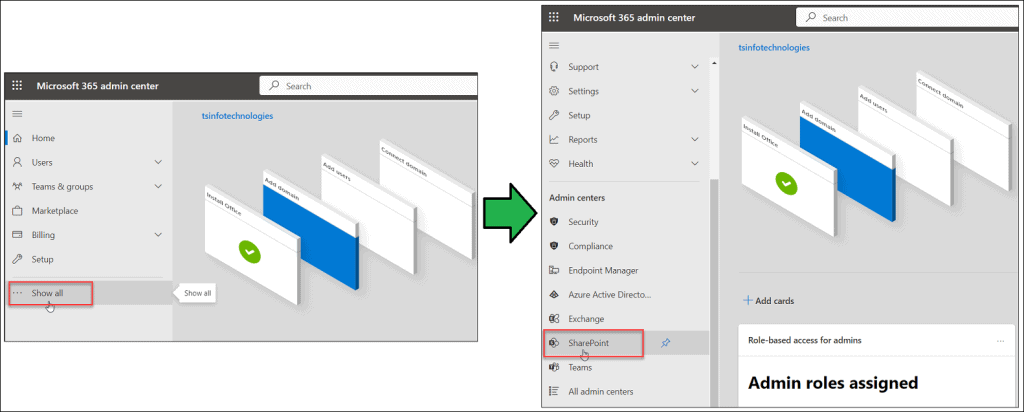
- On the SharePoint admin center page, expand the Sites (from the left nav) -> Click on the Deleted sites as shown below. On the Deleted sites page, you can see all the sites that are deleted by the users.
- Similar to how you may sort and filter sites on the Active sites page, you can do the same with deleted sites. By Time deleted, you can also sort and filter deleted sites.
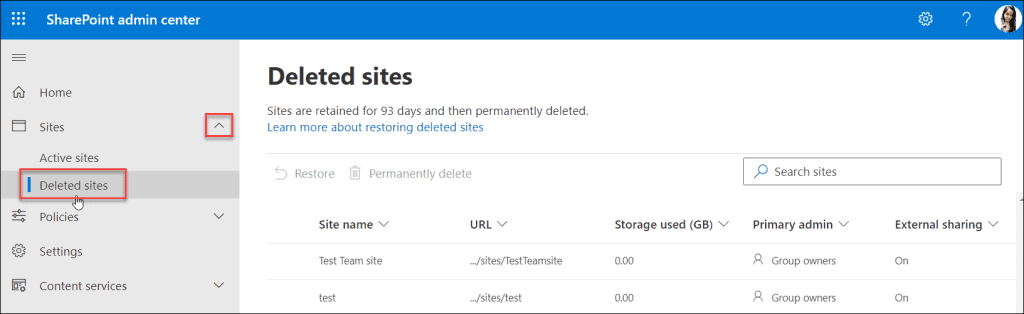
- Choose the site you want to restore from the list. Choose Restore.
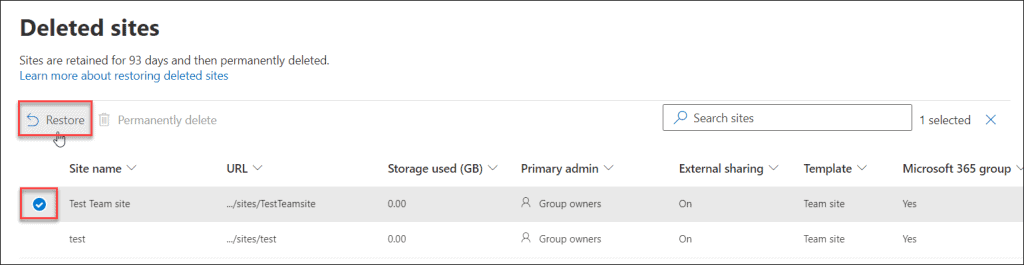
- The restore confirmation popup will then show up, confirming the restoration of the entire site, including the particular group and all of its features including the calendar, notepad, and group chats. Tap on Restore.
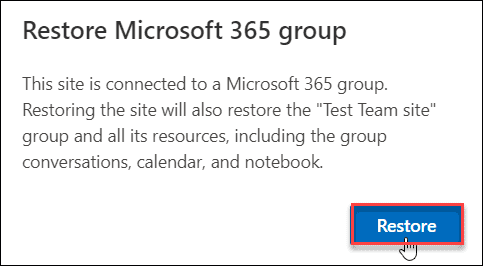
- If the Restore button isn’t visible, make sure only one site is chosen. When more than one site is chosen, the button won’t show up).
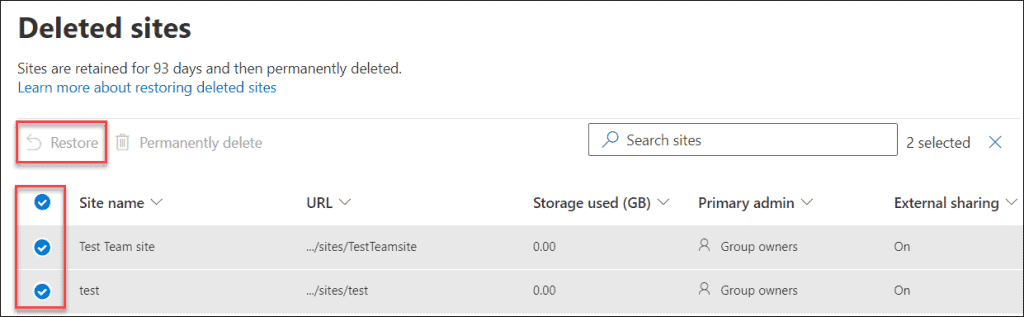
- An update notification such as “Site restored” will appear once the particular site has been successfully restored, as shown in the image below. Additionally, the particular site will be taken off the list.
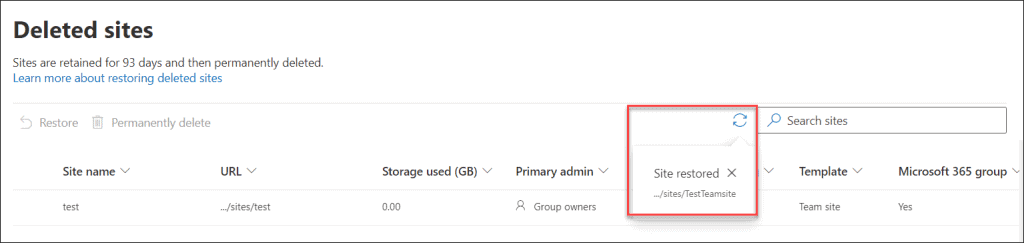
NOTE:
- A Microsoft 365 group and all of its resources are restored when a site that is a part of that group is restored. Keep in mind that the site is stored for 93 days while the other group resources are only stored for 30 days.
- The PowerShell command Remove-SPODeletedSite can be used to permanently delete the site if the other group resources have been removed.
This is how we can restore a deleted site in the new SharePoint Admin Center.
Furthermore, you may like some more SharePoint tutorials:
- SharePoint Online Free Trial | SharePoint free trial
- Microsoft 365 change organization name
- How to set default storage limit for new sites in SharePoint Online?
- SharePoint Online List Forms JSON Formatting
In this SharePoint Online tutorial, We discussed everything in detail about the Recycle bin like what is a Recycle Bin and a SharePoint Online Recycle bin, SharePoint Online Recycle Bin Retention Period, and many more.
Additionally, We covered the topics below:
- How to access SharePoint Online Recycle Bin
- How to restore SharePoint Deleted items from Recycle bin
- SharePoint Online Recycle Bin Second Stage
- How to restore an entire Site Collection in Microsoft 365
Hello Everyone!! I am Bhawana a SharePoint MVP and having about 10+ years of SharePoint experience as well as in .Net technologies. I have worked in all the versions of SharePoint from wss to Office 365. I have good exposure in Customization and Migration using Nintex, Metalogix tools. Now exploring more in SharePoint 2016 🙂 Hope here I can contribute and share my knowledge to the fullest. As I believe “There is no wealth like knowledge and no poverty like ignorance”