In SharePoint, you might want to display a page, file, or folder in a web part; the SharePoint Page Viewer web part is the best option for this.
The page viewer web part is only available on a Classic SharePoint site. However, the Modern SharePoint site does not support it.
If you want to display any page or file on SharePoint online, alternatively, we can use three various SharePoint web parts instead of the page viewer, i.e.:
- SharePoint File Viewer Web Part
- SharePoint Embed Web Part
- SharePoint Link Web Part
Page Viewer Web Part in SharePoint Online
As I explained above, in modern SharePoint, we can replace either SharePoint File Viewer, Embed, or Link web part instead of a Page Viewer web part.
So, let’s discuss how we can use it one by one.
SharePoint Online File Viewer Web Part
Here, I will show you how to add a file viewer web part in SharePoint Online to embed a file such as Word, Excel, PowerPoint, Video, Audio, PDF, 3D model, and more. To do so, follow the steps below.
1. On the SharePoint site page, click the Circled + option and search file and media to select the File and Media web part under the search results [As per the latest update, the File viewer web part was changed to File and Media.]
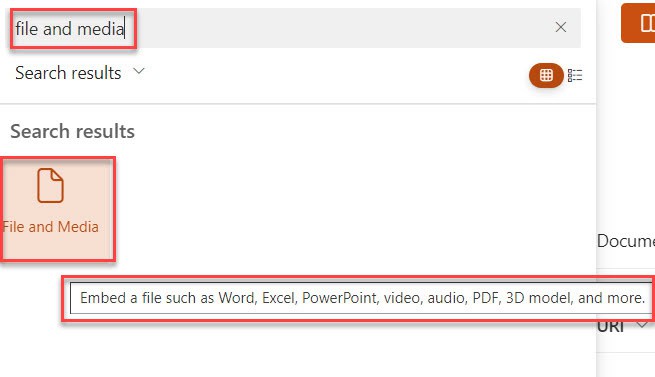
2. Once you add the File and Media web part, it will ask you to select any file from Recent, OneDrive, Site, Upload, and From a link.
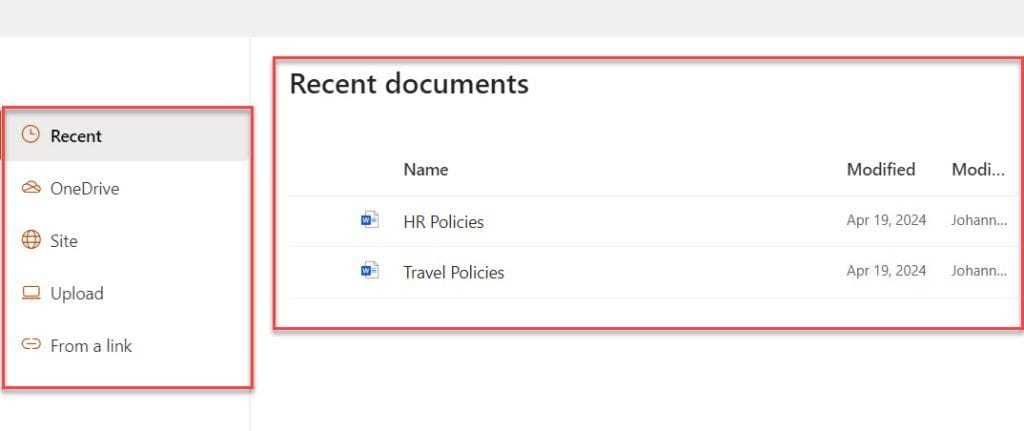
3. When you select the file from any resource, it will appear on the site page, as shown below.
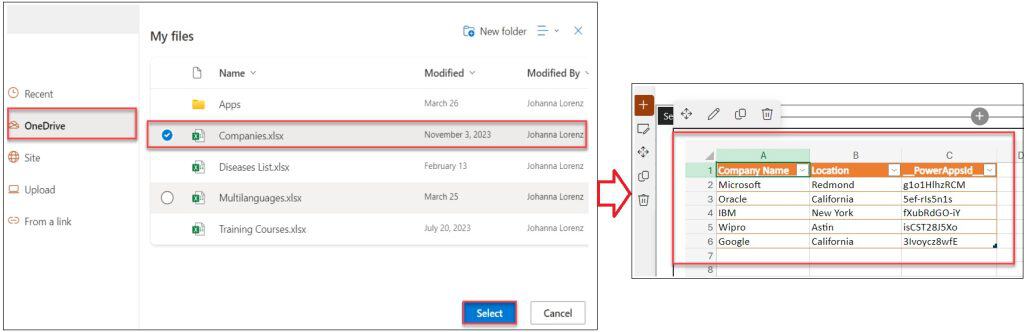
4. Suppose you want to customize or edit the web part; click on the Edit icon to get the File and Media window, where you can display a specific chart, table, range, or the entire workbook. To display a chart or a table, you’ll need to enter its name.
5. Once your updates are done, click on the Apply button, as shown below.
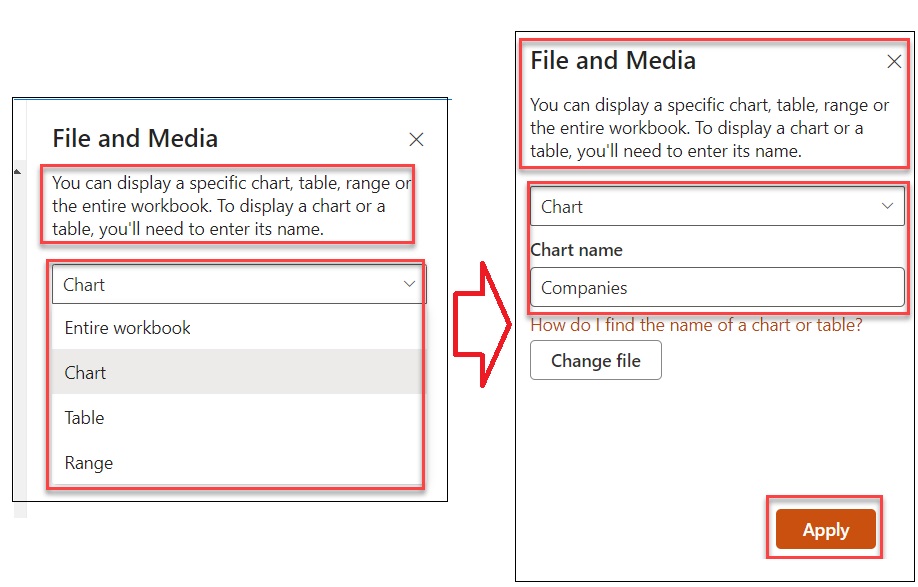
6. You can also add a description, download the file, refresh all data connections, view the full-size workbook, etc.
This way, you can work with a file viewer or file and media web part in SharePoint Online.
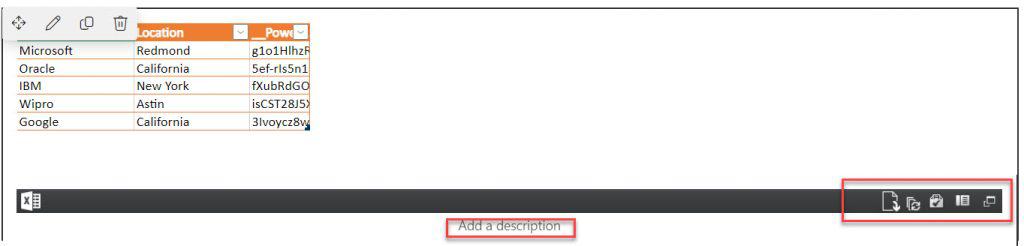
SharePoint Online Embed Web Part
Next, I will show you how to add and use the SharePoint Online embed web part. To achieve it, follow the below steps.
1. On the SharePoint site page, select Embed web part under the Search Results, as shown below.
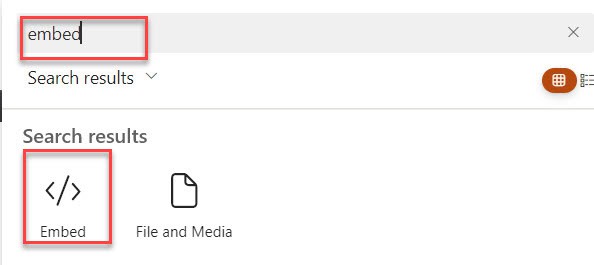
2. Whenever you add the embed web part, it will ask you to provide a Website address or embed code.
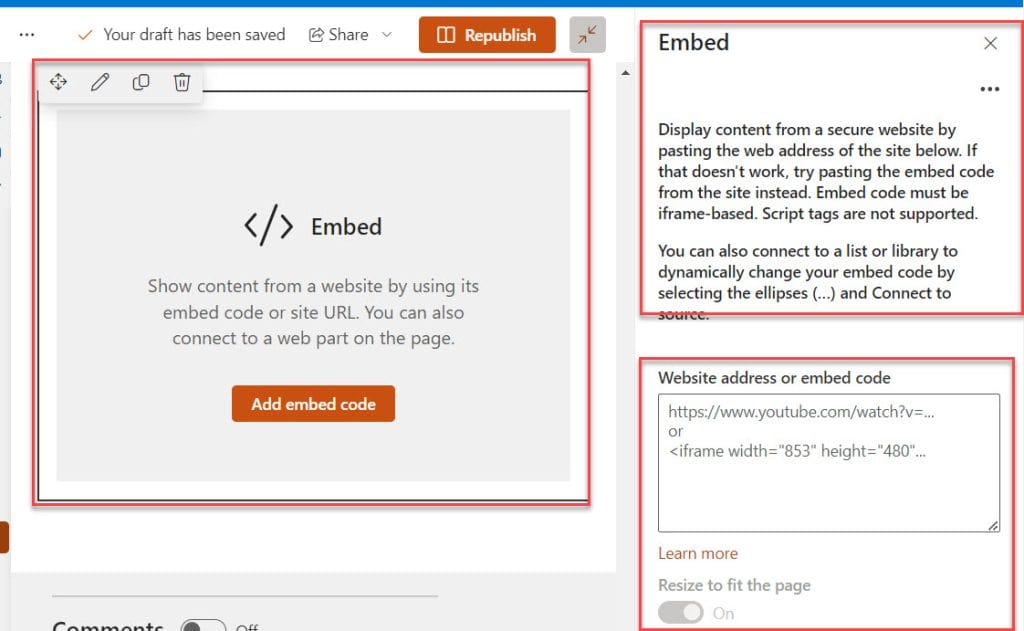
3. Now, provide the Website address and enable the Resize to fit the page toggle option [Optional].
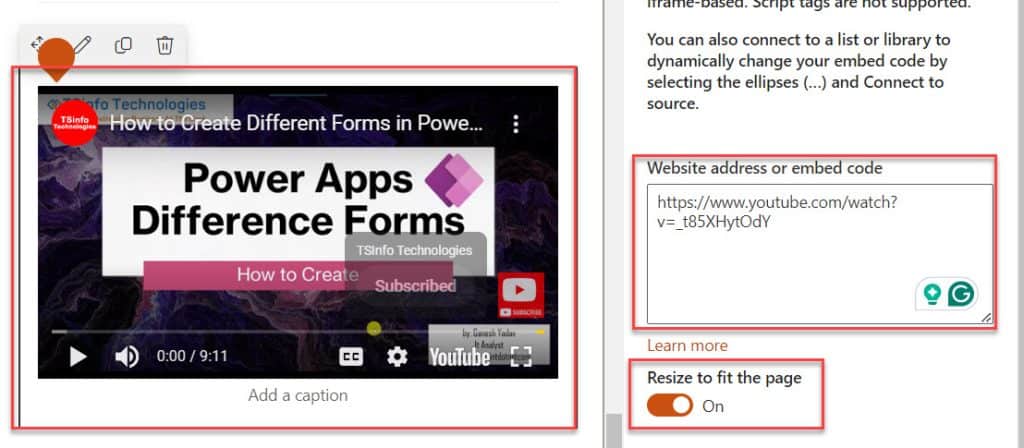
4. Similarly, you can also provide the embed code [Embed code must be iframe-based. Script tags are not supported].
This is how we can work with the SharePoint Online Embed web part.
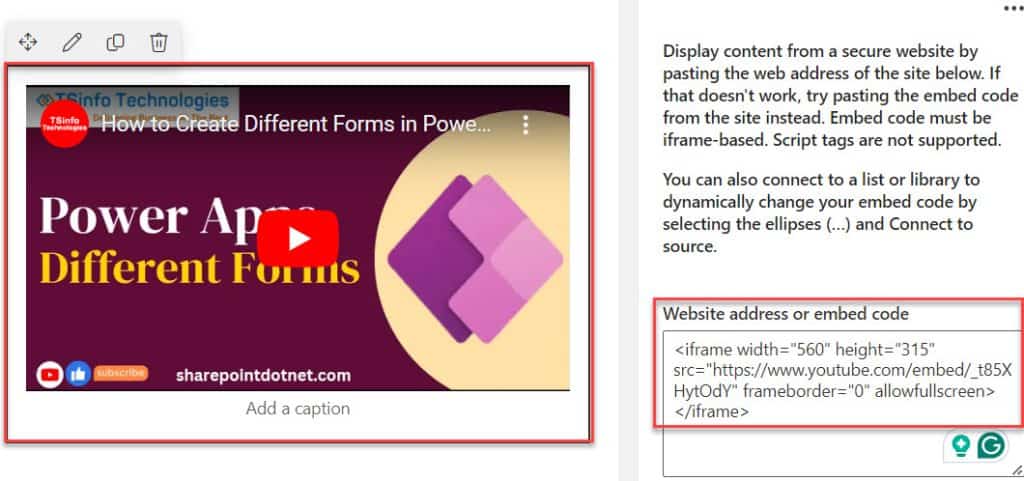
SharePoint Online Link Web Part
Likewise, in the SharePoint link web part, how we can add a link with a rich preview, such as an image or text brought in from the linked video or web content.
To do so, on the SharePoint site page, add a Link web part using a search box, as shown below.
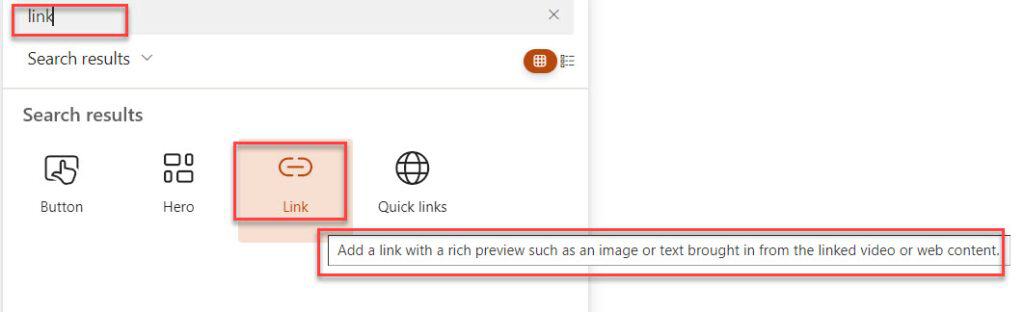
Once the link web part is added, you need to paste a link to a page, video, or image on the internet.
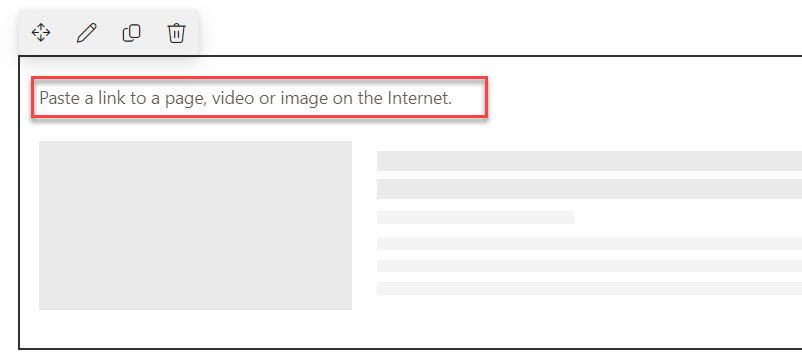
Now, provide any website address or page link for a rich preview, as in the screenshot below.
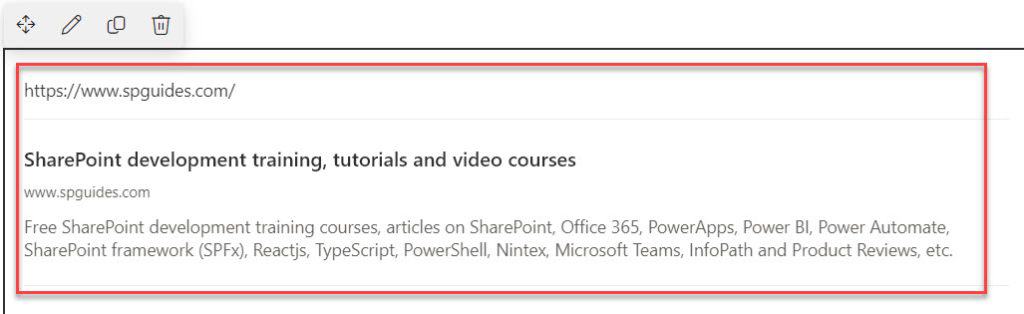
SharePoint Page Viewer Web Part in Classic Site
As I told the page viewer web part is only available in the SharePoint classic version [2013, 2016].
To use the SharePoint Page Viewer web part in a classic site, go to Edit -> click on INSERT -> Select Media and Content -> Page Viewer -> Add as shown below.
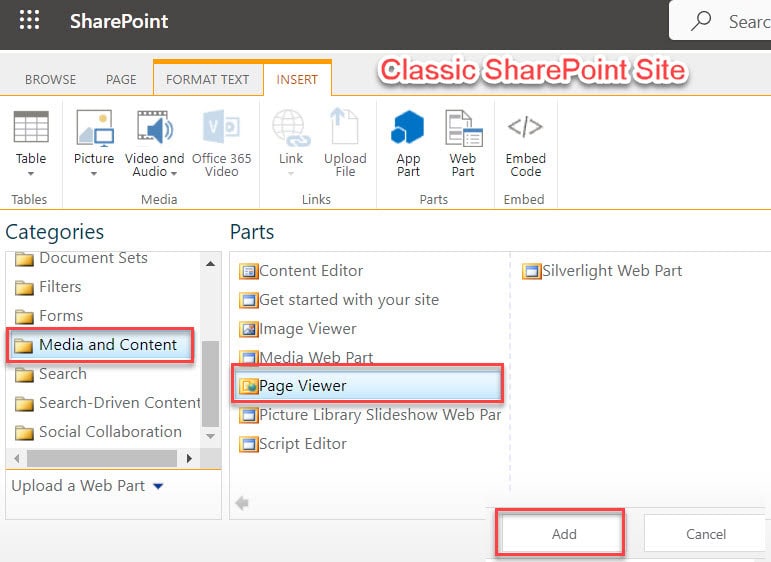
2. Then, select the open the tool pane link to provide a URL in the Link text box.

3. Finally, in the Page Viewer window, select whether you want to display a file, folder, or web page in the Page Viewer Web Part. Here, I have given the Website URL link and select OK button.
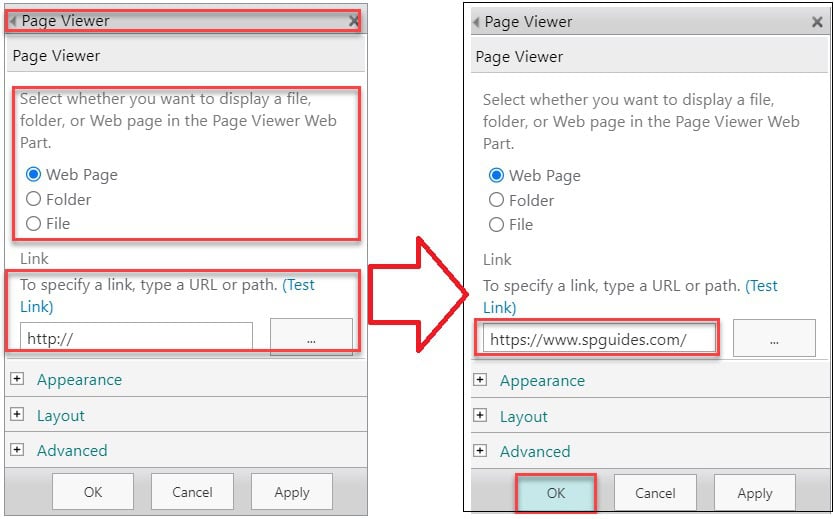
4. Once you have completed all your updates, the Page Viewer web part will look like the one below.
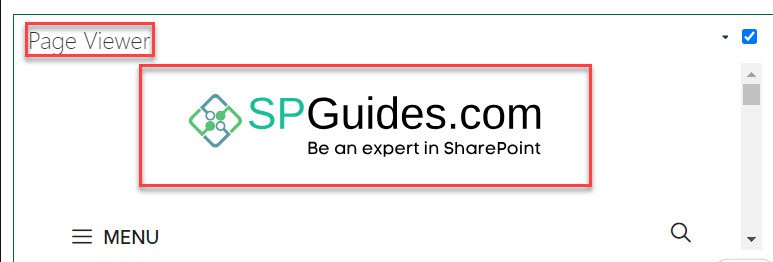
5. Additionally, when you expand the page viewer dropdown, you will see the following options to customize the page viewer web part: “Minimize, Delete, Edit Web Part, and Export.”
This way, you can work with the SharePoint Page Viewer web part in a classic environment.
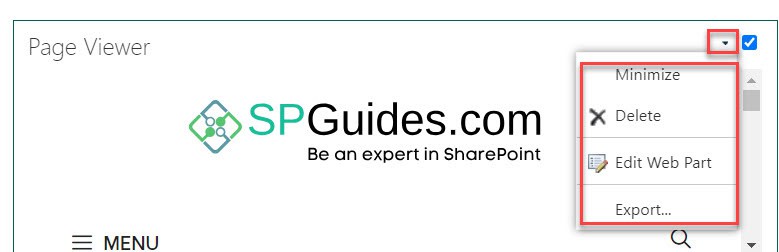
Some more articles you may like:
- SharePoint Group Calendar Web Part
- SharePoint Online Highlighted Content Web Part
- SharePoint Online Hero Web Part
- Content Search web part in SharePoint Online
I hope this SharePoint tutorial is helpful; if you have any requirements related to working with the SharePoint Online Page Viewer web part, you can follow the above alternative ways to do it.
I am Bijay a Microsoft MVP (10 times – My MVP Profile) in SharePoint and have more than 17 years of expertise in SharePoint Online Office 365, SharePoint subscription edition, and SharePoint 2019/2016/2013. Currently working in my own venture TSInfo Technologies a SharePoint development, consulting, and training company. I also run the popular SharePoint website EnjoySharePoint.com