Do you know Microsoft Power Apps developed a new feature called Copilot? Are you also worried about how to get started with Microsoft Power Apps Copilot? Ok, no worries, and it’s a fantastic tool.
In this Power Apps tutorial, I’ll walk you through everything related to Power Apps Copilot, setting up a new environment deployed in the US, and using Copilot to develop New Employee Onboarding in the Power Apps Application.
Also, we will learn some of the Copilot app functionalities for the end user and how they can use it very quickly.
Microsoft Power Apps Copilot
Microsoft Power Apps CoPilot is an innovative tool that makes building applications more straightforward and accessible. Think of it as a helpful assistant working within Microsoft Power Apps, a platform for creating custom apps without needing deep programming knowledge.
With the help of the AI feature Copilot, you may clearly state your needs. This allows you to specify what kind of application you require and what information it should gather in Microsoft Power Apps.
It generates a Dataverse Table with columns and sample data that is filled in. To utilize Copilot in your Power Apps Environment, you must have an environment set up in the United States region and English (United States).
The screenshot below represents the Power Apps Copilot box where a user can ask the requirement and it will build the complete application for the user.
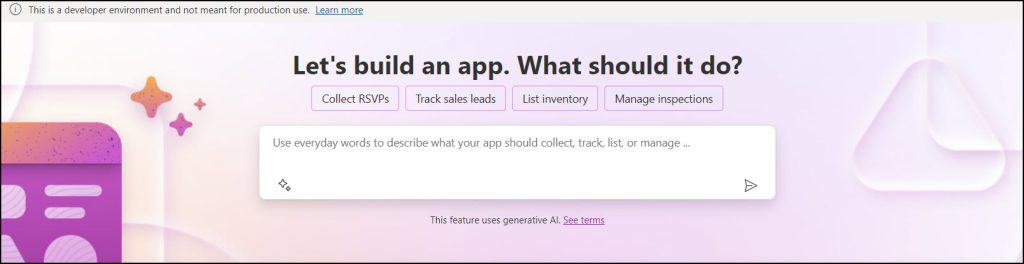
This is the overview of Power Apps Copilot.
Power Apps Copilot Capabilities
Power Apps Copilot offers many capabilities to simplify app creation and customization. Such as:
| Capability | Description |
|---|---|
| App Templates | Power Apps Copilot provides pre-built app templates, making it easy for users to create apps suited to their needs. |
| Integration | It seamlessly integrates with other Microsoft products, such as Dynamics 365 and SharePoint, to access and manage data. |
| Data connectivity | The platform supports multiple data sources, allowing users to connect to databases or APIs effortlessly. |
| Customization | Power Apps Copilot enables users to modify existing apps or create new ones from scratch using a drag-and-drop interface. |
These are all the main capabilities of Power Apps Copilot.
Get Started With Microsoft Power Apps Copilot
So, let’s get started with Power Apps Copilot step by step:
1. Create a new environment and deploy the environment in the United States
Log in to the Power Platform admin center.
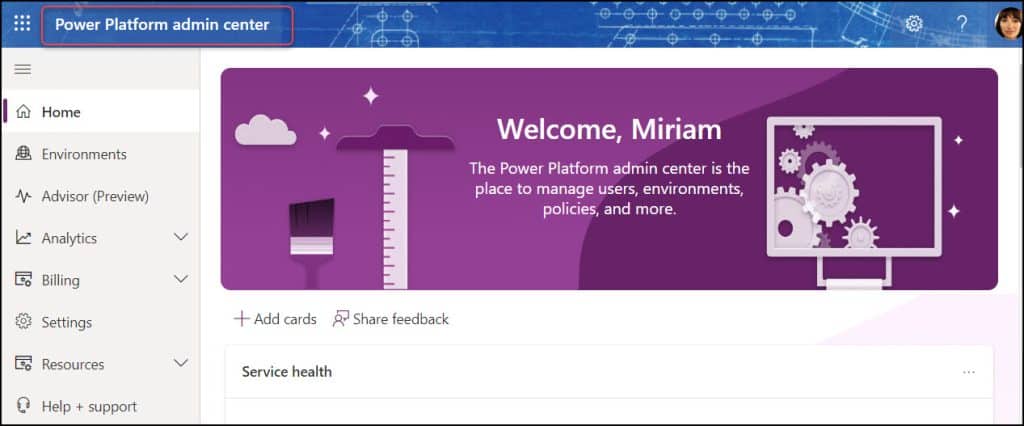
2. From the left nav, click Environments -> + New from the top bar in the Power Platform admin center window.
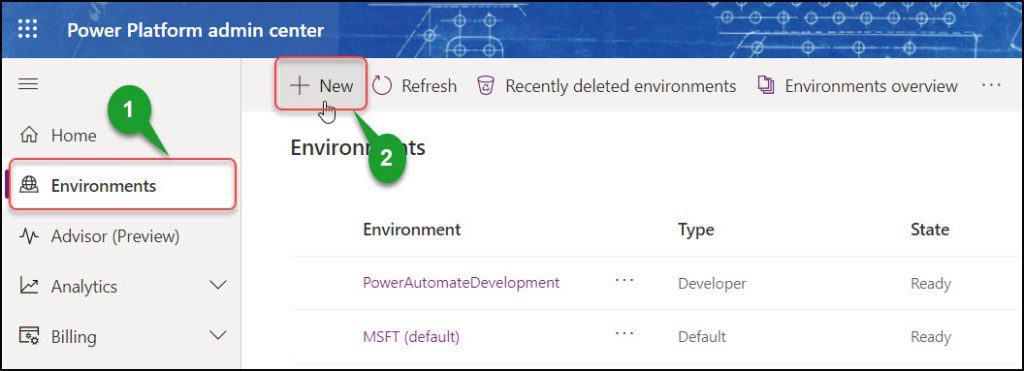
3. In the New environment pane, fill all the details below:
- Name: Provide a new environment name.
- Region: Select the Region as the United States.
- Type: Select Developer.
Click on Next.
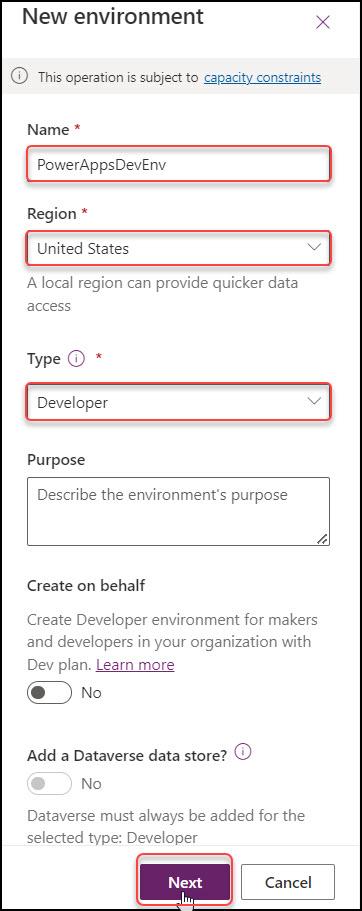
In the next window, enter the details below:
- Language: Select English (United States) as the language.
- Currency: Select the currency as NGN or as per your need.
- Deploy sample apps and data?: Enable this option if not before.
Click on Save.
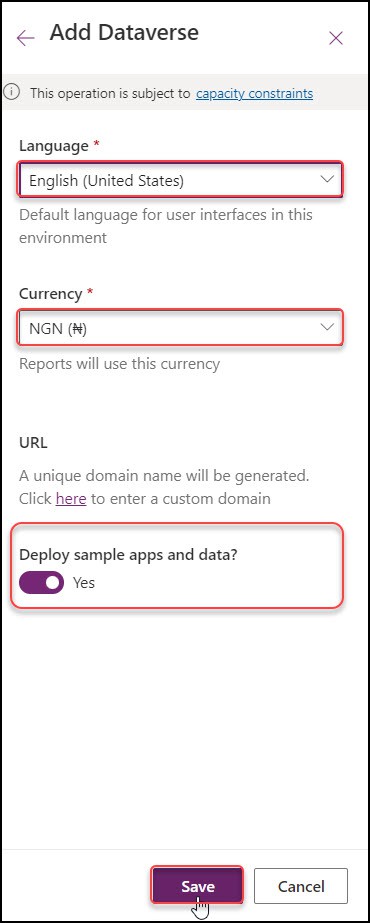
4. After a while, the new environment will be created and ready to use, as shown below. You will get a success notification message [in green color] at the top of the Environments page.

5. We need to enable the copilot feature in Power Apps. To do so, select the new environment -> Click on ellipses (…) -> Settings.
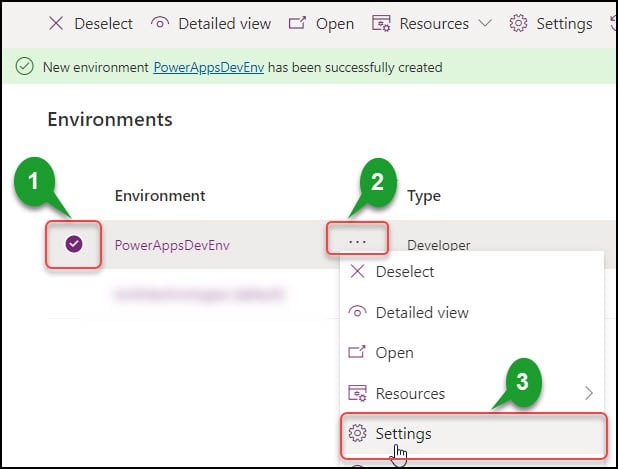
On the Settings page, expand the Product settings -> Click Features. Under the Copilot category, make it enable the features below:
1. Allow canvas editors to get AI-powered answers to how-to questions and AI Builder GPT experiences currently in preview.
2. Allow users to analyze data using an AI-powered chat experience in canvas and model-driven apps.Click on the Save button at the bottom of the page.
Refer to the screenshot below.
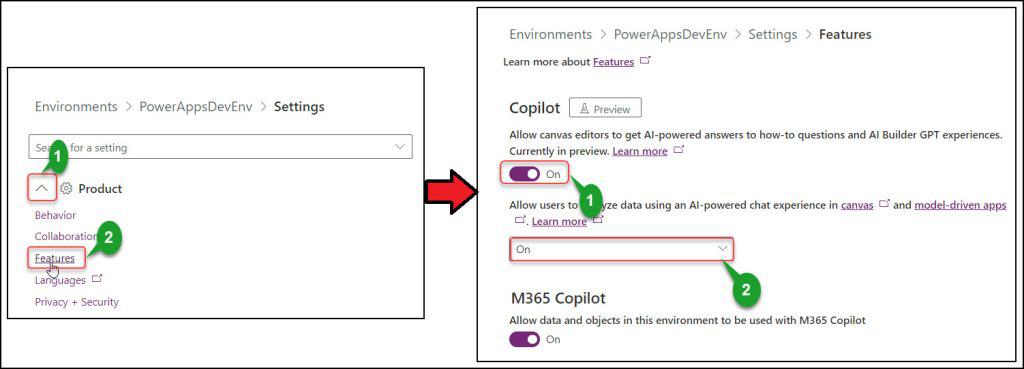
6. Sign in to Power Apps with your valid Microsoft 365 credentials. On the Home page, click the Environment from the right top. Select the new Developer environment.
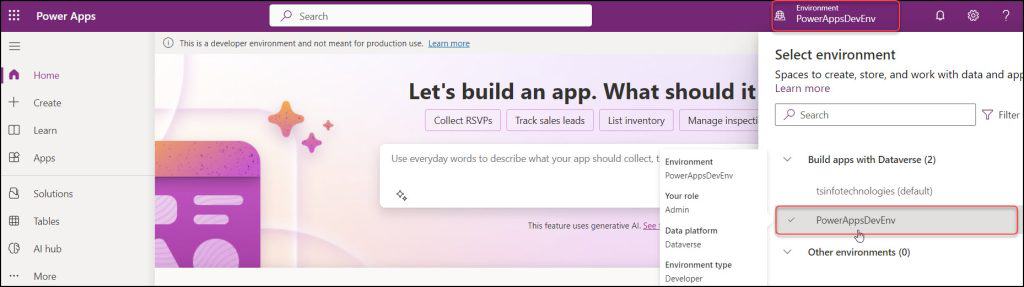
7. Now, the Power Apps Copilot will be visible and ready to use, like below. You may quickly develop your application and experience how it functions by using the provided choices.
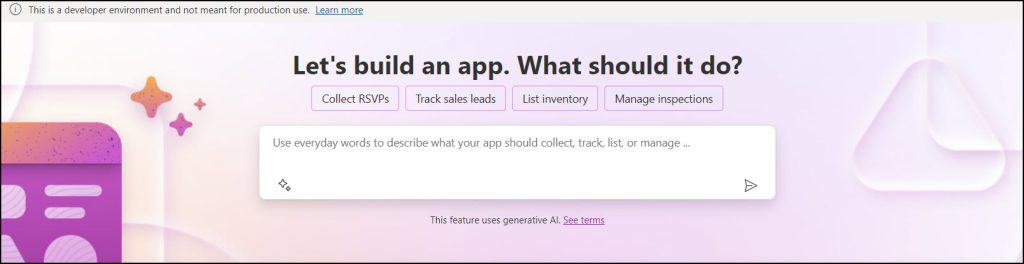
Also, you can access the Power Apps Copilot feature [Start with Copilot] from the Apps section [from the left nav].
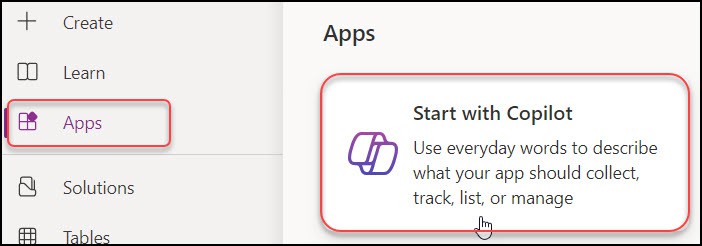
8. We will create a Power Apps application named “New Employee Onboarding“. For this, we need to provide a prompt inside the text box like:
Please create an application for New Emploee Onboarding.Click on the Go button.
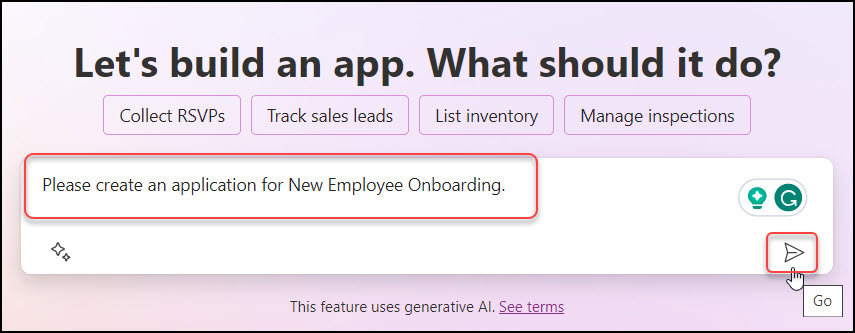
It will take a while to create an application for New Employee Onboarding.
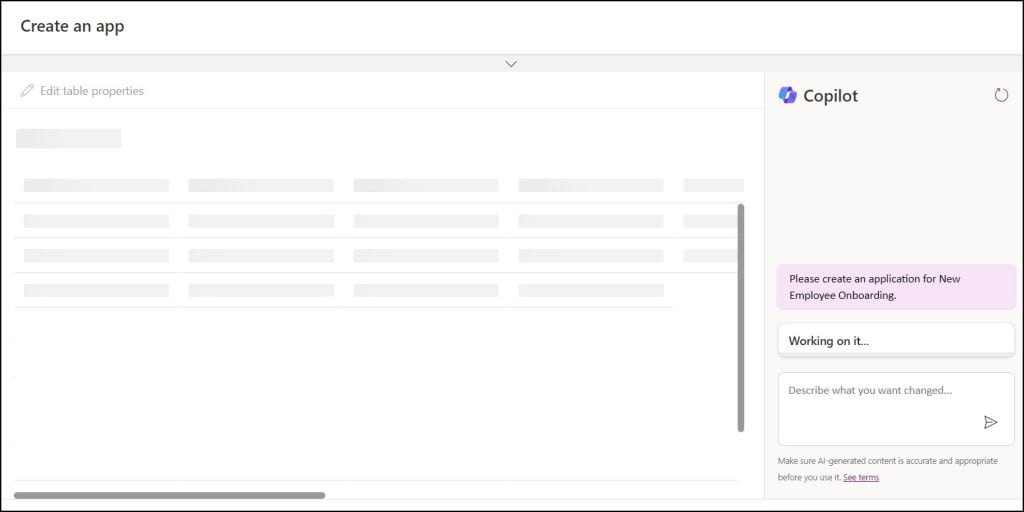
Once the app has been created, it will look like below. A New Employee Onboarding Dataverse Table with columns and some populated data in it has been created by Copilot like:
- Employee ID
- First Name
- Last Name
- Department
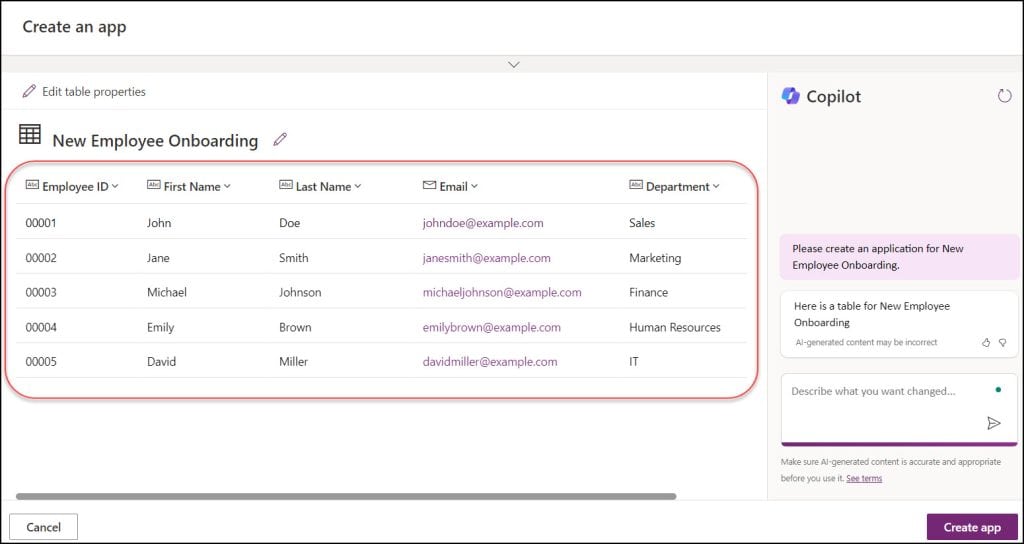
9. Now, let’s ask Copilot to create a new column. Specify the column you want added to the Dataverse Table in the chat window on the right. You can ask like:
Please add the Onboarding Date column to the table.Click on the Send button.
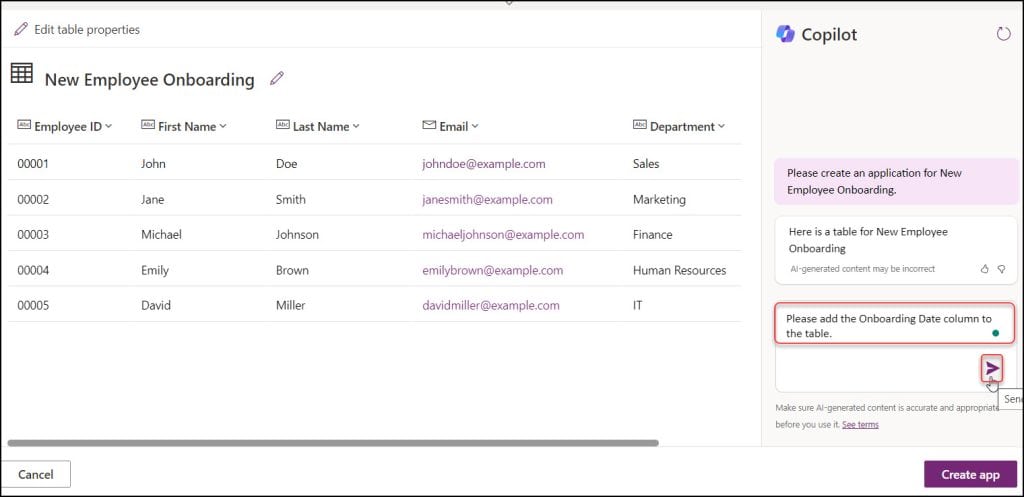
The new column has been created and added to the table as “Onboarding Date” with the Date data type.
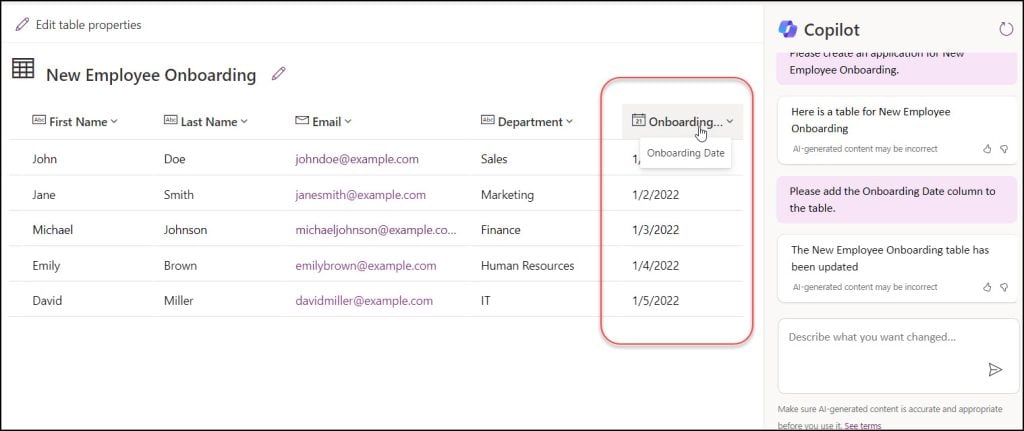
10. Similarly, we can add more data to the Dataverse table. For this, write the prompt below in the Copilot chat box and view the result in the table:
Please add some more 5 rows to the table.Click on the Send button.
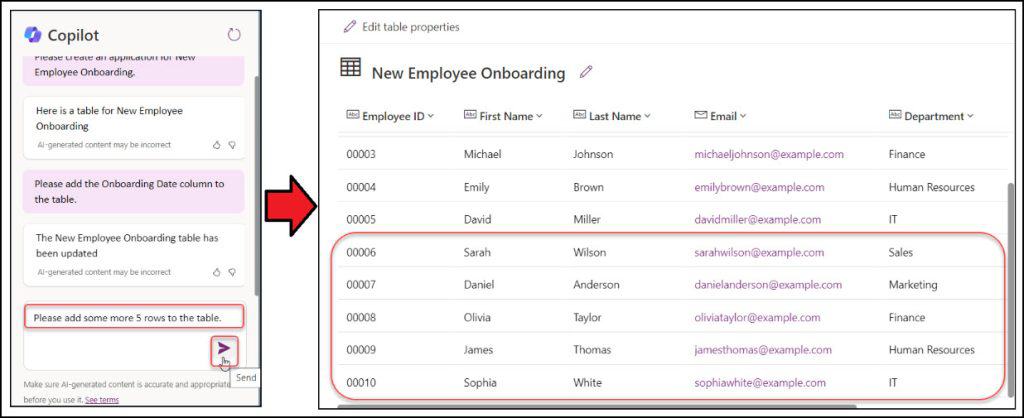
11. Moreover, you can view more suggestions in the left side panel of the app. Let’s create the app by clicking on the Create app button below.
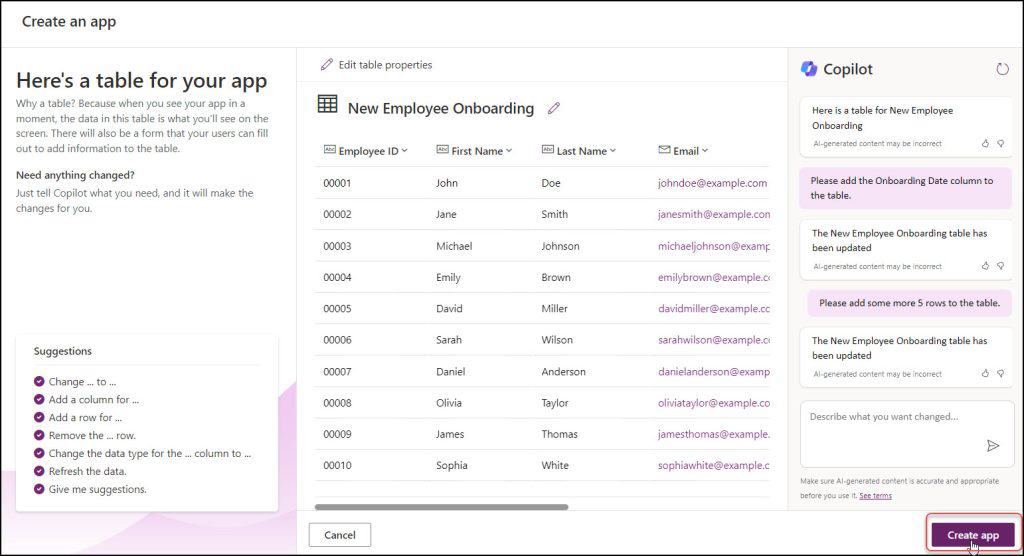
12. Power Apps On the backend, Copilot is developing an application for you. Await the creation of the app. Up until then, you can see the screen below.
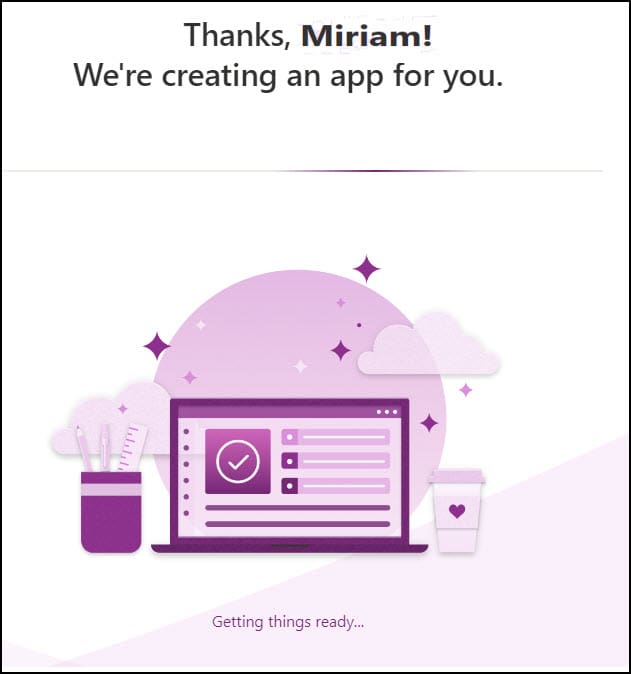
Once the app has been created, the below Power Apps Studio pop-up will appear. Just click on the Skip button.
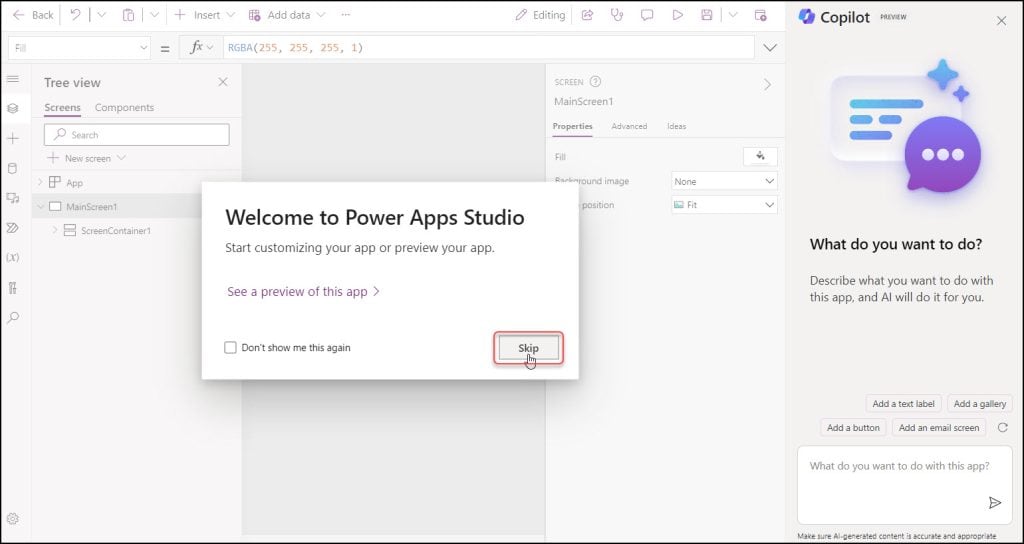
13. This generates a responsive Canvas application that displays a Power Apps Gallery control and Form on the same screen.
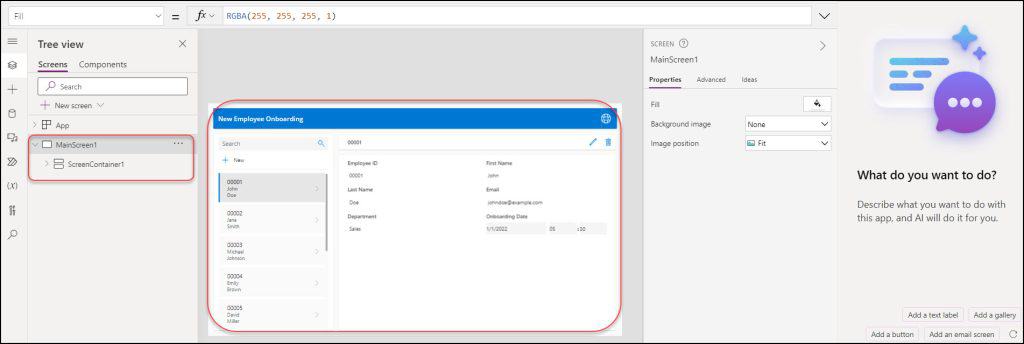
Let’s save and publish the app first. Click on the Publish this version.
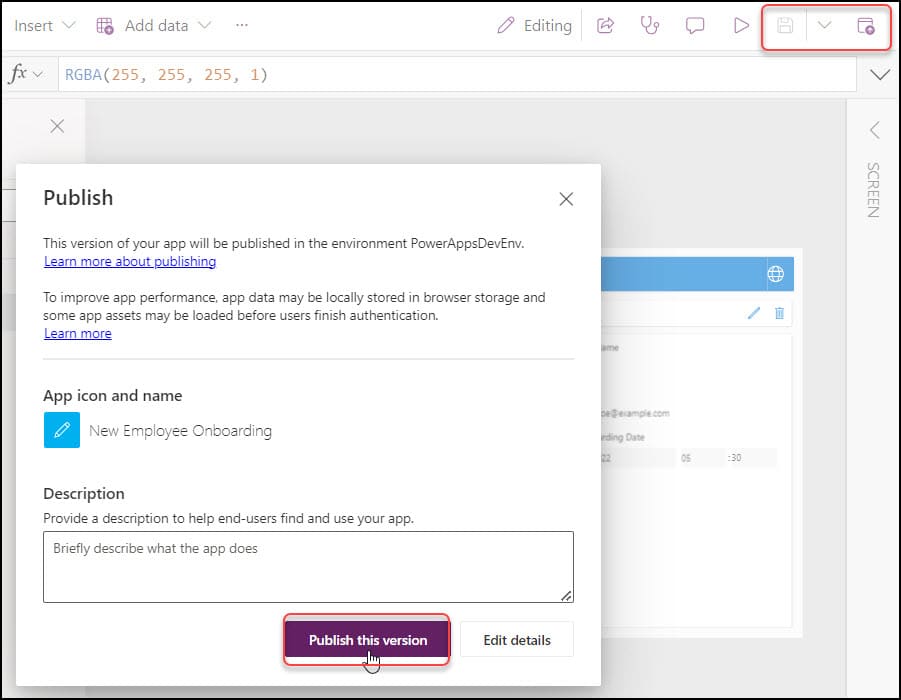
14. Now preview the app, and let’s talk about some functionalities of the Copilot app. Such as:
- App orientation switcher
- Data connected service
- Search, Display, Edit, and Delete a specific item
- Add and save a new item
- Cancel a specific item
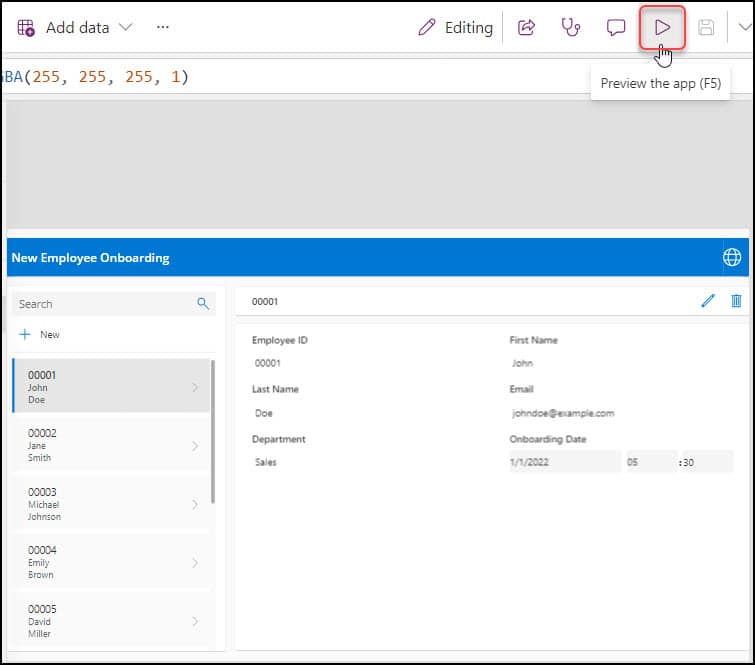
- App orientation switcher
You can switch the app layout to Mobile or Tablet according to your needs. Also, you can select any gadget layout or provide any custom size to the app.
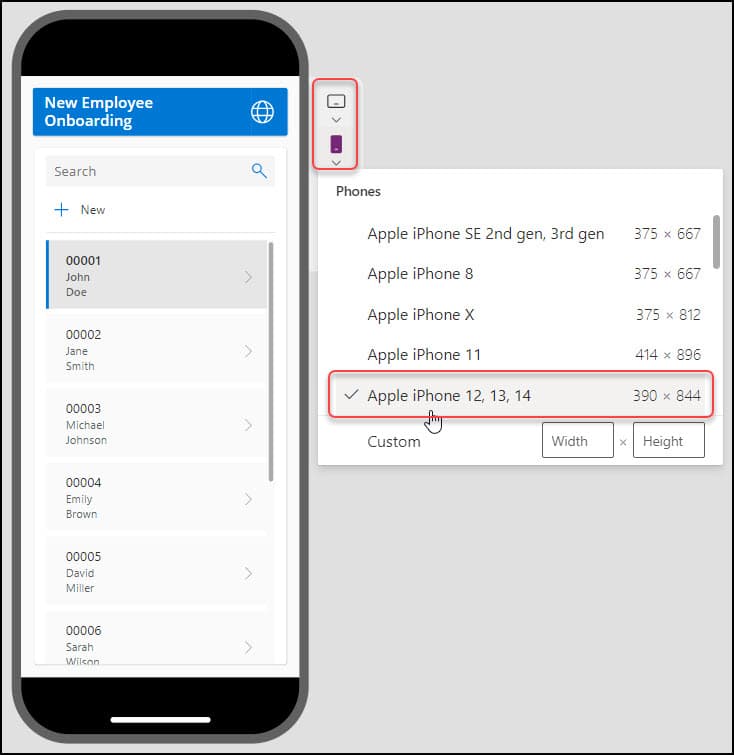
- Data connected service
When you click on the Browse option on the right top corner of the app, a notification will appear on the top of the page like Your device is connected to the network, and your app is ready to work offline.

- Search, Display, Edit, and Delete a specific item
If you want to search or browse a specific employee, then search the employee’s first name, Last name, ID, etc. Then, the gallery will provide the specific record. Also, you can view the specific employee details on the right-side display form. Moreover, the below functionalities you can do:
- Edit: You can modify the particular record details using this edit or pen icon.
- Delete: You can delete the specific item by using this Trash button. The item will be deleted from the gallery as well.
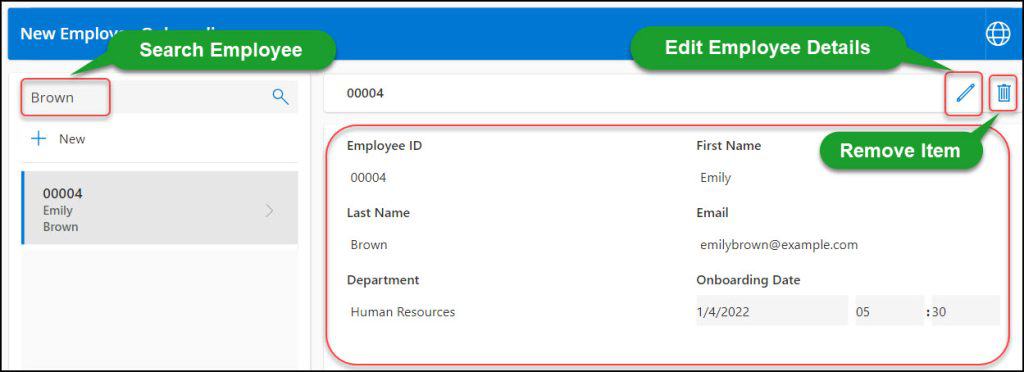
17. Add and save a new item
To insert a new item, you can use the + New button and provide the details in the edit form below:
- Employee ID
- First Name
- Last Name, etc.
Additionally, you can use some more functionalities like:
- Save: You can save the new record by using the Save icon.
- Cancel: By clicking the Cancel icon, you can make modifications again.
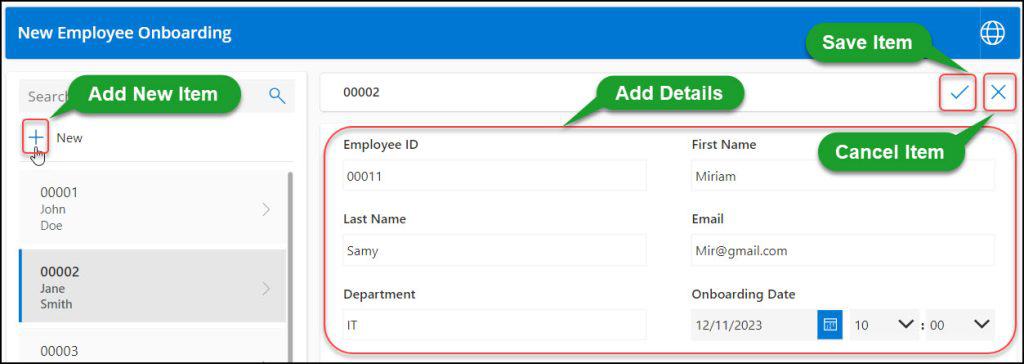
Once you create the new employee details, it has been added to the Power Apps gallery as shown in the image below.
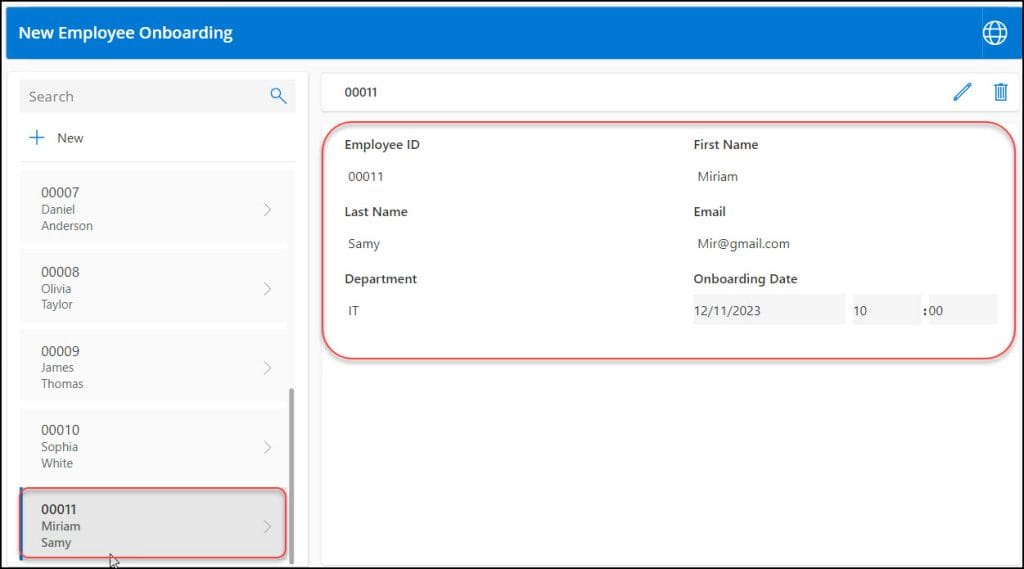
This is how to use the Power Apps Copilot and its functionalities.
Conclusion
After reading this Power Apps tutorial, I hope you better understand Microsoft Power Apps Copilot, its features, and how to set up a new environment deployed in the United States.
Additionally, we learned how to use Copilot to create New Employee Onboarding in the Power Apps Application using a basic scenario.
Lastly, we looked at some of the Copilot app’s features and its simplicity for users.
Also, you may like some more Power Apps tutorials:
- How to Add Copilot to Power Apps
- Create Multiple Tabs in Power Apps Form
- Submit Form to SharePoint List in Power Apps
- How to Customize SharePoint List Forms with Power Apps
- Power Apps Gallery Conditional Formatting
I am Bijay a Microsoft MVP (10 times – My MVP Profile) in SharePoint and have more than 17 years of expertise in SharePoint Online Office 365, SharePoint subscription edition, and SharePoint 2019/2016/2013. Currently working in my own venture TSInfo Technologies a SharePoint development, consulting, and training company. I also run the popular SharePoint website EnjoySharePoint.com