In this Microsoft Dataverse tutorial, we will see how to remove commas from Dataverse Number field.
When I was working with the Dataverse Whole Number field, I had to get rid of a thousand separators from every number.
Remove Thousand Separator from Dataverse Number Column
The below screenshot represents a Dataverse Number field named Contact Number. The number values were displayed with separators (commas) like 993,542,662 when a user entered any numeric value into this field.
However, afterward, after removing a thousand separators from this Dataverse number field, all of the numerical values presented in a particular number format, such as 993542662 as shown below.
So let’s get started with this.

- There is a Dataverse table named Job Seekers Registration List. This list has several fields along with a Number field called Contact Number.
- As you can see in the example below, the Contact number field does not seem nice because all of the number digits are separated by a comma.
- In order for someone to look at this Dataverse number field and understand it as a contact number field, I would like to remove all the commas from all of the contact numbers. Follow the instructions below to achieve this.
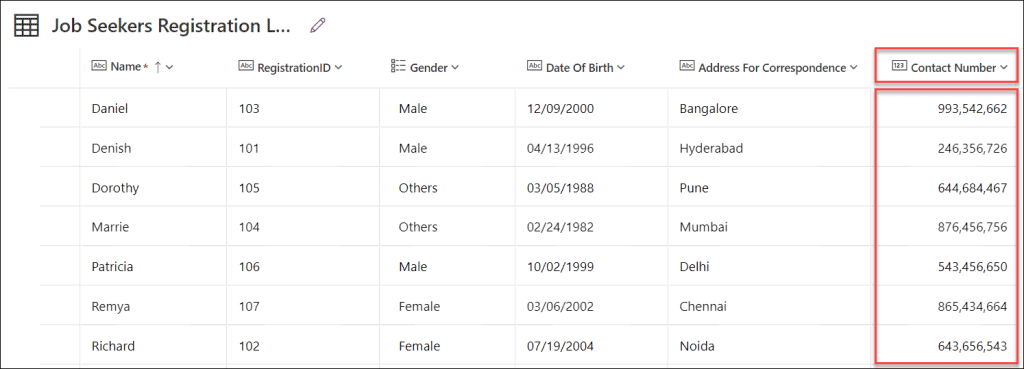
- First, go to the Gear settings icon (from the top right corner) -> Click on the Advanced settings.
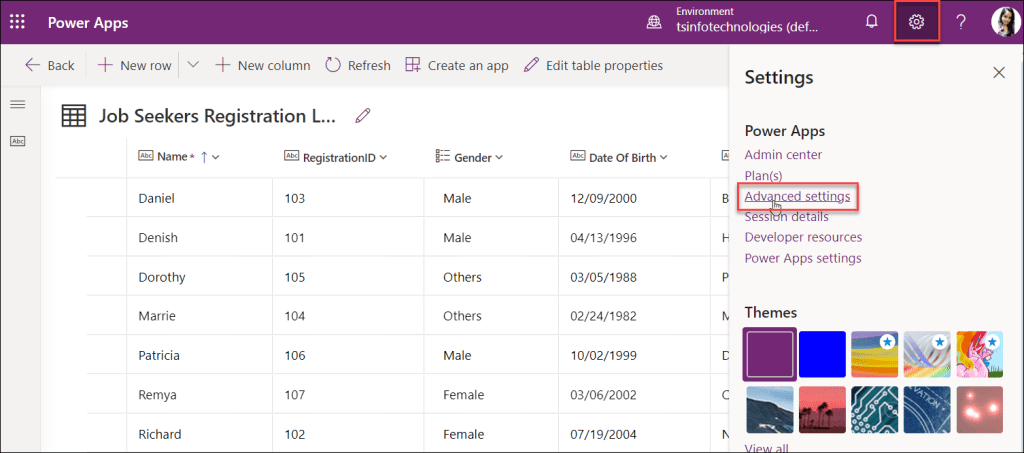
- On the next page, again click on the Settings or Gear icon from the top right corner and then click on the Options settings.
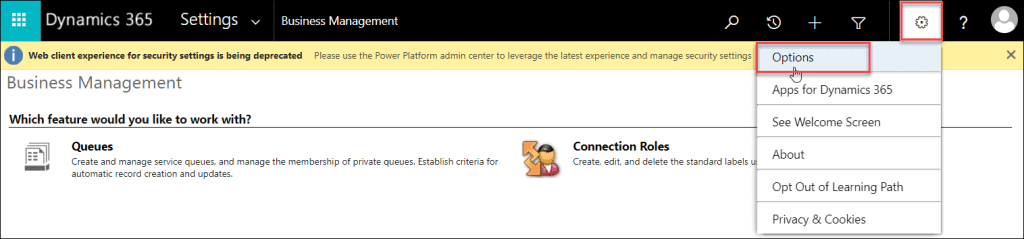
- Then, a Set Personal Options window will appear. Here, you can change the default display settings to personalize Microsoft Dynamics 365, and manage your email templates.
- You can view numerous tabs in this window, including General, Synchronization, Activities, etc. In the settings window, each and every option tab has a different set of unique settings.
- Select the Formats tab, and then click on the Customize button. Here, the Current Format field has a default value i.e. English (United States). If you want to change the format, then simply select any format from its dropdown menu.
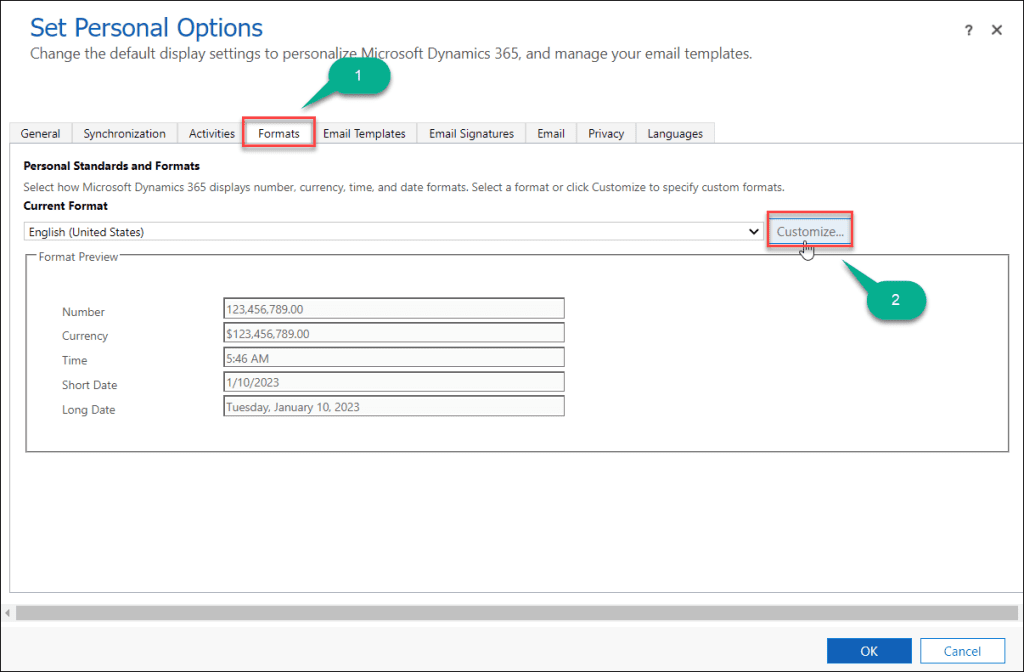
- The Customize Regional Options window, which is seen below, will appear once you click the Customize button. Here, you can change the format for number, currency, time, and date.
- To change the number format, click on the Number tab.
- Next, select the blank value from the Digit Grouping Symbol field.
- And then select 123456789.00 from the Digit Group field as in the below image.
- Once everything is done, click on the Apply button.
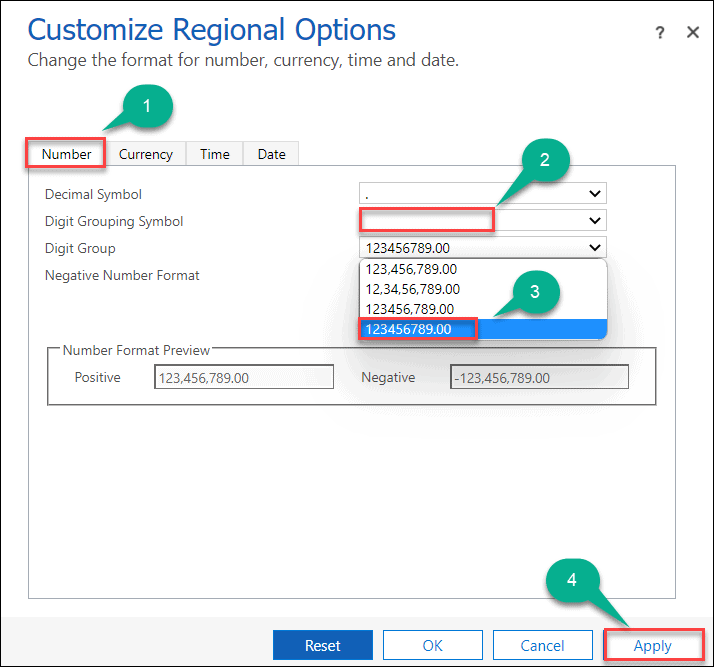
- You may now view the modified Number Format preview under the Number Format Preview section. Finally, click on OK.
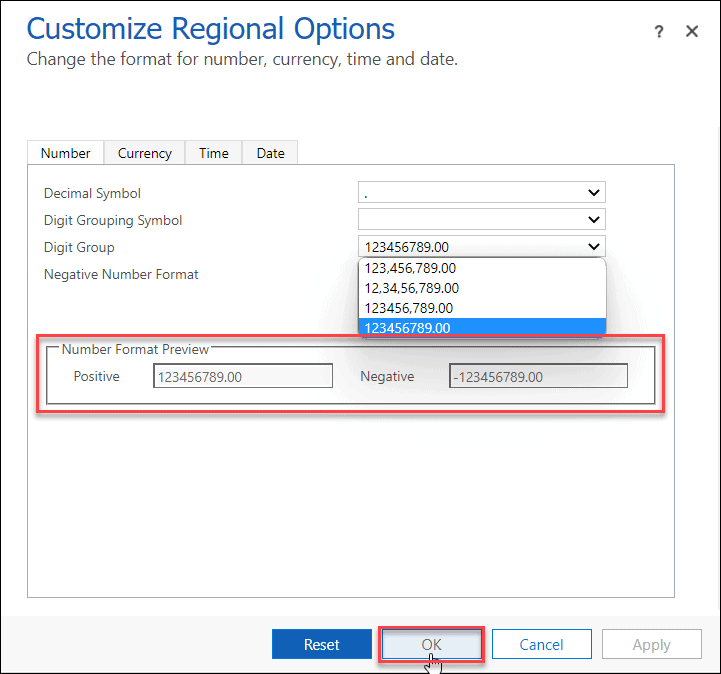
- Once you will click on the OK button, it will redirect to this Set Personal Options window. Here, you can see all the Format Preview of your all settings. Click on OK.
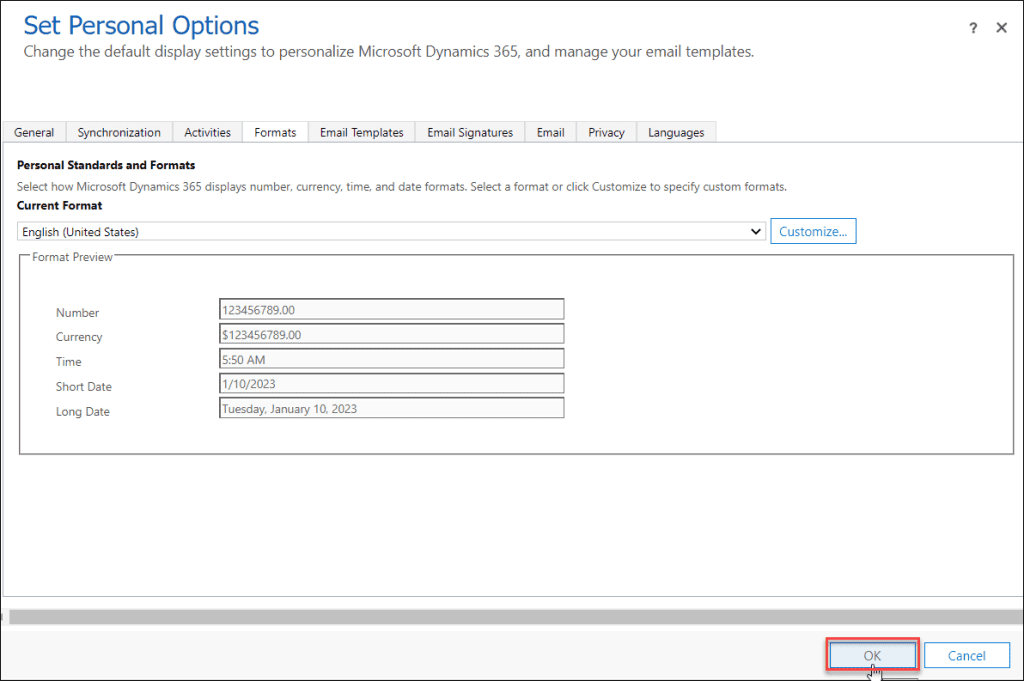
- Now go to your specific Dataverse table (Job Seekers Registration List) and then refresh it. There are no longer any separators in any number, as you can see when the dataverse table has been refreshed.
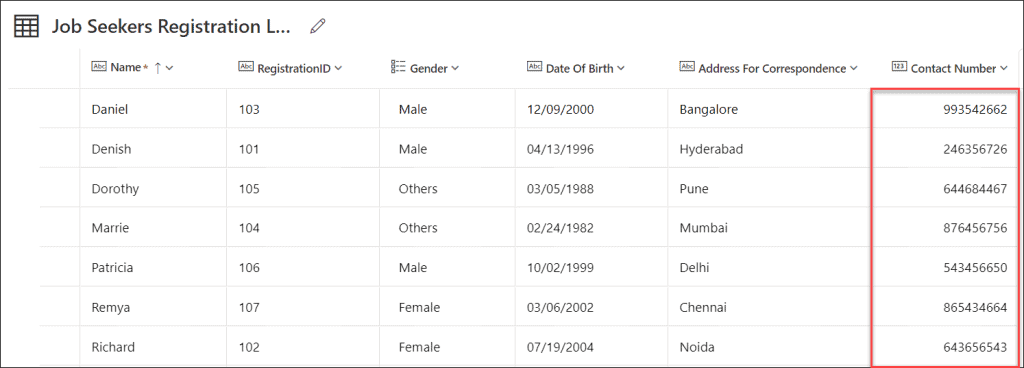
This is how we can remove commas from Dataverse Number field.
Additionally, you may like some more below Dataverse tutorials:
- Dataverse Version History
- How to Enable TDS in Power Platform Admin Center
- How to Detect Text in Dataverse Using AI Builder
- Power Apps Dataverse Yes/No Field
- How to work with dataverse formula column
- Power Apps Dataverse Choices [Complete Guide]
- How To Get Row by ID From Dataverse Table
- How To Get Dataverse List Rows Count Using Power Automate
- How to get data from Dataverse in Power Apps
- How to Update a Row in Dataverse Using Power Automate
- Invalid Connection. Please Choose a Connection Power Automate
In this Microsoft Dataverse tutorial, we learned how to remove commas from Dataverse Number field.
I am Bijay a Microsoft MVP (10 times – My MVP Profile) in SharePoint and have more than 17 years of expertise in SharePoint Online Office 365, SharePoint subscription edition, and SharePoint 2019/2016/2013. Currently working in my own venture TSInfo Technologies a SharePoint development, consulting, and training company. I also run the popular SharePoint website EnjoySharePoint.com