This Microsoft Dataverse tutorial will let you understand all about the version history and all its uses in Power Apps Dataverse. Furthermore, we will discuss the topics below:
- What is Version History?
- What is Dataverse Version History or Dataverse Table Audit Log?
- Dataverse Enable Auditing
- How to check Audit History in the Dataverse table?
- Create Power Apps Model-driven app to check Dataverse Version History
Recently, I received a request that asked me to check the version history of a particular Dataverse Table record. Even so, it’s a crucial idea to understand how we might use the Power Apps Dataverse. So let’s start now.
Also Read: How to work with dataverse formula column
What is Version History?
Version history describes the past checks and modifications made by users to a specific record, file, folder, etc.
The dates when each version was modified, how long it was in effect, and what changes were made are all listed in the version history.
You may keep, track, and restore list items and library files as they change when versioning is enabled in your list or library.
Consider the scenario when you have some records or items in a SharePoint list data source. Later, you changed or updated a few records in the SharePoint list.
There is a version history in SharePoint where you can go and quickly examine the changes to the record information that you have made changes to in the SharePoint list.
Dataverse Version History or Dataverse Audit History
If you or another user modifies or updates a record in Dataverse, how can you view the version history or audit log for that particular data?
For this reason, Microsoft Dataverse has developed a remarkable feature for your dataverse table called the audit log.
A user can quickly access all the details about a particular record from the Dataverse table using this Audit log functionality.
Check out: Power Apps Dataverse Choices [Complete Guide]
Dataverse Enable Auditing
We will now go over each step in detail, including how to use the version history, enable the audit log history, and locate the history in the Dataverse.
We must first enable one tenant-wide feature before enabling the Audit setting in Dataverse. Refer to the instructions below to do so.
- The screenshot below shows a Dataverse table called Patient Registration in Power Apps where I want to enable the audit settings.
- Initially, click on the Settings or Gear icon in the upper right corner of the page -> select the Admin center as shown below.
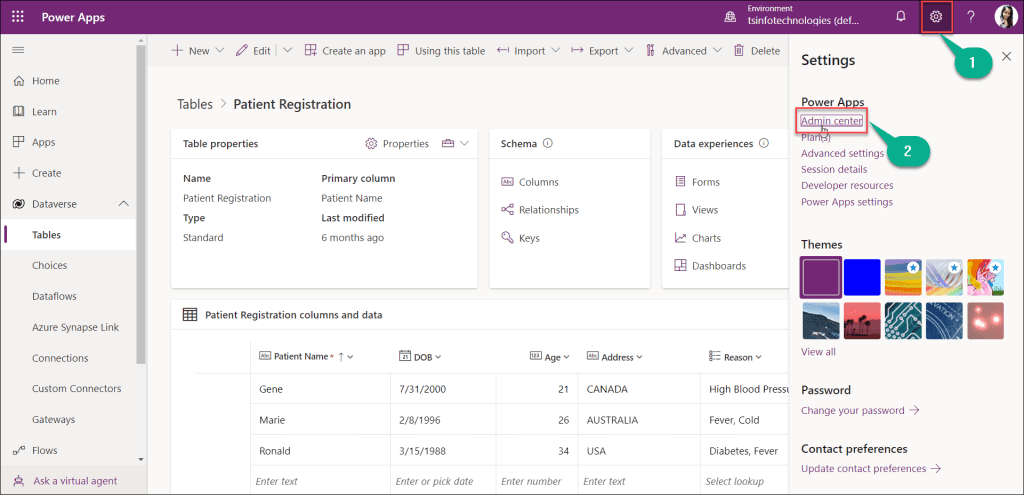
- The Power Apps Admin Center Home page will then appear after that. Select the Environments section from the left navigation and select the environment where you want to enable the version history in dataverse.
- Here, I have chosen my default environment (i.e. tsinfotechnologies (default)) to enable the audit log.
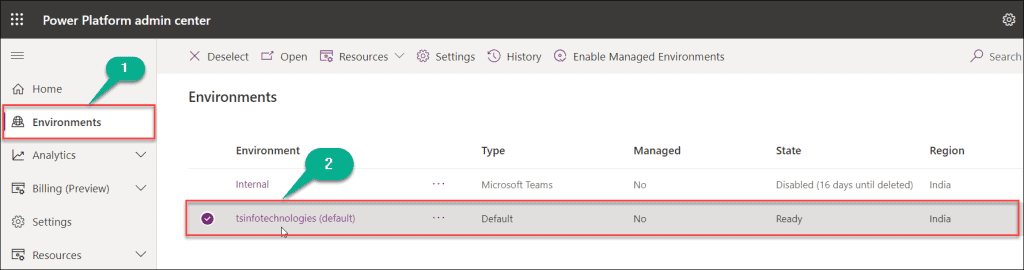
- Select Settings from the menu at the top of the following page.
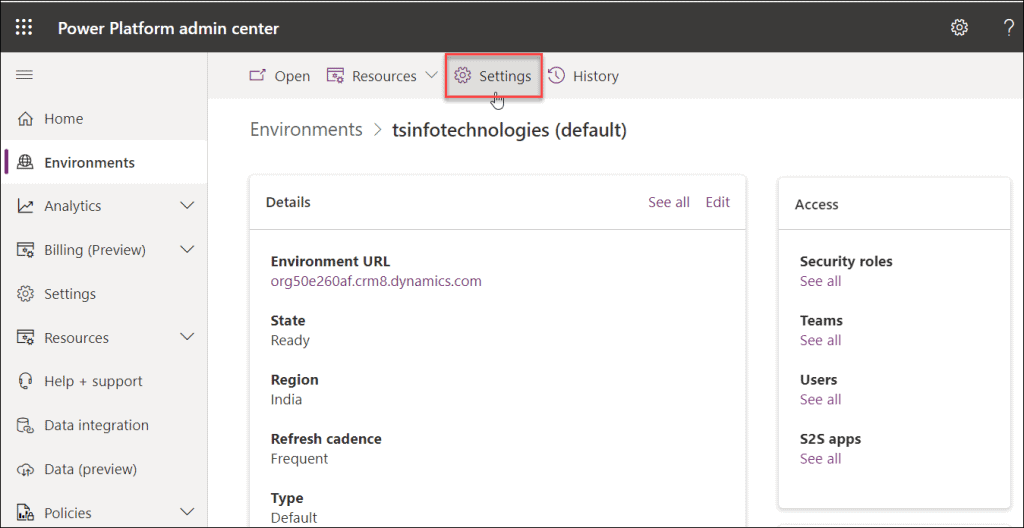
- On the below Settings page, expand the Audit and logs -> Click on the Audit settings as shown below.
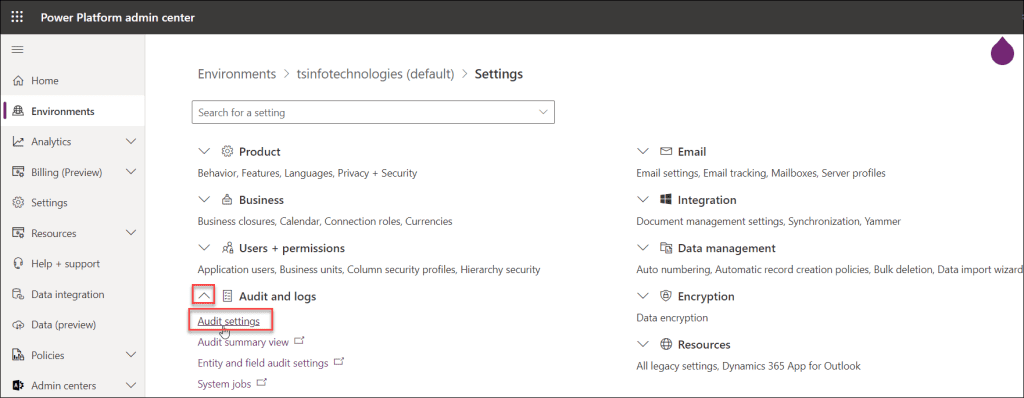
- Select Start Auditing and click on the Save button to save your changes. The Save button will become inactive after you’ve saved it. It will take some time for the particular tenant to see the changes once you have made them.
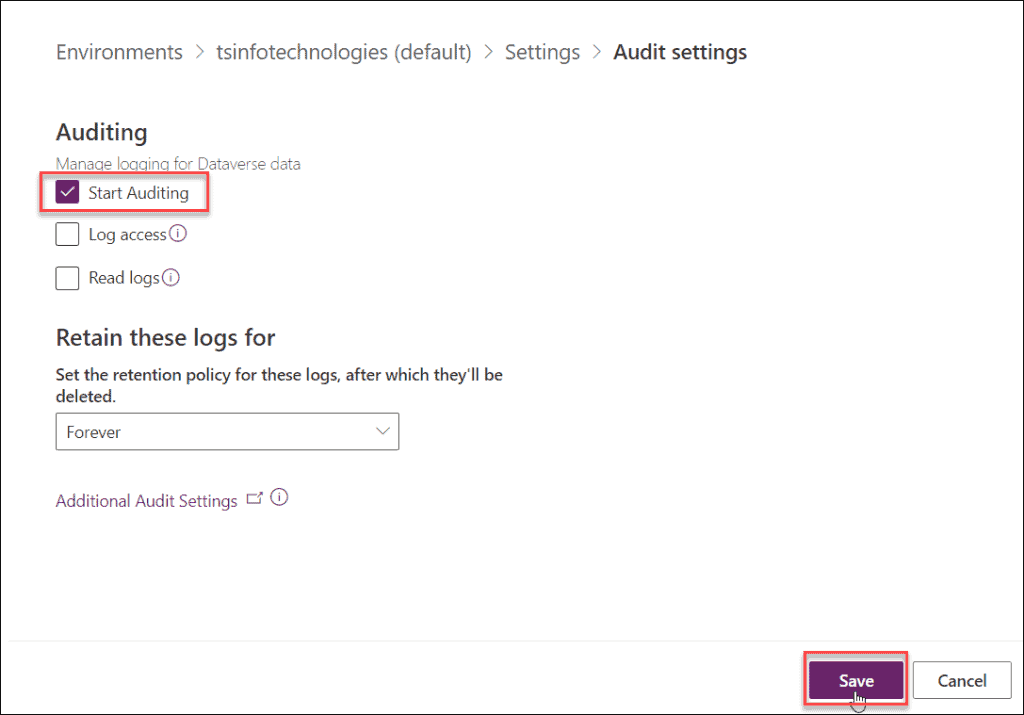
- We need to enable the Auditing feature for our specific Dataverse table. Let’s move to the specific Dataverse table “Patient Registration” and then click on the Properties option under the Table properties section. On the right side of the page, it will launch an Edit table pane.
- On the Edit table pane, expand the Advanced options and scroll down that page. Under the For this table section, you can see an option called Audit changes to its data. Just select or turn on this option using a tick mark. Initially, this option will be turned off.
- Click on the Save button. This means we are enabling this audit feature in our specific Dataverse table (Patient Registration).
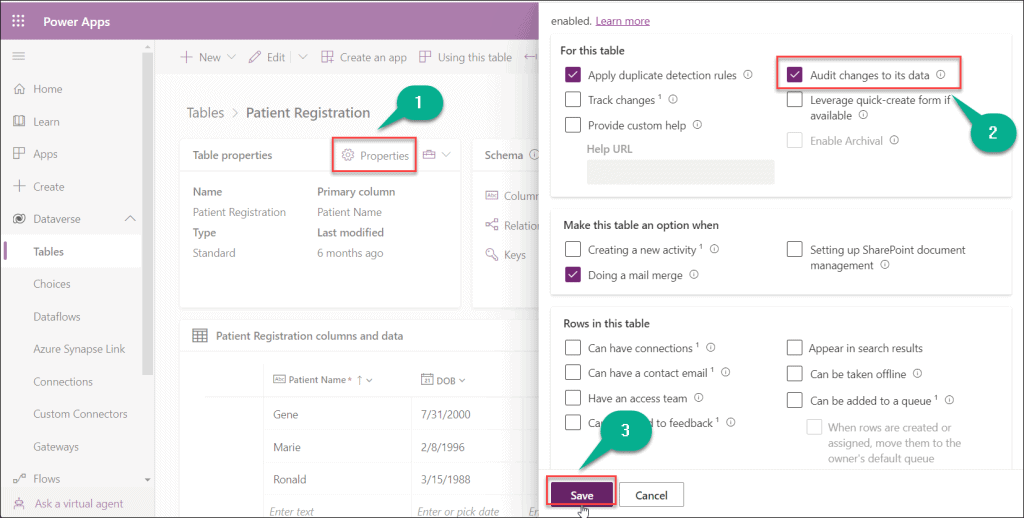
That’s how we can enable the audit log or version history of the dataverse table.
Have a look: Power Apps Dataverse Yes/No Field
Check Audit History in Dataverse
Next, we will see how to check the version history in the dataverse table.
In the screenshot below you can see certain records inside the Dataverse table. Let me change a few records.
When changes are made to the dataverse table, I want to see a history of the previous values for that specific entry. For that, we need to create a Model-driven app to view the history.

Create Power Apps Model-driven app
- To create a new Model-driven app, go to the + Create tab (from the left navigation) -> Click on + Blank app -> Tap on the Create button under the Blank app based on Dataverse section.
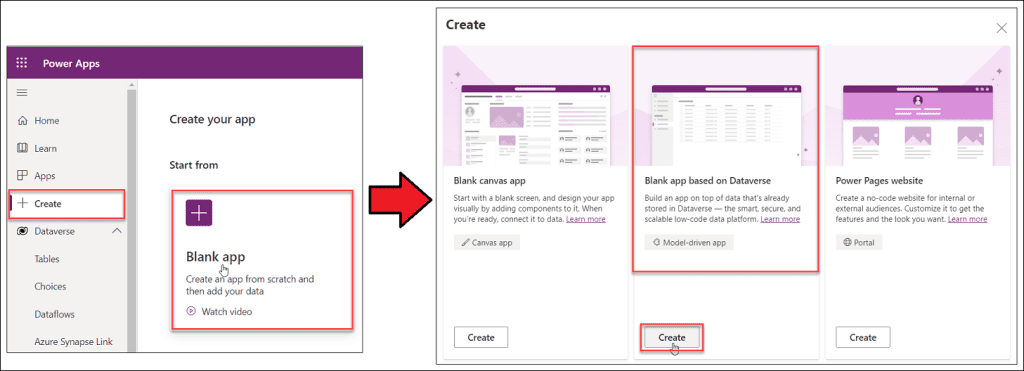
- Next, provide the new Model-driven app Name (Mandatory) and Description (Optional). Click on the Create button as shown below. Now the model-driven app has been created and is ready to use.
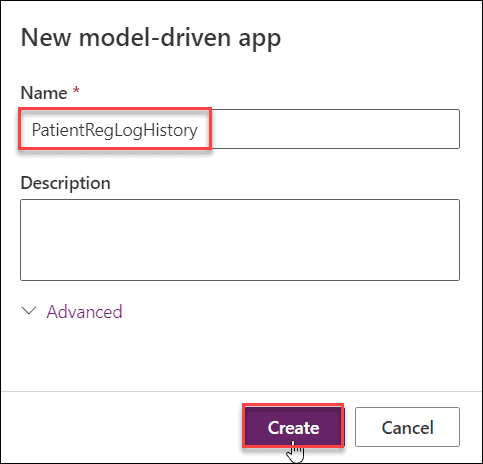
- Next, the model-driven app window will open like the image below. Click on the + Add page button. You can tap it from either the center of the page or the left top of the page.
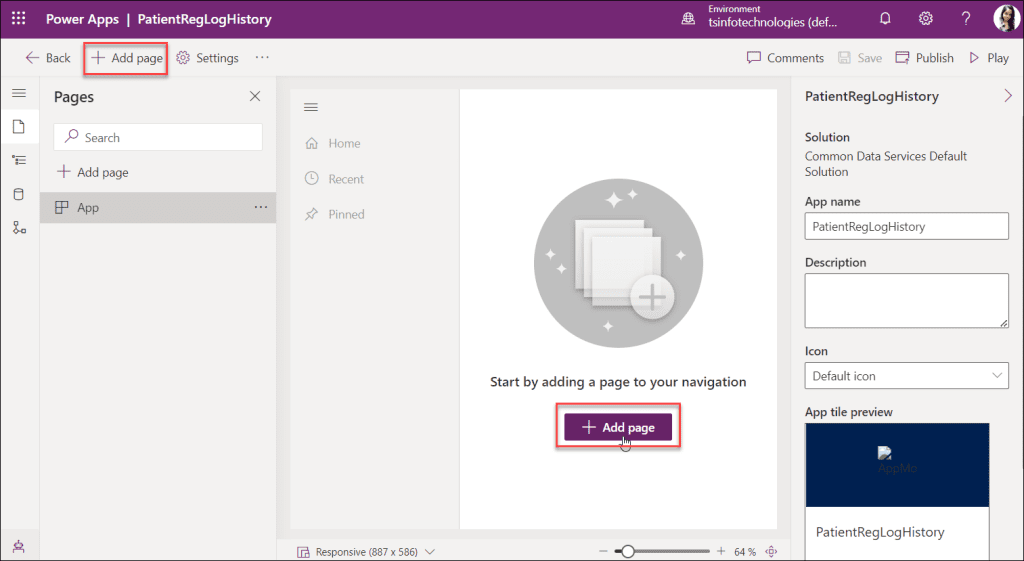
- On the New page window, Choose the Dataverse table under the Choose content for the page. Click on Next.
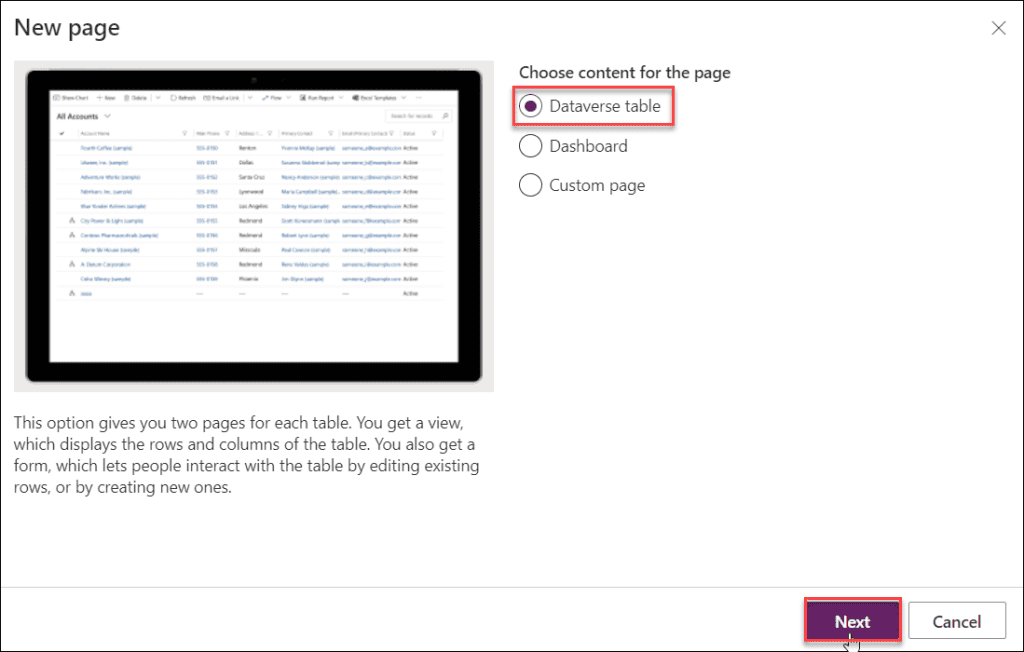
- On the next page, Choose data table for these pages as “Select existing table“.
- Next, under select one or more tables section, search your existing data table, select it and then tap on Add.
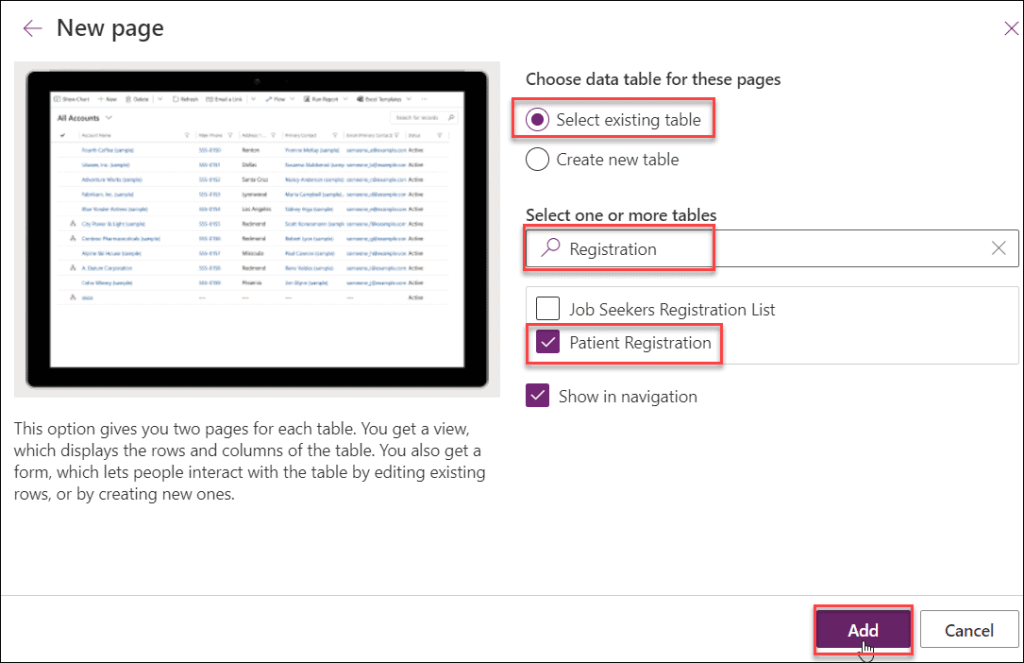
- Now the app will appear with all the Dataverse table records like the screenshot below. Just Save, Publish, and Play the app (from the right top of the page).
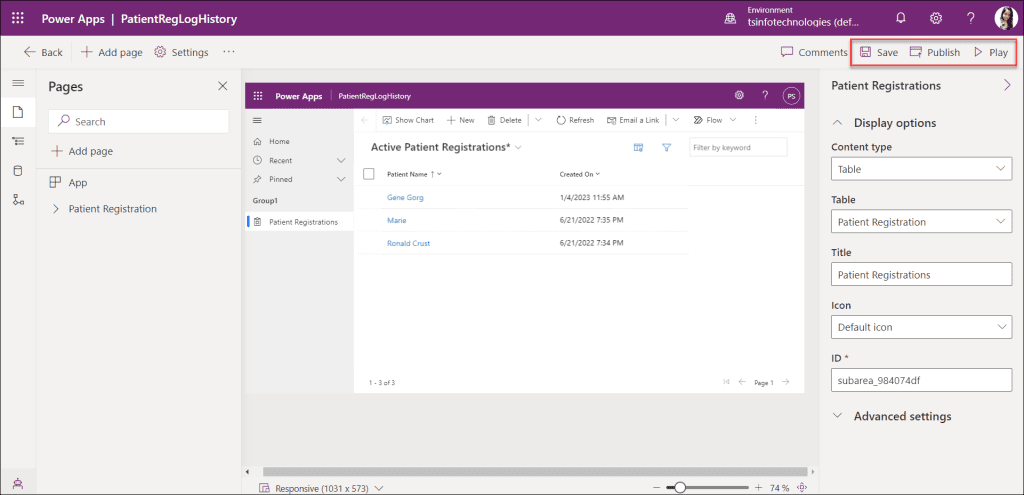
- Once you will play the model-driven app, it will redirect to the Microsoft Dynamic 365 window where you need to enter the Microsoft Password for verification.
- Enter your specific Microsoft Password and then click on the Sign in button.
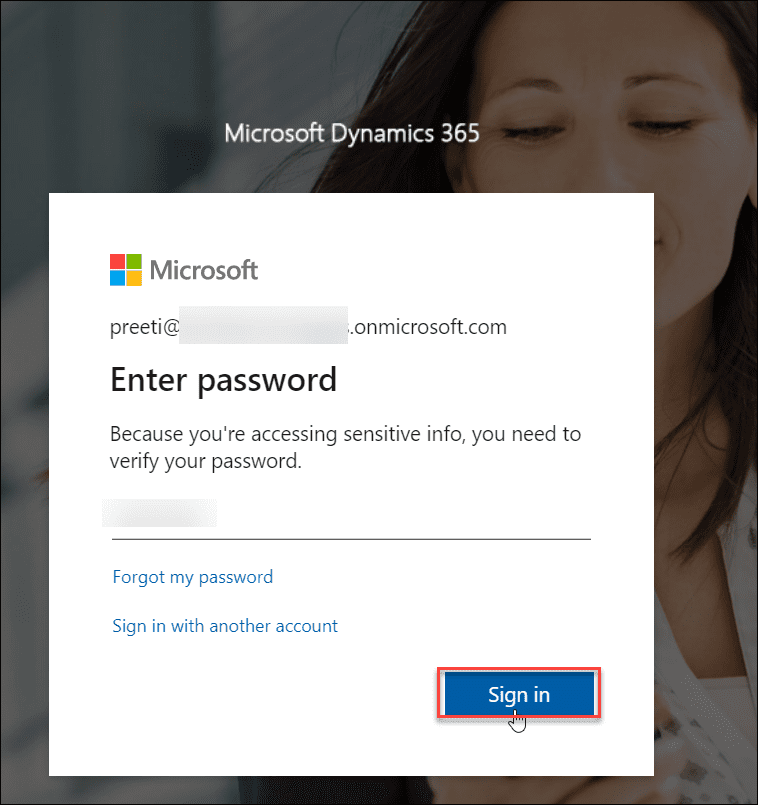
- Now, to check the version history of the specific Dataverse item, select and click on it simply from the app window.
- I clicked on the third item (Ronald Crust) since I wanted to view its version history.
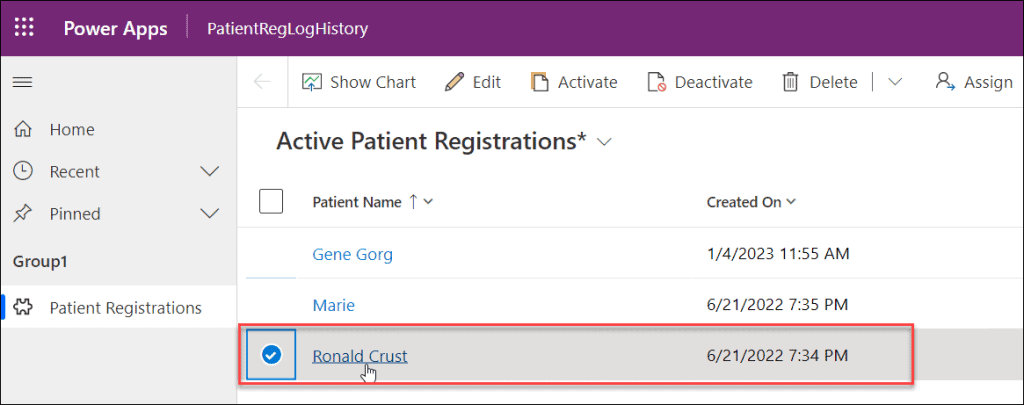
- Then the Dataverse form will appear for the particular item. Expand the Related tab and then click on the Audit History to check its audit log.
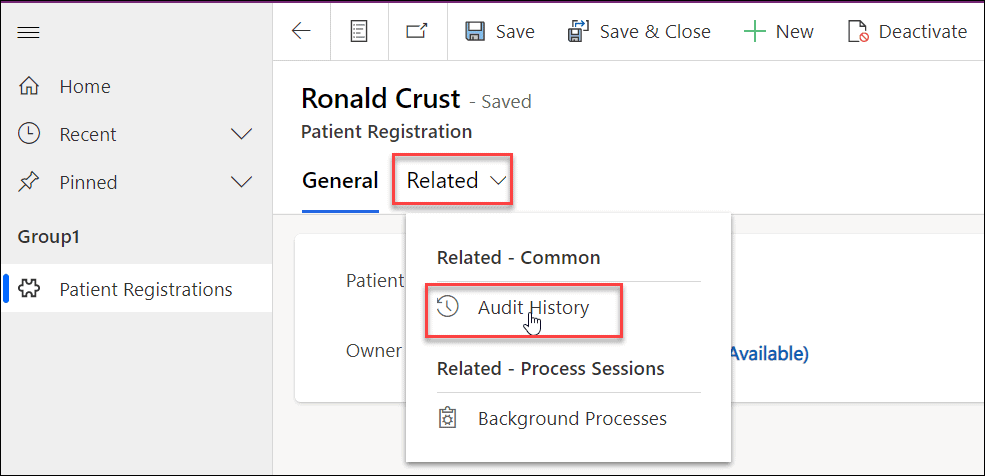
- Finally, you can see all the version history details of the particular item serially from downwards. The graphic below shows that the audit has been enabled and that it has also begun for the Dataverse table.
- You can see, I have already changed the Patient Name such that it now displays both the old value (Ronald) and the new value (Ronald Crust). Similarly to this, I have already changed the Address field such that it now displays FRANCE instead of USA as the new value.
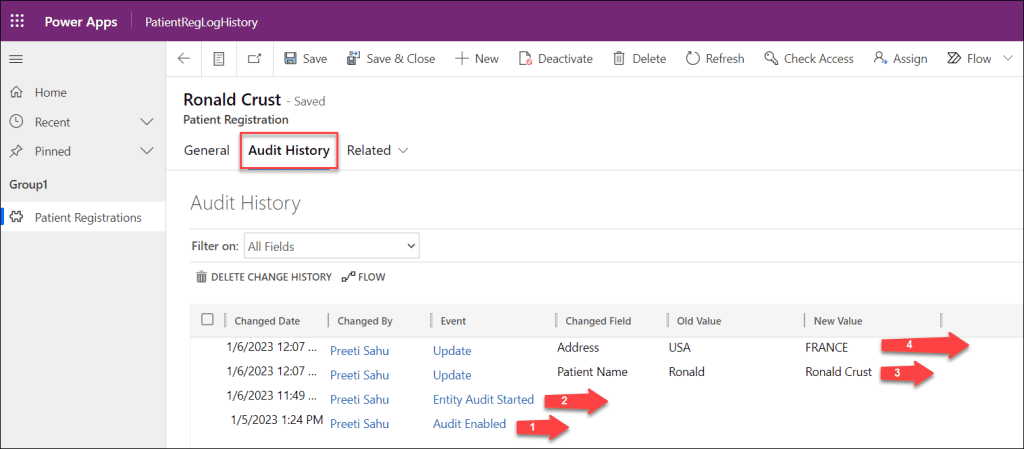
This is how we can check the audit or version history in Power Apps Model-driven app.
Furthermore, you may like some more Dataverse tutorials:
- How To Get Row by ID From Dataverse Table
- How to Detect Text in Dataverse Using AI Builder
- How to Update a Row in Dataverse Using Power Automate
- How To Remove Commas From Dataverse Number Field
- How To Get Dataverse List Rows Count Using Power Automate
- How to get data from Dataverse in Power Apps
- Delete All Records From Dataverse Table [With Examples]
- Power Apps Different Home Screen Based On Different User
- Invalid Connection. Please Choose a Connection Power Automate
This Microsoft Dataverse course taught us all we needed to know about Power Apps Dataverse’s version history and all of its applications. In addition, we discussed the following topics:
- What is Version History?
- What is Dataverse Version History or Dataverse Table Audit Log?
- Dataverse Enable Auditing
- How to check Audit History in the Dataverse table?
- Create Power Apps Model-driven app to check Dataverse Version History
I am Bijay a Microsoft MVP (10 times – My MVP Profile) in SharePoint and have more than 17 years of expertise in SharePoint Online Office 365, SharePoint subscription edition, and SharePoint 2019/2016/2013. Currently working in my own venture TSInfo Technologies a SharePoint development, consulting, and training company. I also run the popular SharePoint website EnjoySharePoint.com