In this Microsoft Dataverse tutorial, We will learn how to find a row by ID from the Dataverse table.
I recently had to retrieve the row details from a Dataverse table by ID while working on a Dataverse need. And I’ve used Power Automate to get there.
Similarly, we’ll show in this tutorial how to extract all the information from a particular row of a dataverse table (using the Row ID) (using Power Automate).
In addition, we’ll look at how to retrieve a specific row ID from the Dataverse table and what are the advanced options of Get a row by ID action in Power Automate.
Also Read: How To Get Dataverse List Rows Count Using Power Automate
Get Row by ID From Dataverse Table Using Power Automate
Data from Microsoft Dataverse can be retrieved by using the Get a row by ID action. When a row’s particular ID is known, you can access its columns using this action.
The steps below can be used to retrieve the Dataverse item’s/row’s details (by ID) using Microsoft Flow:
- The screenshot below shows a Dataverse table called Car Details. As you can see, the dataverse table has a variety of records. Using the ID of the second item or second row (Bentley), I would like to access its data in Power Automate.
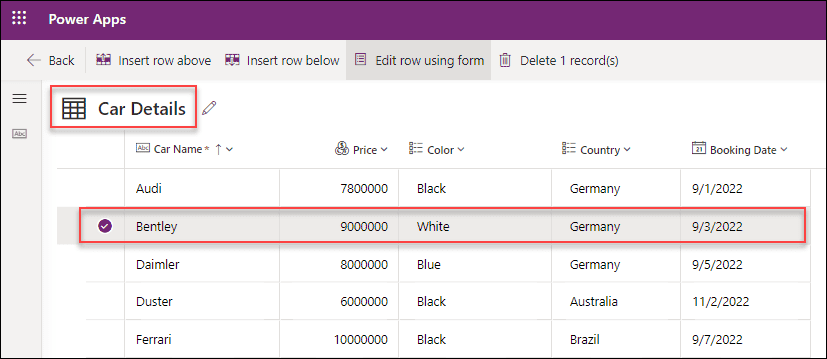
- Sign in to the power Apps environment by providing your login information at make.powerapps.com.
- Go to the Flows (from the left menu) -> Click on the + New flow -> Choose Instant cloud flow under the Build your own from blank section.
- Alternatively, you can directly create a new flow using the Microsoft Flow login page at make.powerautomate.com.
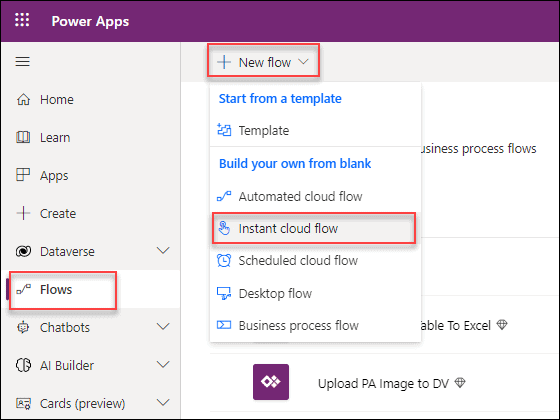
- Next, specify a distinct flow name (Flow to get Row ID in Dataverse Table) and choose how to start it (where I have chosen Manually trigger a flow). Select Create.
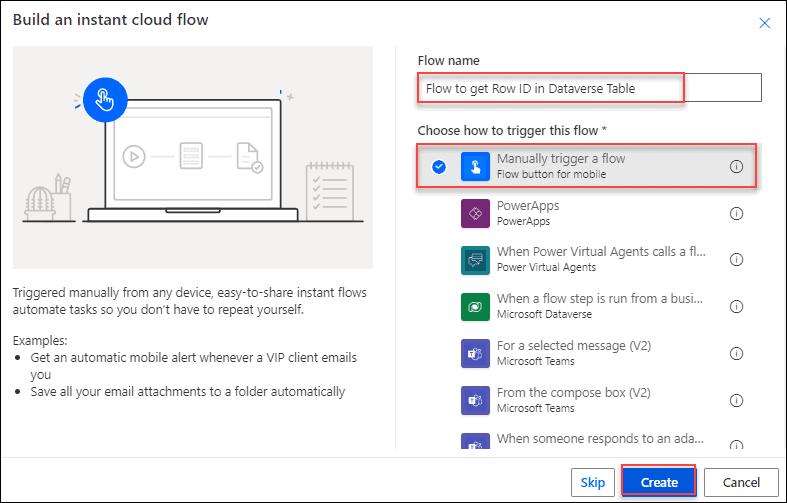
- Once it has been created, the flow will display as shown in the screenshot below. After that, select + New step to add a new action.
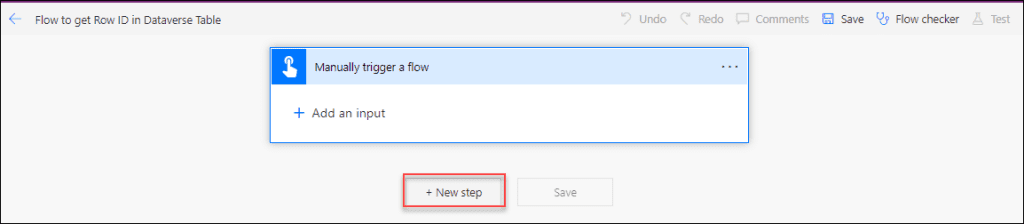
- As seen below, type “get row” into the search field and choose the Get a row by ID (PREMIUM) action from the Microsoft Dataverse section.
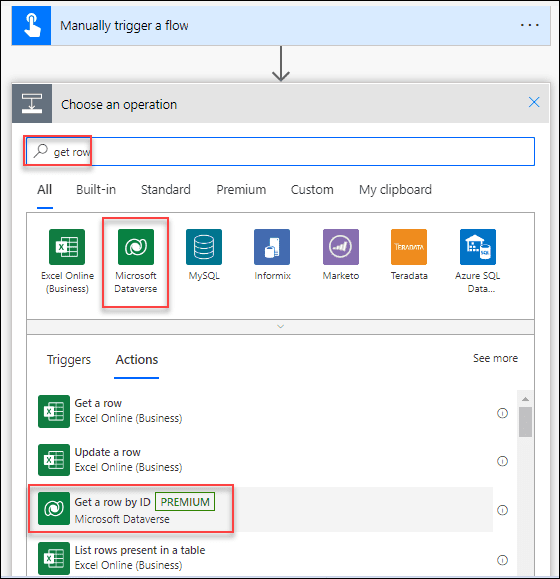
- If you want to rename the action, you can do it by using the Rename option (It’s Optional). Provide the input below:
- Table name = Expand the down arrow and select your standard or custom table (Car Details).
- Row ID = Enter the unique item ID from the Dataverse table for which you want to access the details.
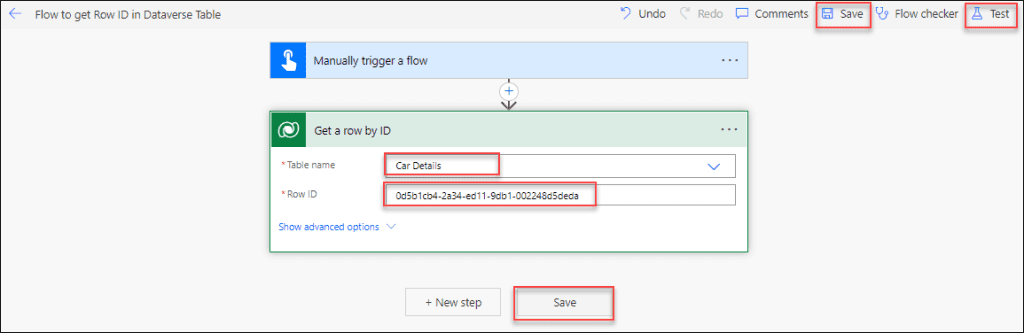
Here, we will see how to get the specific row ID from the Dataverse table. Once we put the Dataverse row ID, make sure to save the flow.
Check out: Delete All Records From Dataverse Table [With Examples]
How to get Row ID from Dataverse Table
As seen in the above screenshot, the row ID column contains the specific ID for the row that you are obtaining. Before you utilize the row id, you can retrieve it by executing a query in your flow’s actions.
- To get the row ID from the Dataverse table, go to the Power Apps Home page -> Select Tables under Dataverse -> Go to Custom (in my case it’s a Custom table) -> Click on the table (Car Details) as shown below.
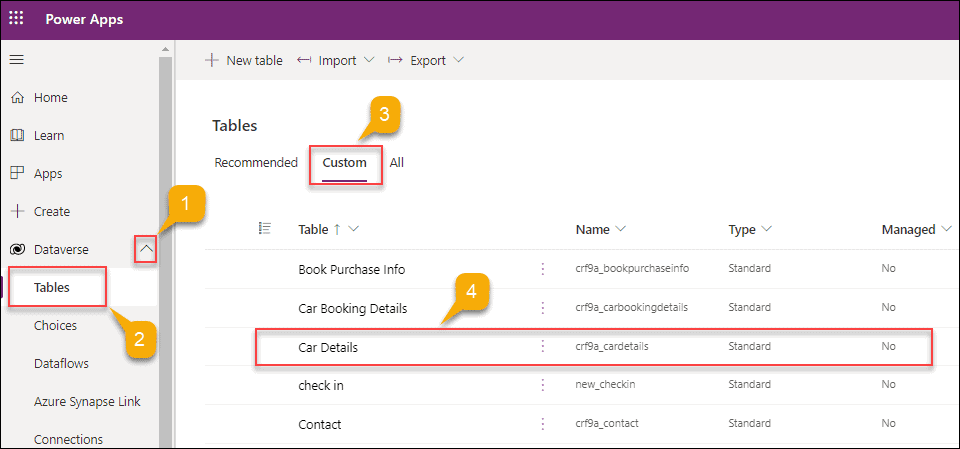
- On the next Dataverse table page, click on the Edit button.
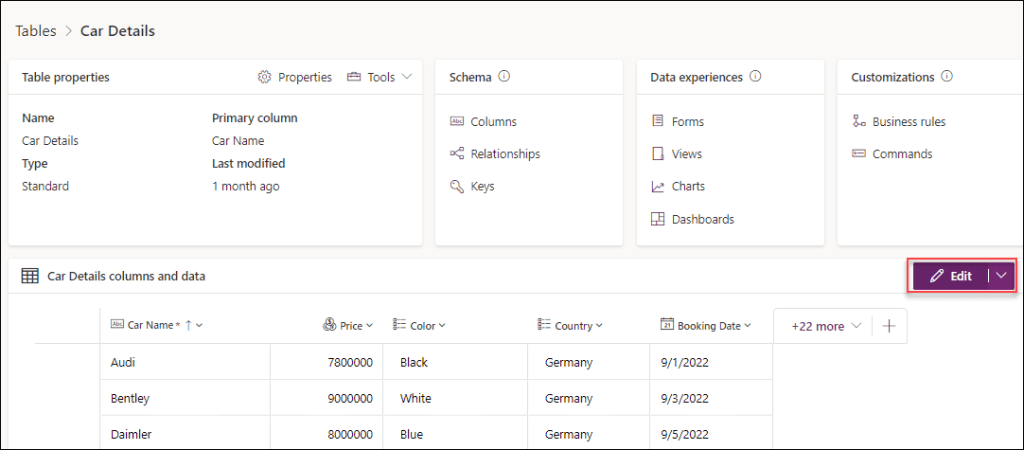
- Then, select the specific row or item (Bentley) and click on the Edit row using form from the top of the page.
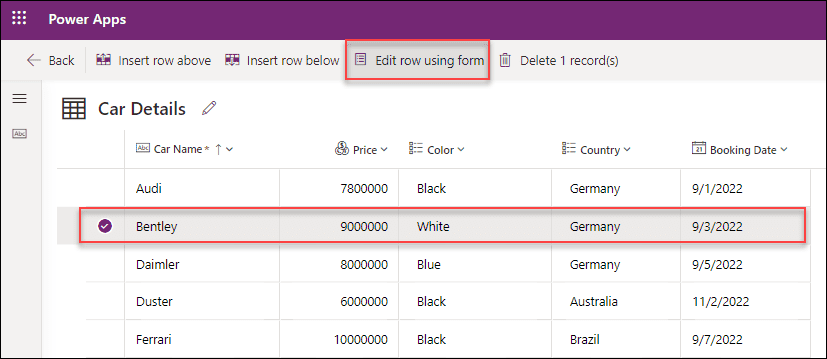
- The row information is visible in the edit form after it opens. You can tap on the web address and navigate to the last position where the id is equal to 0d5b1cb4-2a34-ed11-9db1-002248d5deda to obtain it.
- Just copy the item id and paste it into the Row ID field of the Get a row by ID action in flow.
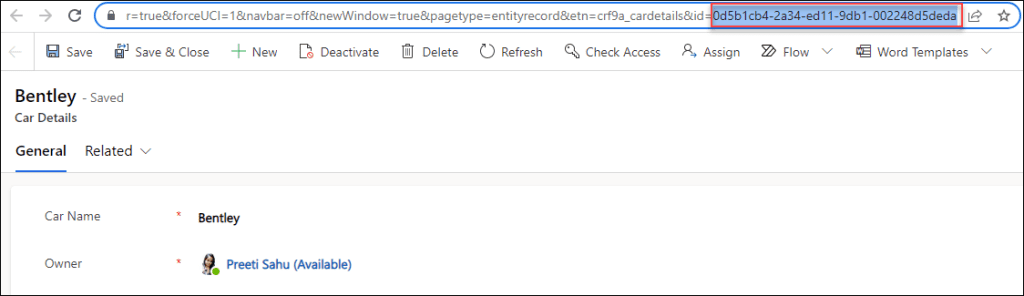
That’s how to get Row ID from Dataverse Table.
- The entire flow structure will resemble the illustration below. Now save and test the created flow to view the output. Click on Save first.
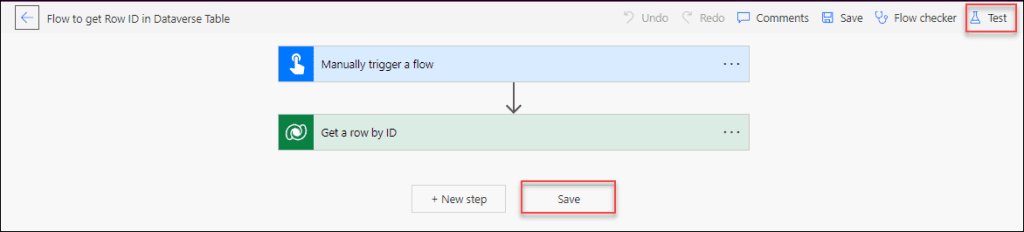
- To test the flow, click on the top Test button -> Select Manually -> Test as below.
- The successful window will appear once you click the Run flow button below where it indicates that “Your flow run successfully started. To monitor it, go to the Flow Runs Page “. Select Done.
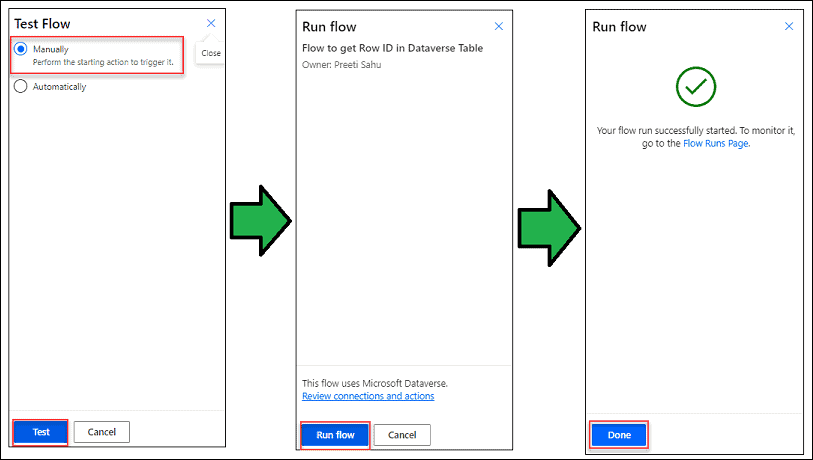
- The successful notice demonstrates that the flow was successful in running (with highlighted green color).
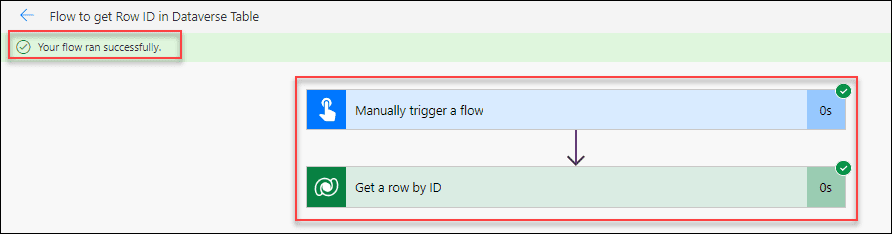
- To view the output, expand the Get a row by ID action and you can see all the specific row details under the OUTPUTS section as shown below. Click the Show more option to display additional information or more column details (like Car Owner, Color, Country, Created On, etc.).
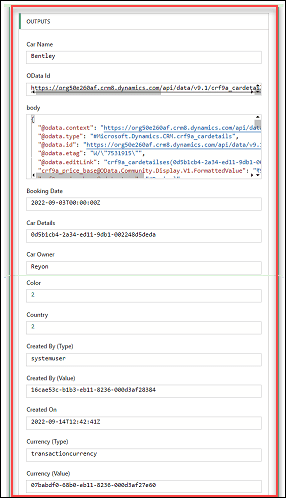
This is how to get a row by ID From Dataverse Table.
Also, have a look: Dataverse Primary Name Column Autonumber
Get a row by ID Advanced options in Power Automate
- To provide additional properties that further specify the data that should be returned, choose Show advanced options.
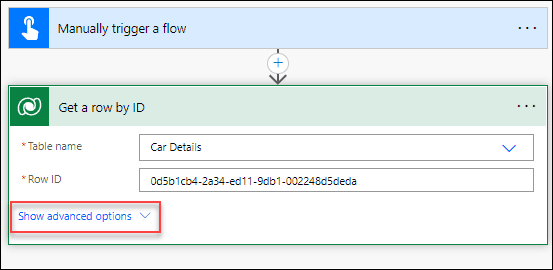
- There are three types of Advanced options. Such as:
- Select columns = You can choose the columns you want to retrieve by specifying their distinct names rather than retrieving all of them. Use a comma to divide columns. Especially if you’re carrying out this step inside of a loop, it can occasionally be required to optimize the quantity of data retrieved in a flow.
- Expand Query = To specify an OData-style phrase that determines which information from associated tables is returned, use Expand Query. Two categories of navigation properties exist:
- Single-valued navigation properties = It relates to lookup columns that can set references to other tables and support many-to-one relationships.
- Collection-valued navigation properties = One-to-many or many-to-many relationships are represented by it. You will get all the properties for the associated rows if you merely supply the name of the navigation property. To learn more, refer to this link: Retrieve related table rows with a query
- Partition Id = For NoSQL tables, there is an option to indicate the partition Id when requesting data.
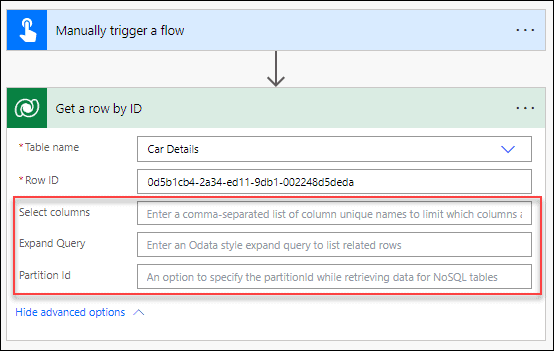
Furthermore, you may like some more Dataverse tutorials:
- Power Apps Dataverse Choices [Complete Guide]
- Power Apps Dataverse Yes/No Field
- How to get data from Dataverse in Power Apps
- Power Apps Different Home Screen Based On Different User
- How to Export Dataverse Table to Excel
- Power Apps Add Data to Dataverse Table
- Filter Dataverse Choice Column [With Various Examples]
- How to Upload images to Dataverse from Power Apps
- Dataverse Solution [Complete Tutorial]
- Dataverse Version History
In this Dataverse tutorial, we discussed How To Get Row by ID From Dataverse Table using Power Automate. Also, we covered the below topics as well:
- Get row ID from the Dataverse table
- Advanced options of Get a row by ID action in Power Automate
I am Bijay a Microsoft MVP (10 times – My MVP Profile) in SharePoint and have more than 17 years of expertise in SharePoint Online Office 365, SharePoint subscription edition, and SharePoint 2019/2016/2013. Currently working in my own venture TSInfo Technologies a SharePoint development, consulting, and training company. I also run the popular SharePoint website EnjoySharePoint.com