This Power Automate tutorial will show how to send email from Excel using Power Automate. Also, we will cover how we can send emails to multiple users from Excel using Power Automate.
We will cover the below topics.
- Send an email from Excel using Power Automate [Single user].
- Send an email to multiple users from Excel using Power Automate.
Send an email from Excel using Power Automate [Single user]
Here we will see how to email the user from Excel using Power Automate.
For example, we have a below Excel containing employees’ birthdays, which contains the below columns and is formatted as a table.
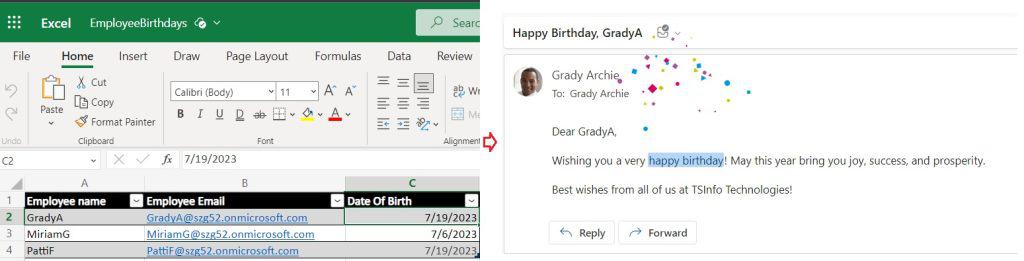
For this, we will create an Instant cloud flow that will trigger manually and get all the rows from Excel. Then we will check the Birthday date of an employee is today or not. Based on that, we will send a greetings email.
Now, let’s create the flow in Power Automate that will send a greetings email to the user. Before that, set up the Excel sheet.
Step 1: Log in to Power Automate -> click on the +Create icon -> select Instant Cloud Flow.
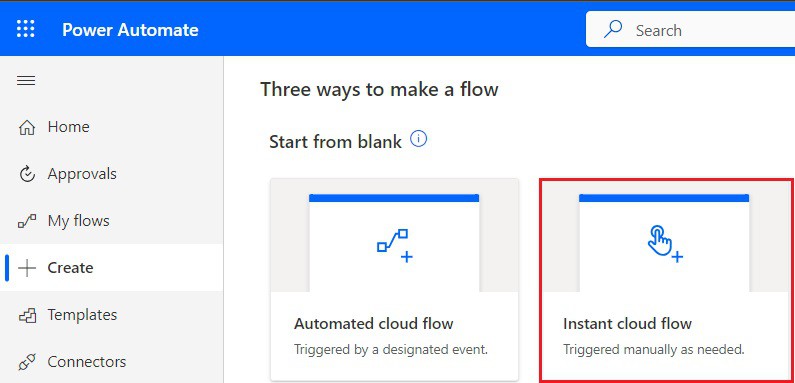
Then provide the flow name and select the Manually trigger a flow. Click on Create.
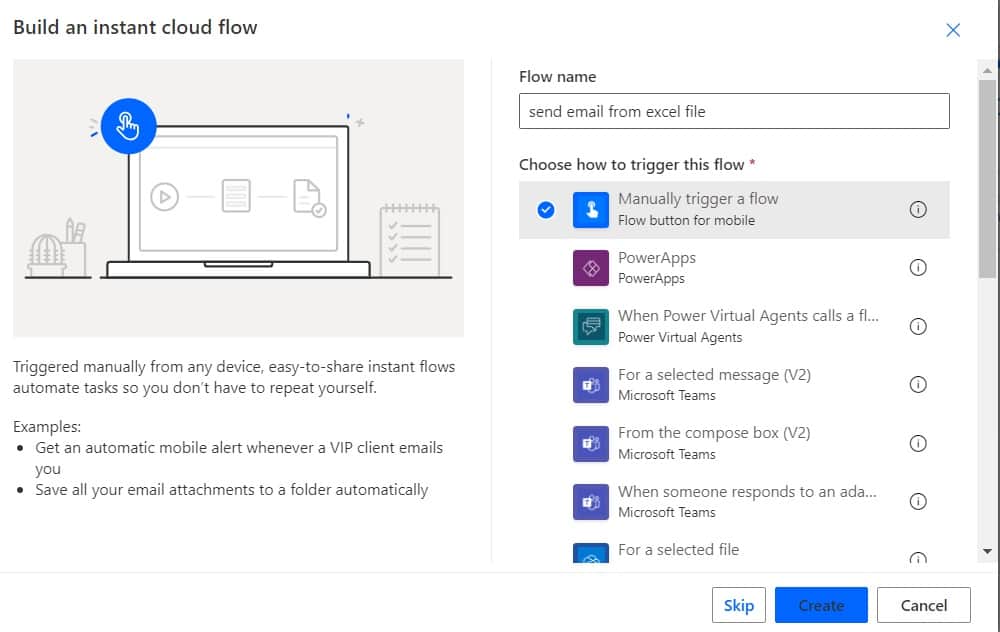
Now, you can see Manually trigger a flow action is added to the flow page.

Step 2: Now, we will get all the rows from the Excel table. So, click the +New step -> select List rows present in a table action. Then provide the below information:
- Location: Select or provide the Location of the Excel file.
- Document Library: Select or provide the document library.
- File: Select the Excel file.
- Table: Select the table of the Excel file.
- DateTime Format: Select ISO 8601
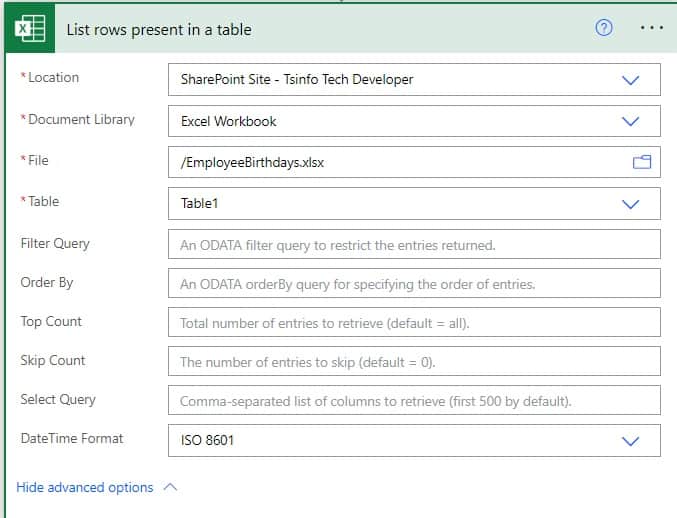
Step 3: To iterate through the rows of an Excel and check the date of birth, click on the +New step -> select Apply to each action. Then provide the below information:
- Select an output from previous steps: select the value from dynamic content.
Next, click on Add an action -> select Condition action. Then provide the below information.
- Choose a value: provide the below expression:
formatDateTime(items('Apply_to_each')?['Date Of Birth'], 'yyyy-MM-dd')- Operator: Select the operator as is equal to.
- Choose a value: Provide the below expression:
formatDateTime(utcNow(),'yyyy-MM-dd')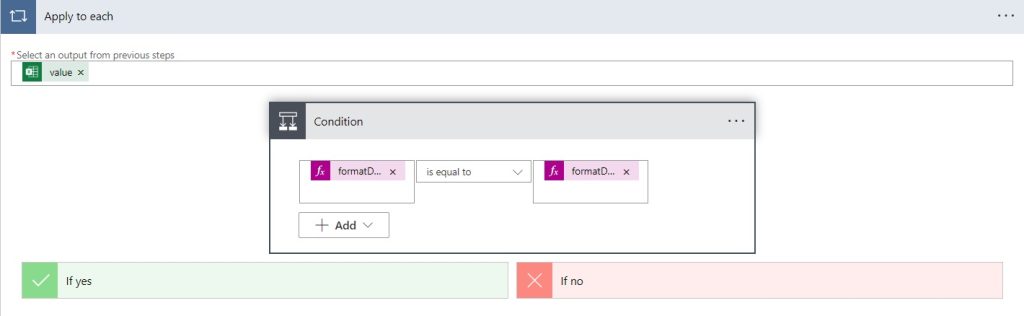
After that, if the condition is true, then in the If yes part. Click on Add an action -> select Send an email (V2) action. Then provide the below information:
- To: Select the Employee email from dynamic content.
- Subject: Provide the subject of an email
- Body: Provide the body of an email.
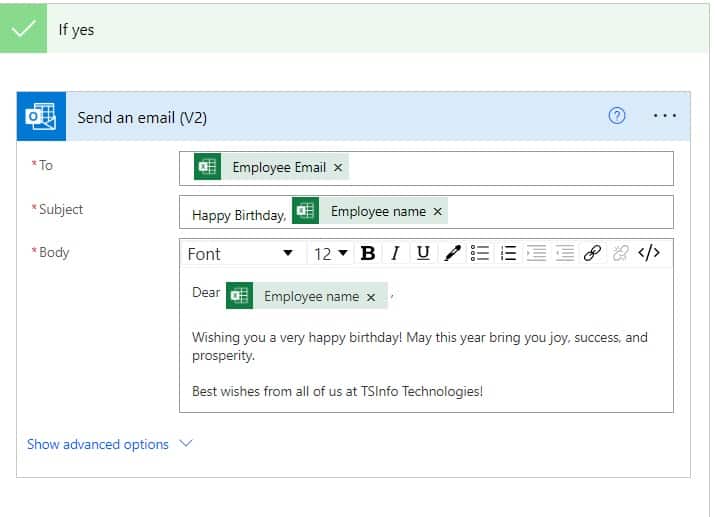
Step 4: Now, run the flow manually; you can see the flow run successfully. Also, the employee will get an email like the one below.
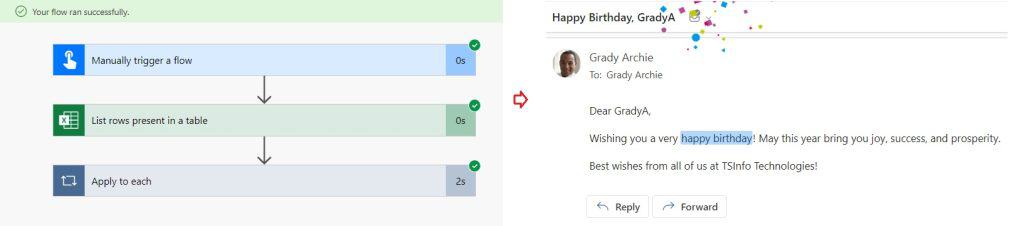
This is how to send an email from Excel using Power Automate.
Read Send an Email with @mention in Power Automate
Send an email to multiple users from Excel using Power Automate
Here we will see how to send an email to multiple users from Excel using Power Automate.
For example, we have below Excel containing details related to Meetings. Which contains the below columns and is formatted as a table:
- Meeting Topic
- Meeting Date
- meeting Time
- Attendees email
- Attendees name
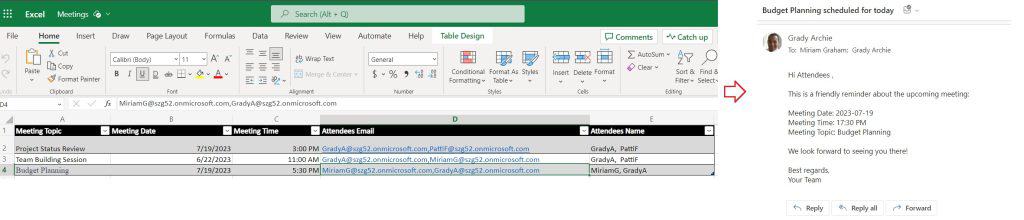
We create an instant cloud flow that will iterate through Excel and check the meeting date is today, then it will send an email to Attendees.
Now we will see how we can create the flow in Power Automate. Before that, just set up the Excel table.
Step 1: Log in to Power Automate and click +Create -> select Instant Cloud flow.
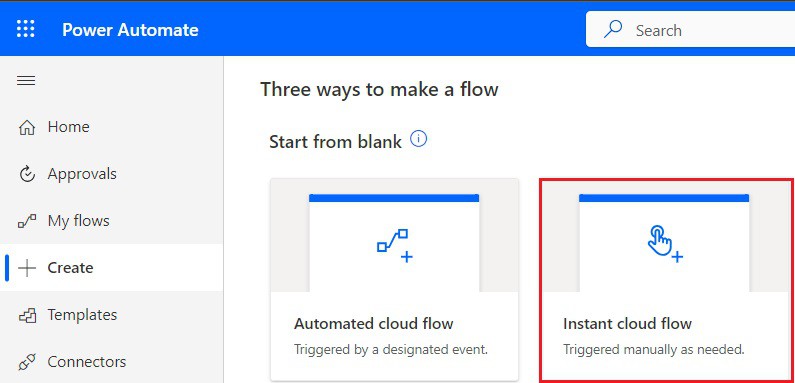
Then provide the flow name -> select Manually trigger a flow -> click on +Create.
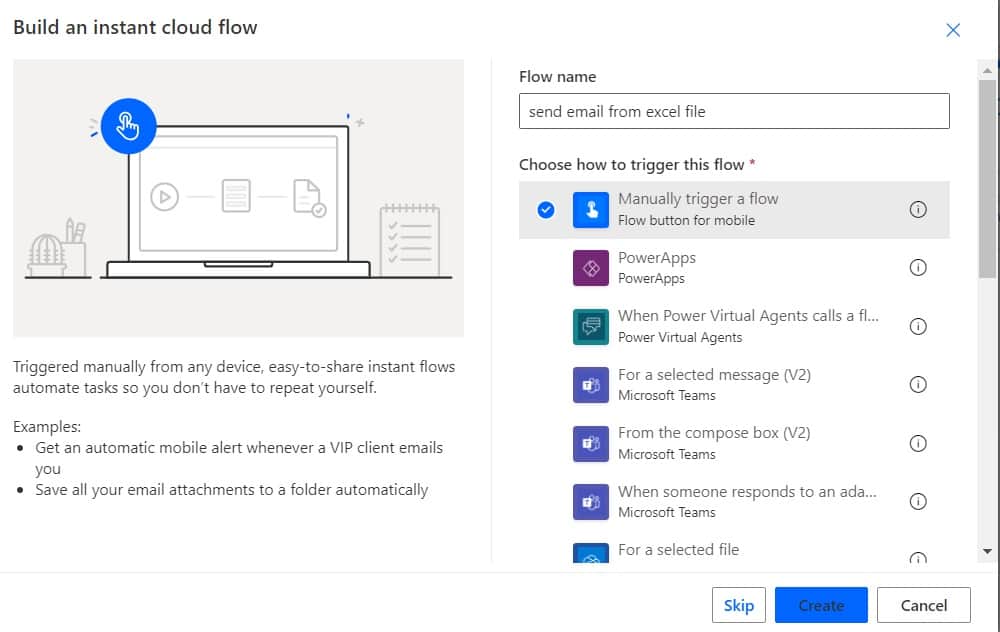
Now you can see Manually trigger flow is added to the flow page.

Step 2: Get all the rows from the Excel table, so click on the +New step -> select the ‘List rows present in a table action. Then provide the below information:
- Location: Select or provide the Location of the Excel file.
- Document Library: Select or provide the document library.
- File: Select the Excel file.
- Table: Select the table of Excel file.
- DateTime Format: Select ISO 8601
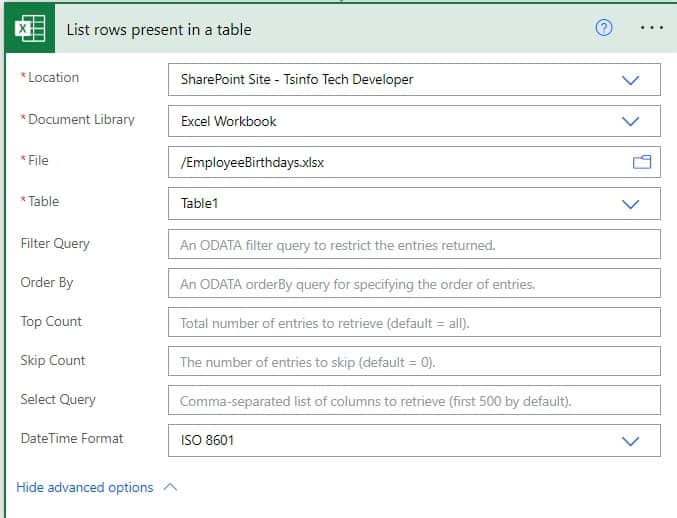
Step 3: Next, we will check meeting date is equal to today or not. So, click on the +New step -> select Condition control action. Then provide the below information:
- Choose a value: Provide the below expression. It will add Apply to each action.
formatDateTime(items('Apply_to_each')?['Meeting Date'], 'yyyy-MM-dd')- Operator: Select the Operator as is equal to.
- Choose a value: Provide the below expression:
formatDateTime(utcNow(),'yyyy-MM-dd')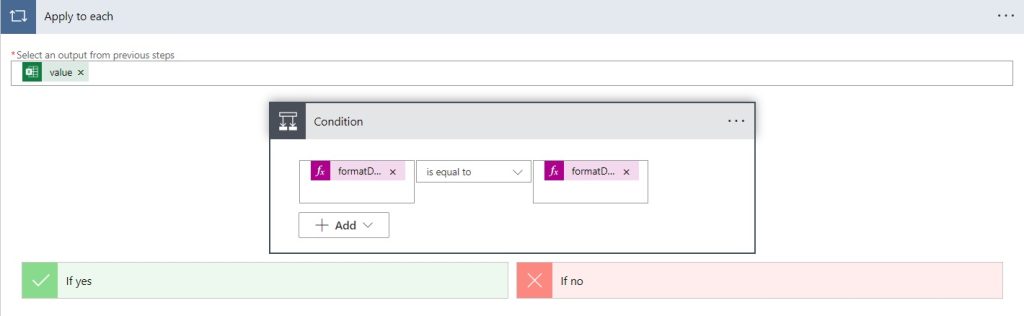
If the condition is true we will send an email to Outlook, then in the If yes part, click on Add an action -> select Compose action. Then provide the below information:
- Inputs: Provide the below expression:
replace(items('Apply_to_each')?['Attendees Email'], ',',';')After that, click on Add an action -> select Send an email(V2) action. Then provide the below information:
- To: Select the Output from dynamic content.
- Subject: Provide the subject of an email like the one below.
- Body: Provide the body like below. And if you want to share the Meeting date and time, you can use the expression below.
Meeting Date: @{formatDateTime(items('Apply_to_each')?['Meeting Date'], 'yyyy-MM-dd')}
Meeting Time: @{
formatDateTime(items('Apply_to_each')?['Meeting Time'],'HH:mm tt')}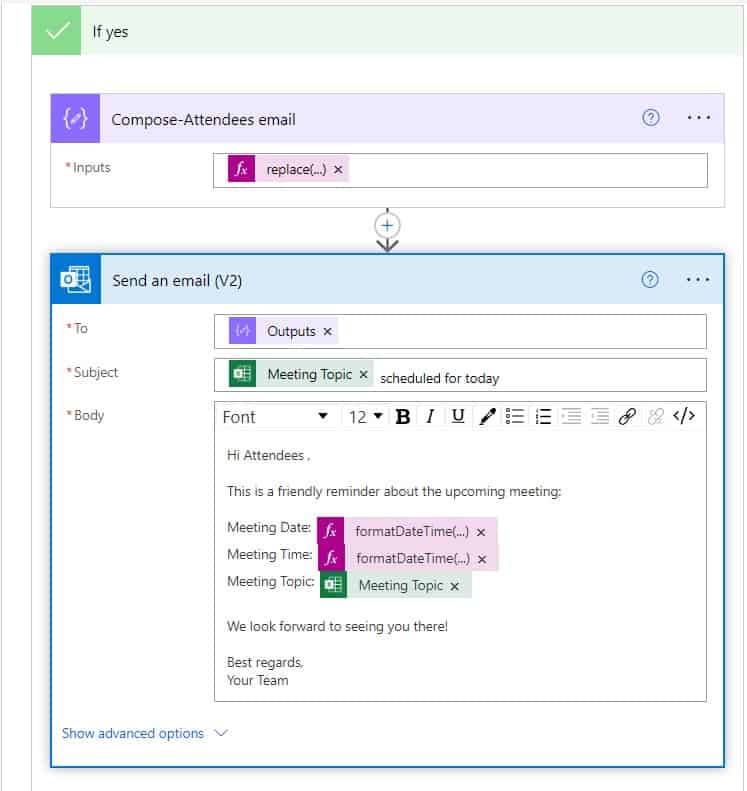
Step 7: Now run the flow manually; you can see the flow run successfully, as 1st and 3rd meeting contains today’s date. So, we get an email like the one below.
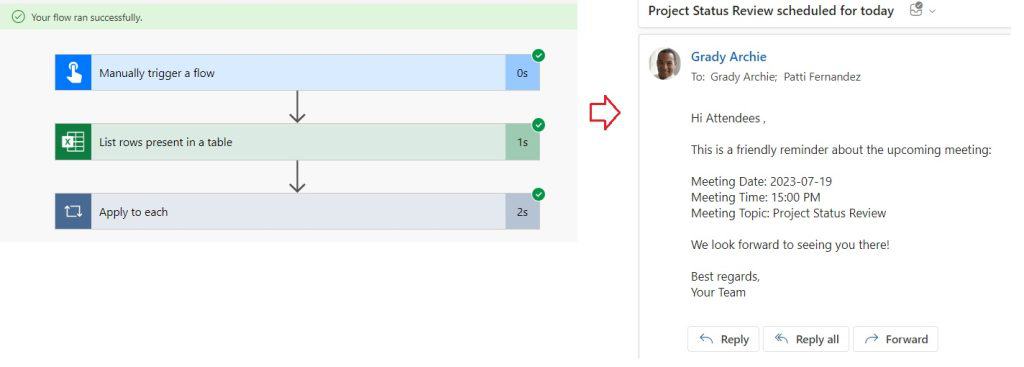
This is how to send an email to multiple users from Excel using Power Automate.
Conclusion
In this Power Automate tutorial, we saw two examples of how to send an email from Excel using Power Automate.
Here are the two examples we covered:
- Send an email from Excel using Power Automate [Single user].
- Send an email to multiple users from Excel using Power Automate.
You may like the following Power Automate tutorials:
- Send an email with options in Power Automate
- Create a Word Document from HTML using Power Automate
- How to format a number as currency in Power Automate?
- Get and Delete a SharePoint list view using Power Automate
- How to loop through XML data and insert into Excel using Power Automate?
- Send an Email with Attachments from Local Folder using Power Automate
I am Bijay a Microsoft MVP (10 times – My MVP Profile) in SharePoint and have more than 17 years of expertise in SharePoint Online Office 365, SharePoint subscription edition, and SharePoint 2019/2016/2013. Currently working in my own venture TSInfo Technologies a SharePoint development, consulting, and training company. I also run the popular SharePoint website EnjoySharePoint.com