Windows PowerShell Integrated Scripting Environment (ISE) is a powerful tool for writing and debugging PowerShell scripts. It provides a robust environment where developers and IT professionals can test their scripts and automate tasks across their networks. With its intuitive graphical user interface, PowerShell ISE enhances the scripting experience by offering features such as syntax coloring, tab completion, and context-sensitive help.
The tool is designed to help users create and run scripts efficiently. It allows for multiple scripts to be open simultaneously, each within its own tab. This streamlined workflow facilitates productivity as users can easily switch between different projects. The built-in console within PowerShell ISE enables users to execute commands directly, which is ideal for immediate task automation and exploring PowerShell cmdlets.
PowerShell ISE also includes advanced debugging tools, allowing users to set breakpoints, step through code, and inspect variables to troubleshoot and optimize scripts. This environment is, therefore, not only a script editor but also an ideal platform for learning PowerShell, as it offers extensive capabilities for the execution and testing of commands and scripts, catering to both novice and experienced users.
Getting Started with PowerShell ISE
Windows PowerShell Integrated Scripting Environment (ISE) is a tool for writing, testing, and debugging scripts. It provides a comprehensive environment to enhance the scripting experience for both novice and experienced users.
Installation and Setup
To install PowerShell ISE, one can follow these steps:
- Access the Control Panel.
- Navigate to Programs and click on Turn Windows features on or off.
- Check the box for Windows PowerShell ISE.
- Click OK to install, and once completed, restart the computer if prompted.
Alternatively, users can install it via the Add-WindowsFeature cmdlet in PowerShell for Windows Server or through the Optional Features in Windows 10 and later.
Exploring the User Interface
Upon launching PowerShell ISE, users will notice three primary panes:
- Script Pane: The upper area where scripts are written and edited.
- Console Pane: The lower area where commands are executed directly.
- Command Pane: On the right, which lists available cmdlets and scripts.
The interface also includes a menu and toolbar at the top, providing access to various functions such as saving scripts, running commands, and managing sessions.
Creating Your First Script using PowerShell ISE
To create the first script using the Microsoft PowerShell ISE, follow the below steps:
- Open PowerShell ISE and navigate to the File menu.
- Select New to create a new script.
- In the Script Pane, type in your PowerShell commands, for example:
Write-Host "Hello, World!" - Save the script by clicking File > Save or using the keyboard shortcut Ctrl + S.
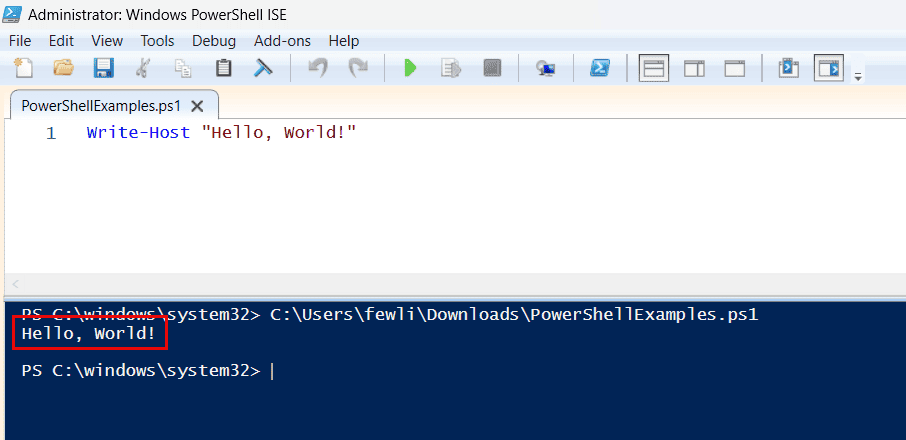
The script can now be run within the environment.
Execution Policies
PowerShell ISE adheres to the execution policies set for the system. These policies determine what scripts can be run and from where. To view or set the execution policy, one can use the Get-ExecutionPolicy and Set-ExecutionPolicy cmdlets, respectively.
For example:
- To view the current policy:
Get-ExecutionPolicy - To set a new policy:
Set-ExecutionPolicy RemoteSigned
Users should ensure the policy is appropriately set to permit the execution of desired scripts while maintaining system security.
Script Development
In Windows PowerShell Integrated Scripting Environment (ISE), script development is a robust process, facilitated by an array of editing, debugging, and customization features. These tools aid developers in writing, refining, and testing scripts efficiently.
Script Editing Features
The PowerShell ISE provides a multitude of script editing features that enhance productivity. Syntax highlighting makes it easier to distinguish commands, parameters, and variables at a glance. The ISE also supports multiline editing and code folding, allowing developers to edit multiple lines simultaneously and collapse sections of code for better readability.
- Syntax Highlighting: Improves code clarity
- Multiline Editing: Efficiency in making changes
- Code Folding: Manages code complexity
Using Intellisense
Intellisense in PowerShell ISE accelerates script development by offering auto-completions for cmdlets, variables, and property names. As a user begins to type, a dropdown menu presents potential matches, enabling faster and more accurate coding.
- Autocomplete Cmdlets and Variables
- Intelligent Parameter Suggestions
Debugging Tools
PowerShell ISE equips developers with comprehensive debugging tools. One can set breakpoints to halt the execution of scripts for inspection. The console pane displays real-time outputs and errors, aiding in identifying and resolving issues. The user benefits from the ability to review and modify variables in the script pane during pauses in execution.
- Breakpoints: Stop execution for inspection
- Console Pane: View outputs and errors
Customizing the PowerShell ISE Environment
Customization in PowerShell ISE allows for a tailored scripting environment aligned with individual preferences and needs. Users can adjust font sizes, select color themes, and configure the layout of the script pane and console window. They can also extend the functionality of the ISE with add-ons and tools from the PowerShell community.
- Adjust Font Size and Color Themes
- Configure Layout Preferences
- Extend Functionality with Add-ons
Advanced Features of PowerShell ISE
The PowerShell Integrated Scripting Environment (ISE) provides a suite of advanced features that facilitate complex scripting tasks. They leverage the capabilities of PowerShell with a user-friendly interface, offering tools and functionalities tailored to the needs of advanced users.
Add-Ons and Extensions
PowerShell ISE supports a wide range of add-ons and extensions, which enhance its functionality beyond the default features. Users can integrate syntax highlighting, snippets, advanced editing tools, and additional command-lets. These add-ons can be sourced from the PowerShell Gallery or third-party providers and are installed either via the ISE interface or through PowerShellGet commands.
| Source | Installation Method | Examples |
|---|---|---|
| PowerShell Gallery | Install-Module command | Posh-Git, PSReadLine |
| Third-Party Providers | Direct import to ISE interface | Custom syntax highlighters, themes |
Working with Modules
The ability to efficiently work with modules is a core advanced feature of PowerShell ISE. Users can load, test, and manage modules within the ISE environment.
- Loading Modules:
Import-Module -Name ModuleName
- Listing Available Modules:
Get-Module -ListAvailableModules can contain custom functions, workflows, and cmdlets that extend scripting possibilities, and PowerShell ISE ensures these are readily accessible.
Remote Scripting
PowerShell ISE’s remote scripting capability is invaluable for IT professionals who manage multiple machines. Scripts can be written on one machine and then executed on another through a remote session. Secure connections are established using various authentication methods.
- Establishing a Remote Session:
$session = New-PSSession -ComputerName RemoteServerName -Credential (Get-Credential)- Invoking Script Blocks:
Invoke-Command -Session $session -ScriptBlock { # Script goes here }This feature ensures PowerShell ISE is a powerful tool for managing a range of remote environments efficiently.
Best Practices for using PowerShell ISE
In using Windows PowerShell ISE effectively, it is essential to adhere to specific best practices focused on script security, error handling, and performance optimization.
Script Security
Execution Policy: One must ensure to set an appropriate execution policy to prevent unauthorized scripts from running. PowerShell allows you to manage these policies through the Set-ExecutionPolicy cmdlet. A commonly recommended setting for scripts is RemoteSigned, which permits local scripts to run while restricting untrusted scripts.
Secure Credential Storage: Credentials should never be hardcoded into scripts. One must use secure methods like the Get-Credential cmdlet or store credentials in secure storage, such as a password vault, and retrieve them when needed.
Error Handling
Try-Catch-Finally Blocks: Use try-catch-finally blocks for robust error handling. This methodology ensures any exceptions thrown are caught, enabling the script to continue or exit gracefully.
| Error Handling Constructs | Description |
|---|---|
Try | Encloses code that might cause an exception. |
Catch | Executes if an error occurs in the try block. |
Finally | Code that runs regardless of error occurrence. |
Error Logging: Implement extensive error logging within the catch blocks. Logs should capture the error message, time of occurrence, and other relevant information such as the script name and the executing user.
Performance Optimization
Avoid Unnecessary Loops: Loops should be minimized whenever possible. They prefer cmdlets that handle multiple items over executing a cmdlet in a loop for each item, which can be less efficient.
Effective Pipeline Use: Utilize the PowerShell pipeline to pass data between cmdlets efficiently. A pipeline allows for processing items one at a time, reducing memory consumption.
| Pipeline Practices | Impact on Performance |
|---|---|
| Select-Object early | Limits properties passed down, enhancing speed. |
| Filter left | Use cmdlet-specific filters to reduce objects passed through. |
Background Jobs: For long-running tasks, use background jobs with the Start-Job cmdlet to run commands concurrently, which can lead to significant time savings.
ISE Script Automation
Windows PowerShell ISE provides capabilities for automation, enhancing productivity by streamlining the execution of scripts. Users can automate repetitive tasks, schedule scripts for execution, and integrate the ISE with other tools.
Automating Repetitive Tasks
In PowerShell ISE, users can automate routine tasks by writing scripts that perform these actions efficiently. For instance, they might employ loops like foreach or while to carry out batch operations across numerous files or systems. One can also create custom functions in their scripts to encapsulate repetitive code blocs, facilitating reuse and maintainability.
- Use of loops for batch processing
- Creation of custom functions for repetitive code
Scheduling Scripts
PowerShell ISE allows scripts to be scheduled, running them at predetermined times without user intervention. The Task Scheduler in Windows can be used to execute scripts created in ISE. Users must specify the script path and define triggers determining when the script should run.
- Task Scheduler: Sets up script execution at specific times.
- Script path: Indicates the location of the PowerShell script to be run.
Integrating with Other Tools
PowerShell ISE can integrate with a range of external tools and services, expanding its capabilities. Users often leverage cmdlets to interface with applications, web services, and even databases. Furthermore, ISE’s ability to import modules enables the extension of its native functionalities, allowing interaction with a broader set of tools.
- Use of cmdlets for interaction with applications and services
- Importing modules to extend ISE functionalities
Transitioning to Visual Studio Code
As Microsoft transitions away from Windows PowerShell ISE, Visual Studio Code (VS Code) has emerged as the favored environment for PowerShell scripting. VS Code, a free and versatile code editor, is equipped with a robust PowerShell extension, which is actively maintained to provide an enhanced scripting experience.
Installation:
- Download and install VS Code from the official Visual Studio website.
- Install the PowerShell extension from the VS Code marketplace.
Features Comparison:
| Feature | PowerShell ISE | Visual Studio Code |
|---|---|---|
| IntelliSense | Basic | Advanced |
| Debugging | Integrated | Improved with extensions |
| Version Control | Not integrated | Built-in Git support |
| Customizability | Limited | Extensive themes and extensions |
| Platform Support | Windows | Cross-platform |
Adapting to the New Editor: Users should familiarize themselves with the Command Palette (Ctrl+Shift+P), where they can access all features and commands. Customizing the layout, themes, and keybindings helps personalize VS Code to align with individual preferences.
Extensions Management: Navigating to the Extensions view (Ctrl+Shift+X) allows users to discover and manage extensions. This powerful feature extends VS Code well beyond PowerShell to support a multitude of languages and tools.
Helpful Shortcuts:
- Open a file:
Ctrl+O - Save a file:
Ctrl+S - Start debugging:
F5 - Open terminal:
Ctrl+~
Conclusion: VS Code represents the new era of scripting tools provided by Microsoft, offering robustness and flexibility for PowerShell developers. The switch to VS Code not only ensures sustained support from Microsoft but also opens up a world of possibilities with its extensive extension marketplace and its cross-platform capabilities.
Community and Resources
The Windows PowerShell Integrated Scripting Environment (ISE) is supported by a robust community and a wealth of resources that are readily accessible online. Users can find extensive help, share scripts, and leverage community-built modules to enhance their PowerShell ISE experience.
Finding Help Online
Users seeking assistance with PowerShell ISE can access a variety of online platforms. Key options include:
- Microsoft Documentation: Comprehensive official guides and reference materials (docs.microsoft.com)
- Stack Overflow: A vast community for programmers with a dedicated PowerShell tag (stackoverflow.com)
- PowerShell.org Forums: Discuss PowerShell topics with other users and experts (powershell.org/forums)
- GitHub: Explore and contribute to PowerShell-related projects and issues (github.com)
Community Scripts and Modules
The PowerShell community actively shares scripts and modules that can be utilized to extend the functionality of PowerShell ISE. These resources can be found on:
- PowerShell Gallery: A central repository for PowerShell content maintained by Microsoft
- Repositories: User-maintained public repositories where community members host their own scripts and modules
| Source | Description |
|---|---|
| PowerShell Gallery | Pre-built scripts and modules available for download (powershellgallery.com) |
| GitHub | Open-source contributions with a focus on community collaboration |
| Blogs and Personal Websites | Individuals share their personal tools and provide tutorials on their use |
You may also like:
- PowerShell create folder if not exists
- PowerShell create file if not exists
- PowerShell get file size
- PowerShell Copy Item examples
- PowerShell Functions
I am Bijay a Microsoft MVP (10 times – My MVP Profile) in SharePoint and have more than 17 years of expertise in SharePoint Online Office 365, SharePoint subscription edition, and SharePoint 2019/2016/2013. Currently working in my own venture TSInfo Technologies a SharePoint development, consulting, and training company. I also run the popular SharePoint website EnjoySharePoint.com
[…] Now you can run the below command to connect to the Azure from PowerShell. […]