Recently, I have worked on how to disable users in the Microsoft 365 admin Center and restore the deleted user accounts. In this SharePoint tutorial, I will discuss how to disable an Office 365 account using the block sign-in option.
We will also see how to enable a Microsoft 365 account using the unblock sign-in option, delete a Microsoft 365 account, and restore an Office 365 account.
In the last, I will explain how to disable user account in Microsoft 365 using PowerShell.
Disable User Account in Microsoft 365
A Global or Office 365 administrator can temporarily or permanently disable an Office 365 user account for various reasons, such as when an employee leaves the company, at the end of a contract, or during long-term absences.
In the same way, you can delete the user in Office 365. Once you delete the user account, you can restore deleted users and recover their data, except for calendar items and aliases, for up to 30 days from the deleted users list.
To disable a user in microsoft 365 admin center, follow the below-mentioned steps. Such as:
1. Open your Microsoft admin center [https://admin.microsoft.com] with your respective credentials, select the Users drop-down, and click on the Active users, as shown below.
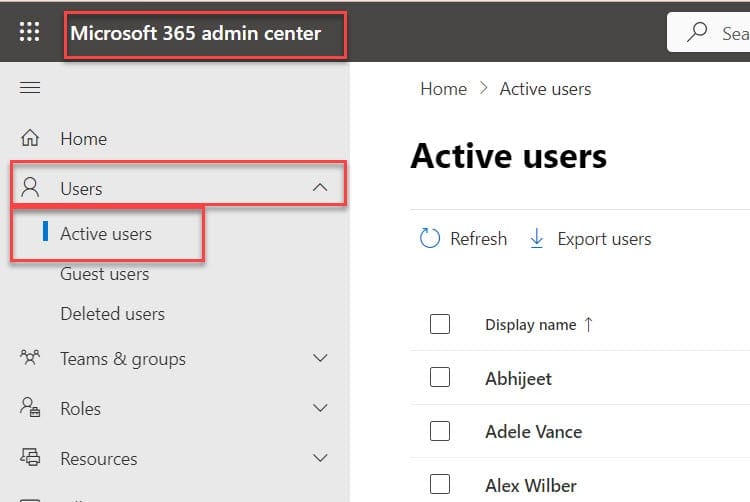
2. Select your respective user under the “Active users” and click on the Block sign-in option.
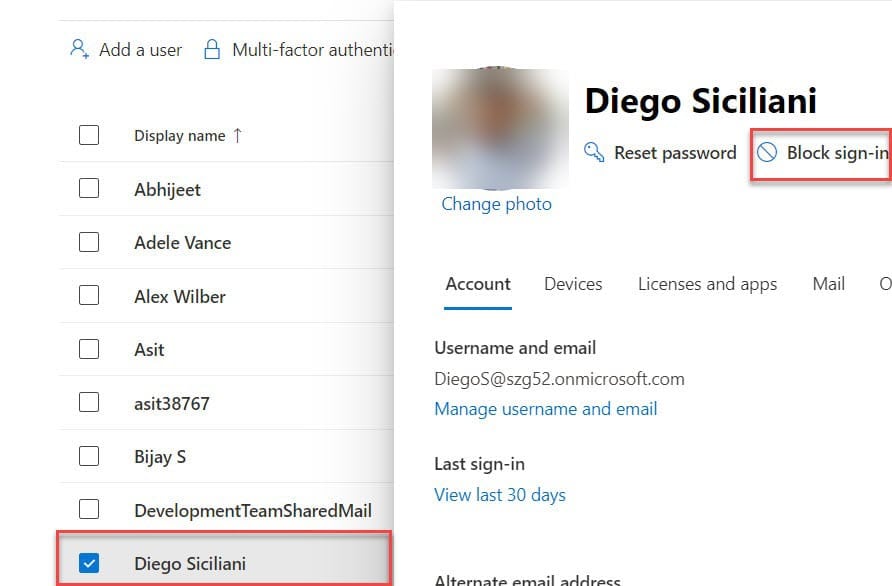
3. After that, you must select the check box and click the Save changes button [Block this user from signing in].
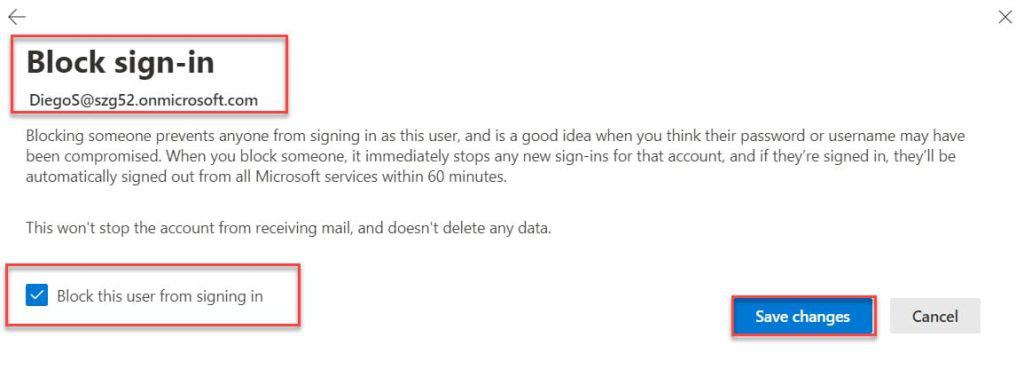
4. Once it is done, it will give a confirmation window [Diego Siciliani is now blocked from signing in. They’ll automatically be signed out of all Microsoft services within 60 minutes.]
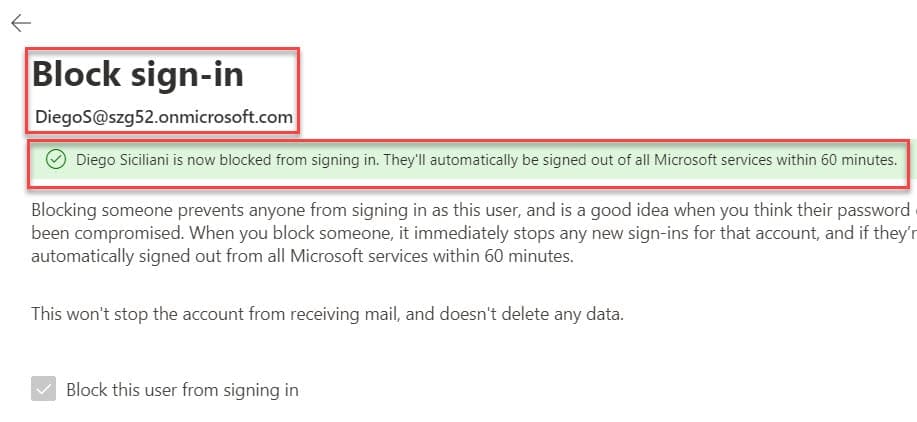
5. Now, you can try to log in to Microsoft 365 with the disabled user account, But you will get the message [Pick an account [Your account has been locked. Contact your support person to unlock it, then try again], as shown below.
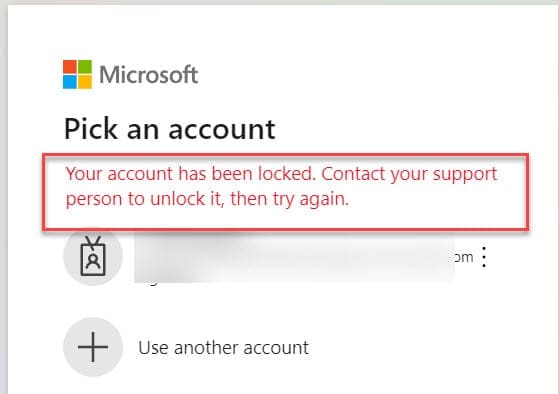
6. To fix this issue, select the disable Office 365 account option and click on the Unblock sign-in option.
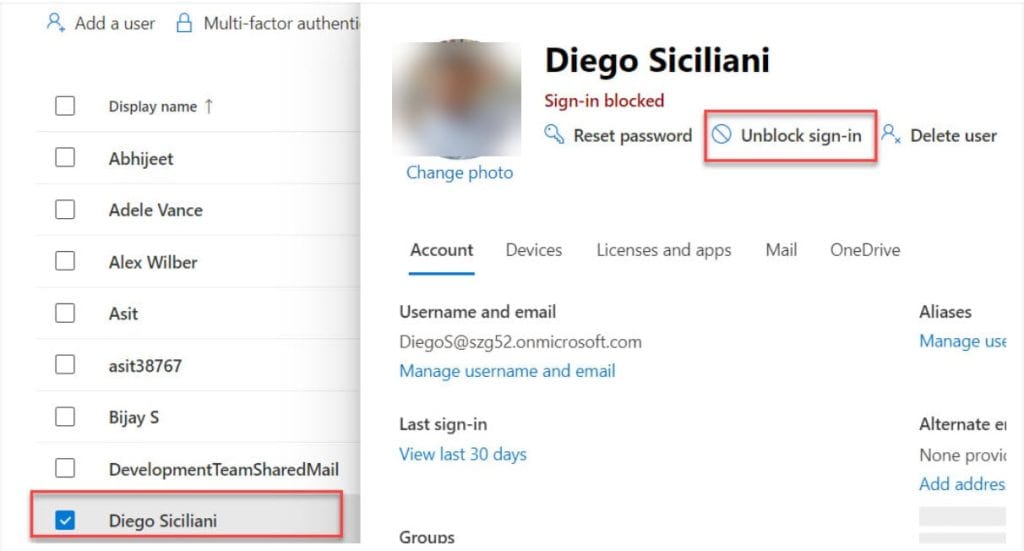
7. Next, it will give the pop-up message [It may take up to 15 minutes until this user can sign-in again] and click on the Save changes button.
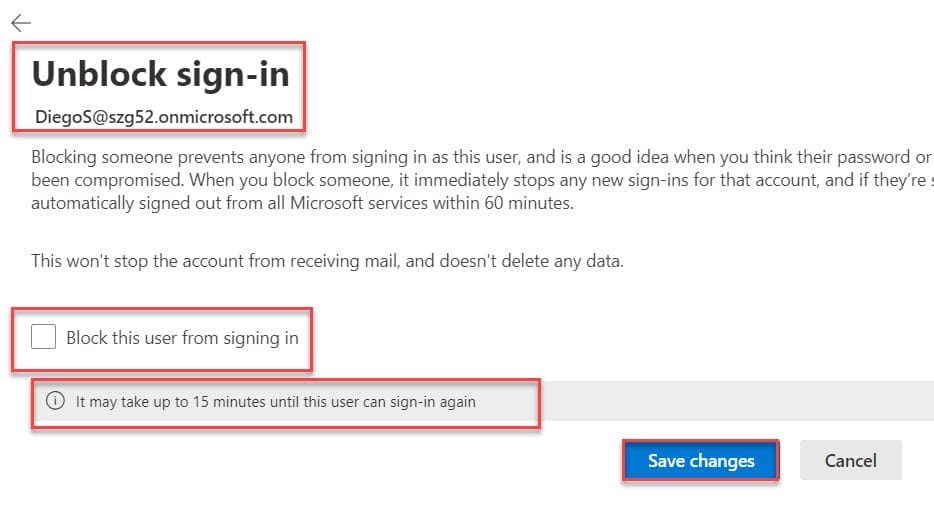
8. Now, your disabled account is unblocked, and it may take up to 15 minutes for you to be able to sign in again, as shown below.
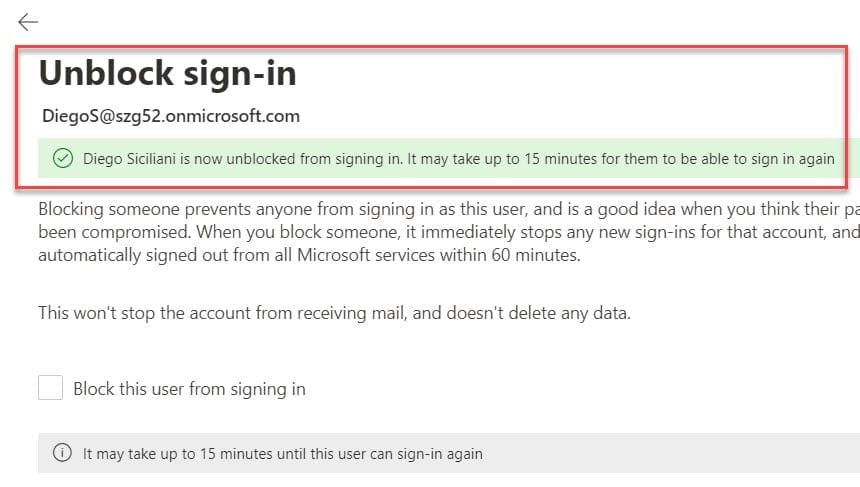
This way, we can disable the Office 365 account and unblock the Office 365 account.
How to Delete a User Account in Office 365
Once an Office 365 account is deleted, it will appear on the Deleted Users page in the Microsoft 365 admin center. The account can be recovered within 30 days of deletion.
To delete or remove a user account in Microsft 365, you can follow the below steps. Such as:
1. On the Active site page, select a specific user account and click on the Delete user button, as in the screenshot below.
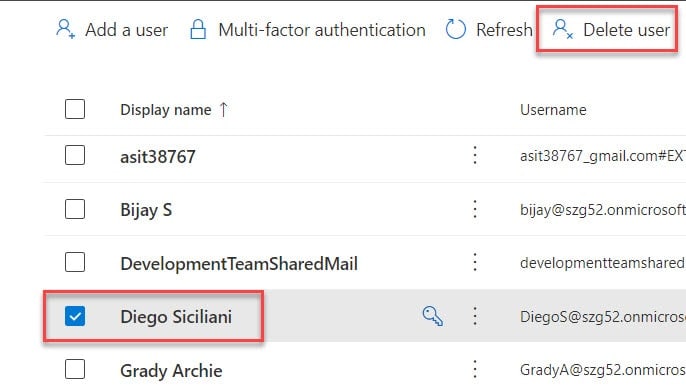
2. Next, it will give the confirmation window [Delete Diego Siciliani] and click the Delete user button.
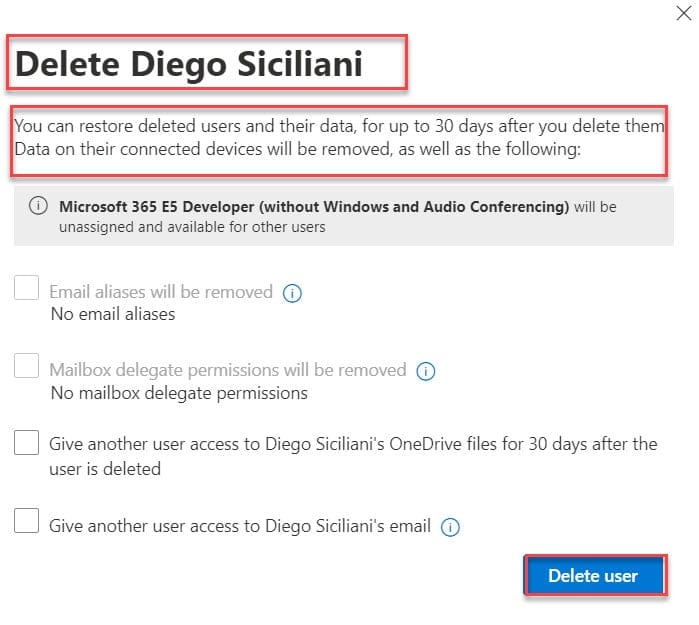
3. Once you click on the Delete user button, the user will be deleted in a few seconds. Then, a confirmation window will appear, as shown below.
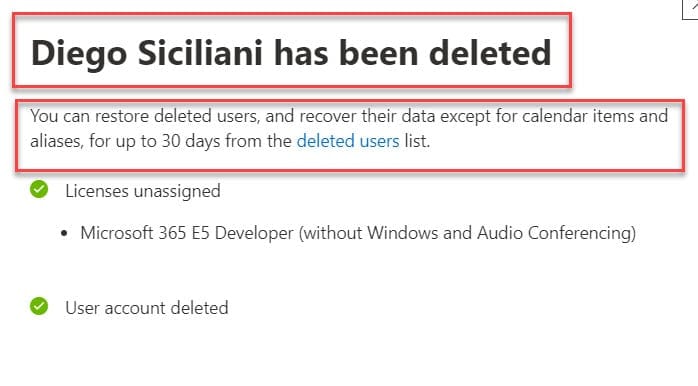
4. This way, we can delete the Office 365 account and see deleted user accounts under the Deleted users section, as in the screenshot below.
5. Also, if you want to restore a user account, select the specific account and select the Restore user button, as shown below.
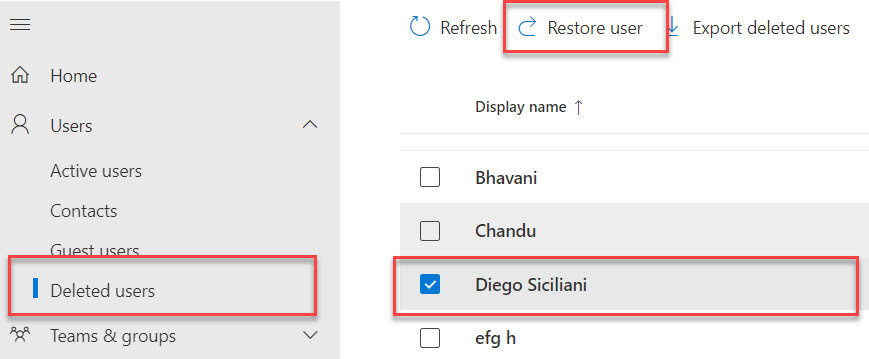
6. Next, it will ask you to do two things [Auto-generate password or Let me create the password and Make this user change their password when they first sign in]. Then, click on the Restore button.
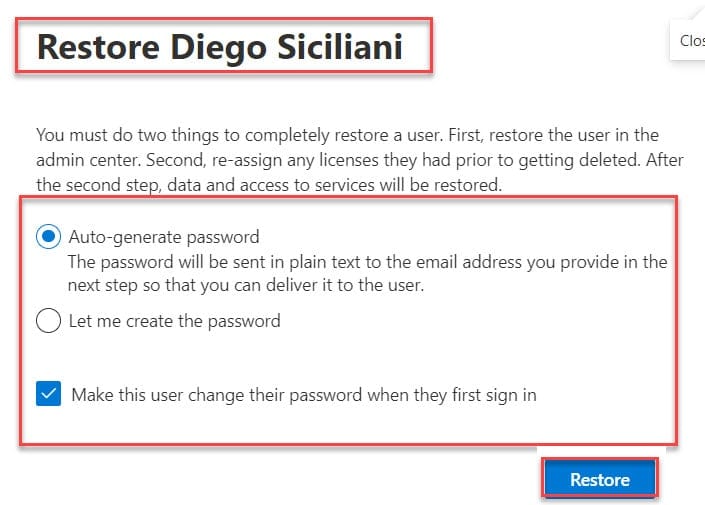
7. Once you click on the Restore button, the Microsoft 365 account details [Display name, Username, and Password] will appear.
8. You can also select the recipients to receive the password via email notification and click on the “Send email and close” button.
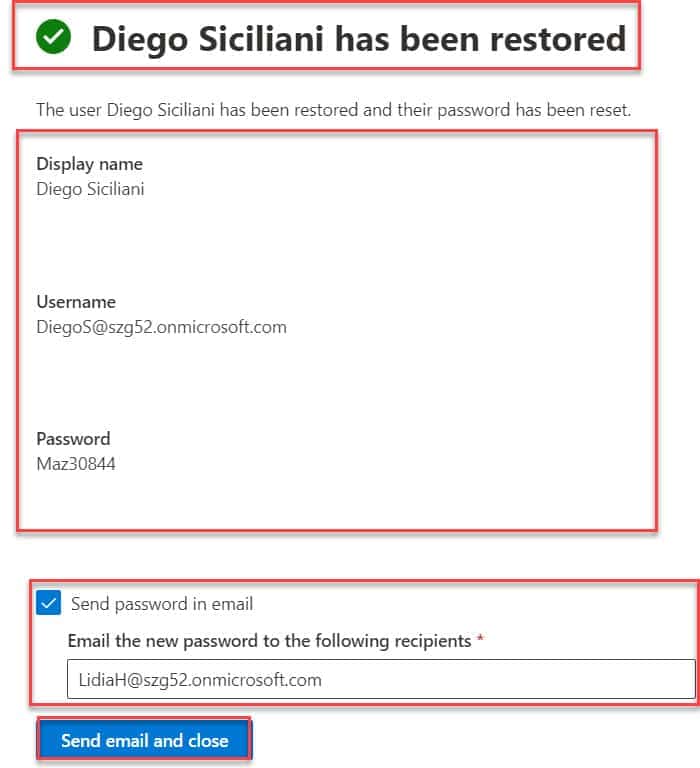
9. Finally, go to the Active users, where you will get the restored user account, as shown below.
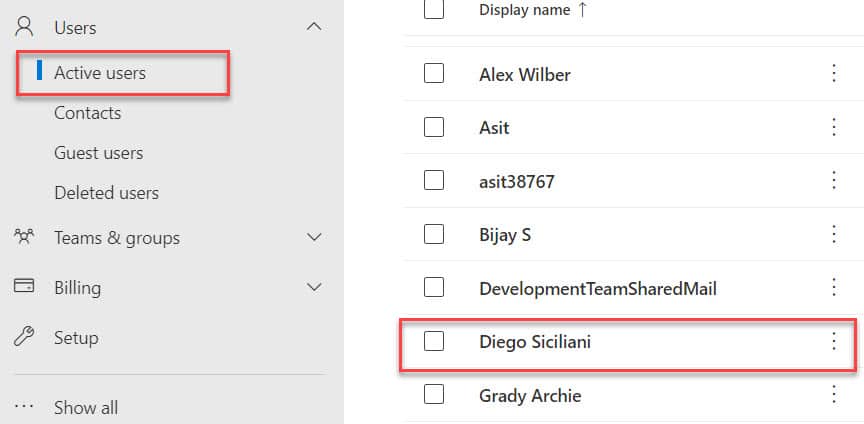
This is how we can delete a user account in Microsoft 365.
How to Disable User Account in Microsoft 365 using PowerShell
Lastly, I will show you how to disable user account in Microsoft 365 using PowerShell. To do so, follow the below steps. Such as:
1. Before running the script, you must install the Azure Active Directory PowerShell Module.
2. Next, provide the script below using the Connect-AzureAD command and run the script using the Run button, as shown below.

3. Finally, have a look at the below screenshot for the output.
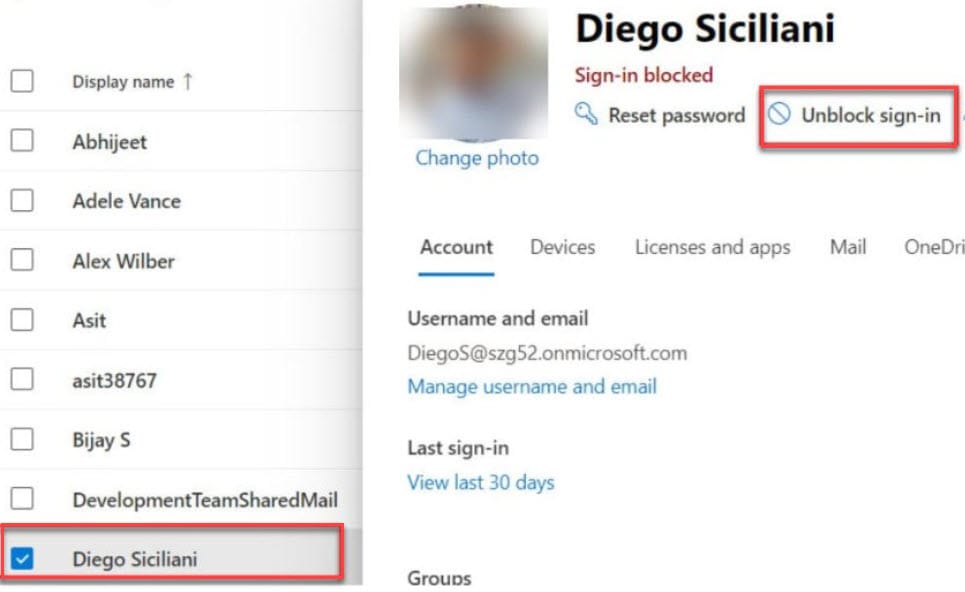
This is how we can work with how to disable a user account in Microsoft 365 using PowerShell.
Some more articles you may also like:
- How to Change Organization Name in Microsoft 365
- Create a Team in Microsoft Teams
- SharePoint Online App Catalog
- Delete All SharePoint List Items using PowerShell
- How to Disable Versioning in SharePoint Online
I hope this Microsoft tutorial is useful. If you have any requirements related to how to disable a user account in Microsoft 365, follow the above different approaches to get an idea of how to achieve them.
I am Bijay a Microsoft MVP (10 times – My MVP Profile) in SharePoint and have more than 17 years of expertise in SharePoint Online Office 365, SharePoint subscription edition, and SharePoint 2019/2016/2013. Currently working in my own venture TSInfo Technologies a SharePoint development, consulting, and training company. I also run the popular SharePoint website EnjoySharePoint.com