If you are new to Microsoft SharePoint, you should know what is a document library in SharePoint? And, how to create a document library in SharePoint Online?
With this, I will also tell you various SharePoint document library examples.
SharePoint Document Library
SharePoint Online document library is a secure place to store files you and your co-workers find easily. You can also work together and access them from any device at any time. A document library in SharePoint is a location on a site where you can upload, create, update, and collaborate on files with team members. Each library displays a list of files and key information about the files, such as who last modified the file. You can also manage how files are viewed, tracked, managed, and created within libraries.
SharePoint Document Library Features
SharePoint document libraries come with a range of features designed to enhance document management and collaboration:
- Version Control: SharePoint document libraries allow you to track and manage multiple versions of a document. This ensures that users can view and restore previous versions and understand the evolution of the document.
- Check-in/Check-out: This feature prevents multiple users from simultaneously making conflicting document changes. A user must check out a document to make changes and check it back in for others to see the updates.
- Metadata: You can assign metadata to documents in a library, such as categories, tags, or custom fields, which makes it easier to organize, find, and sort documents.
- Permissions and Security: Document libraries allow for granular permissions, so you can control who has access to view, edit, or manage documents. This helps in maintaining the confidentiality and integrity of the files.
- Workflow Integration: SharePoint allows you to create and integrate workflows with document libraries to automate processes such as document approval, review, and archiving.
- Co-Authoring: Multiple users can work on the same document simultaneously, which is facilitated by the integration with Office/Microsoft 365 applications.
- Views: Custom views can be created to display documents differently depending on the user’s needs, such as filtering, sorting, and grouping by specific metadata.
- Integration with Microsoft Teams and Office: SharePoint document libraries are seamlessly integrated with Microsoft Teams and Office applications, allowing for real-time collaboration and editing within familiar tools.
- Mobile Access: SharePoint document libraries are accessible on mobile devices, allowing users to view and edit documents from anywhere.
These features make SharePoint document libraries a powerful tool for managing documents in a collaborative and controlled environment.
Create A Document Library In SharePoint Online
Here, we will discuss how to add a document library in SharePoint Online. To do so, follow the below-mentioned steps. Such as:
1. Open SharePoint with your respective Microsoft credentials -> Select your Team site or Communication site where you want to create a document library.
2. Whenever you create any site, either a Team site or a Communication site by default, it will give the default Document library [Documents] with default columns like below.
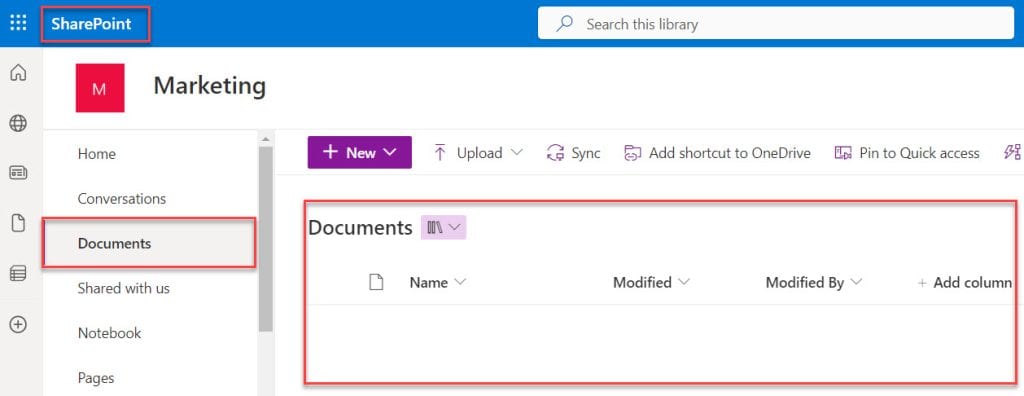
3. Now, if you want to create a custom document library, expand the + New tab [From Home Page] and select the “Document library” option as shown below.
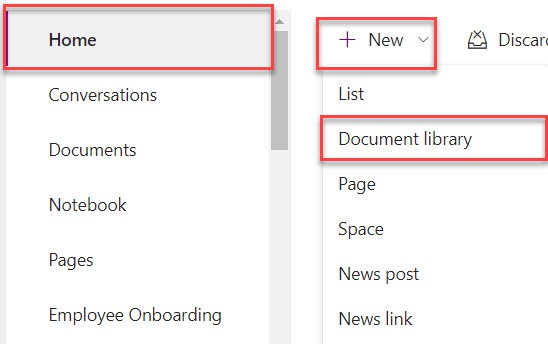
4. Once click on the Document library option, it will ask you to “Create new document library” from different choices, i.e., [+ Blank library, From existing library, and Templates] as in the screenshot below.
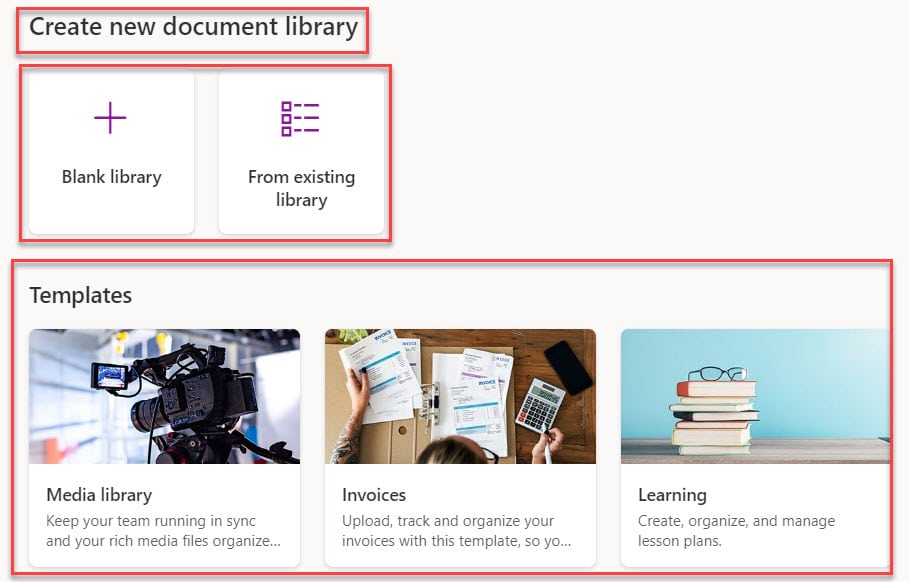
5. Now, I would like to create a blank library for that, select the + Blank library. Provide the Name of the library [Required], The Description is optional, and you can also check or uncheck the Show in site navigation button. Finally, click on the Create button.
Refer to the below image:
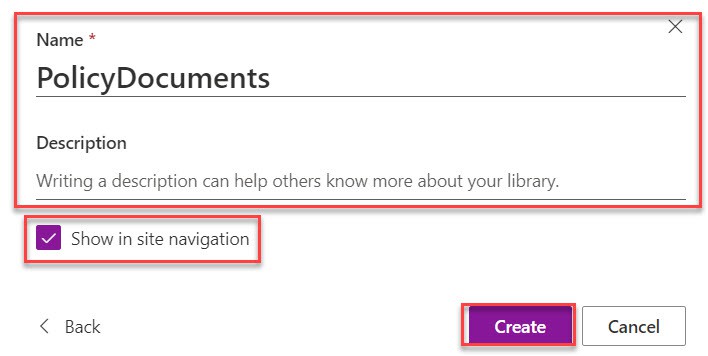
6. Once you create a custom document library [Policy documents], it will come up with the default columns, i.e., [Name, Modified, and Modified By], as in the screenshot below.
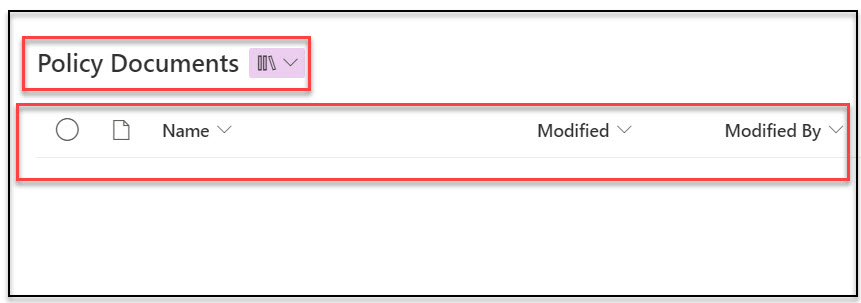
This is all about how to add a SharePoint Online document library.
SharePoint Document Library Examples
Let’s discuss the SharePoint document library with different examples.
Example-1: [Policy Documents]
Suppose I want to add Policy Documents, i.e., [HR, Travel, and WFH Policies] for my organization. For that, we can create folders to organize those documents in the SharePoint library.
Refer to the below screenshot:
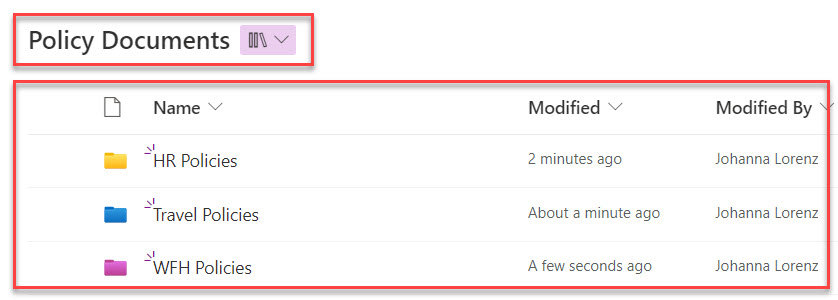
To work around this, follow the below steps. Such as:
1. I will take the above SharePoint document library [Policy Documents] for this example.
2. Now, open the document library -> Expand the + New tab -> Select Folder option like below.
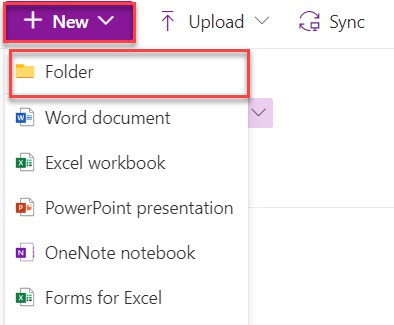
3. Next, it will ask you to provide the Name and select the Folder color. Then, click on the Create button as shown below.
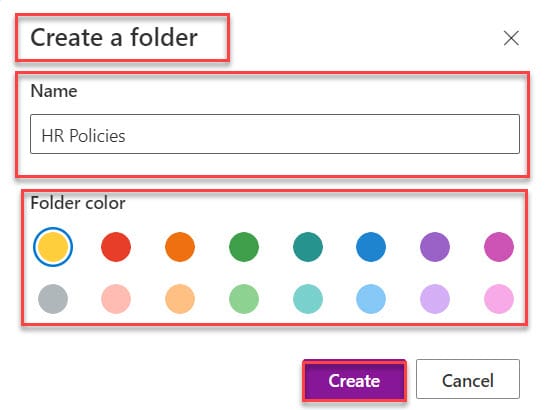
4. Once the folder is created in the SharePoint Online document library, it looks like the screenshot below:
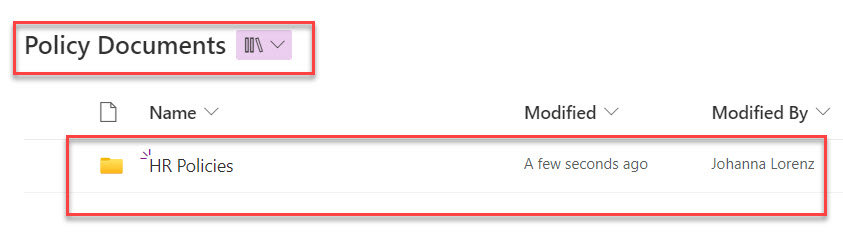
5. In the same way, you can create multiple folders inside the same document library. You can see the document library with folders looks like below:
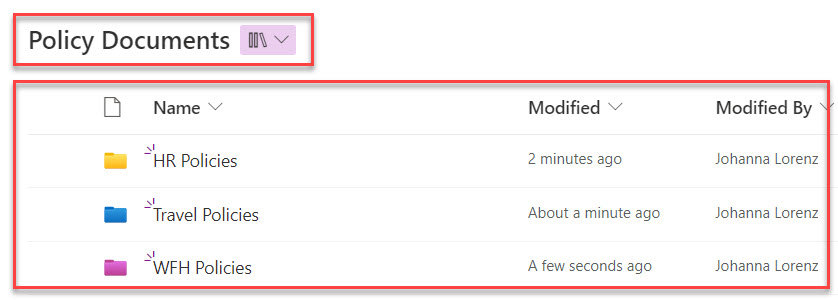
Now, I would like to add the columns to the SharePoint document library, i.e., [“Assigned To” and “Is Approved“] to the document library as shown below.
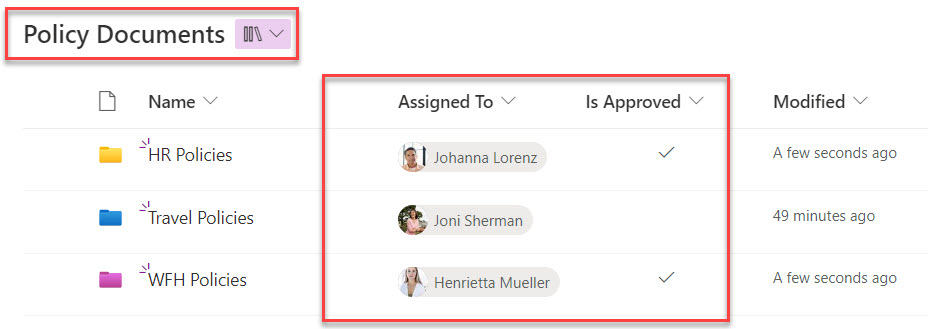
To achieve it, follow the below steps.
1. In the SharePoint document library -> Select the + Add column tab -> Select data type [Person] -> Click on the Next button.
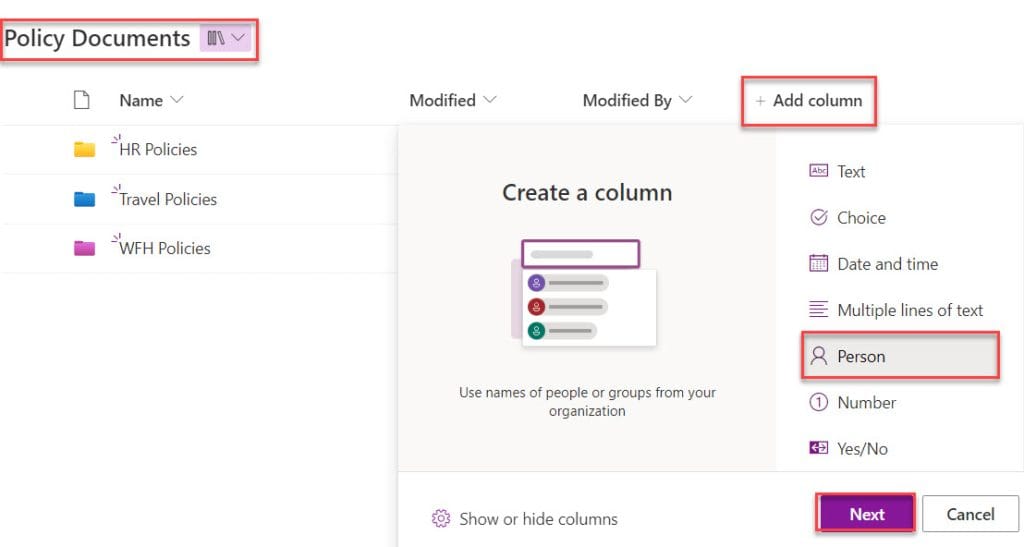
2. On the Create a column window -> Provide the Column Name [Assigned To] -> You can also enable the Show profile Photos toggle option and Allow multiple selections option -> Click on the Save button.
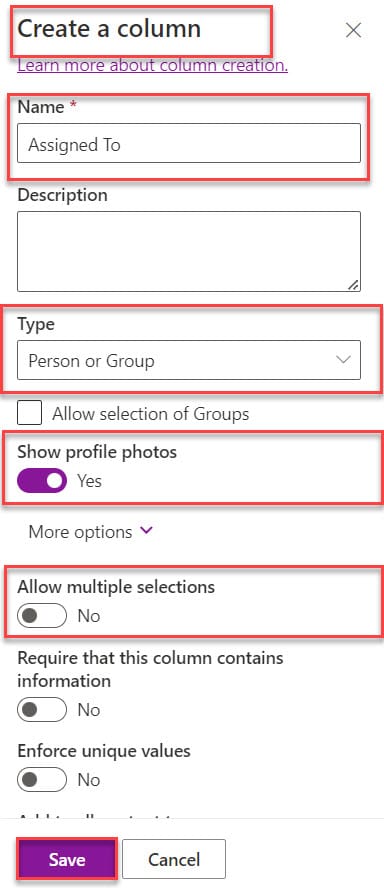
3. To create another column, again click on the + Add column tab, and select Yes/No data type. Then, click on the Next button.
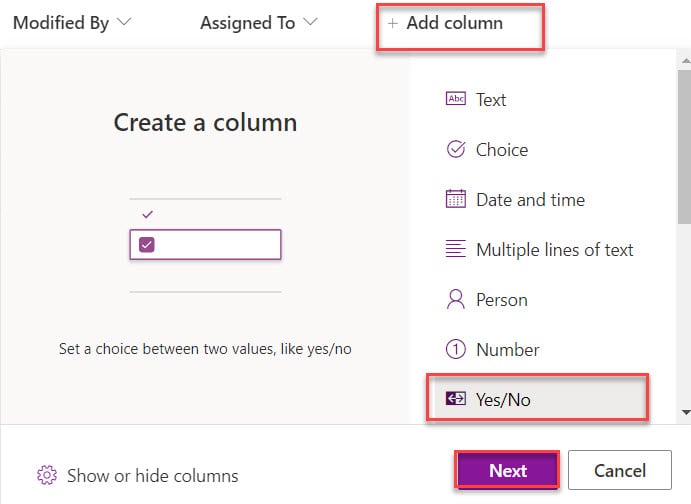
4. Next, on the Create a column window -> Provide the Column Name [Is Approved] -> Select the Default value [Yes or No] -> Click on the Save button.
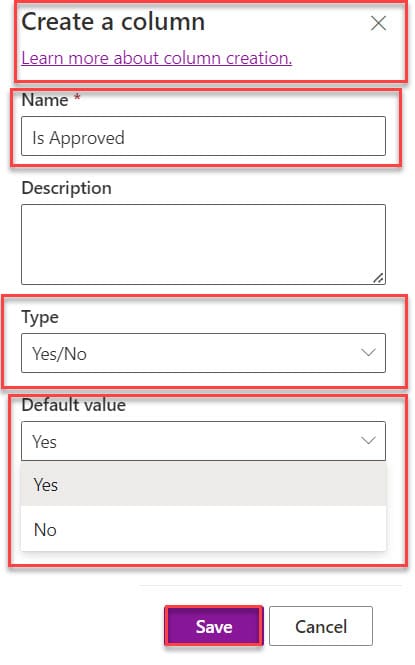
5. Once your columns are created, you can edit your Documents/Records as per the needs as in the screenshot below.
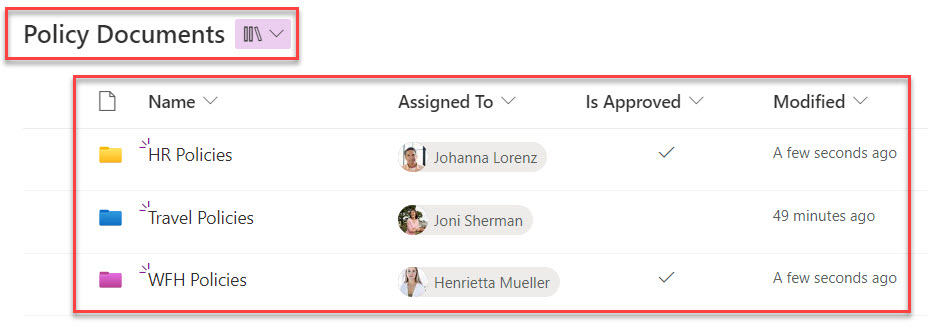
These are simple examples of the SharePoint Online document library.
Here are 5 real examples of how document libraries can be used in SharePoint:
- Project Documentation: A document library can be set up for a specific project, containing all related documents, such as project plans, design documents, and meeting minutes. This allows project team members to easily access and collaborate on project-related documents.
- Human Resources Policies: An HR department might use a document library to store and manage employee handbooks, policy manuals, and benefits information, ensuring that employees have access to the latest HR guidelines.
- Marketing Collateral: A marketing team can use a document library to organize and share marketing materials such as brochures, data sheets, and campaign assets. This allows for efficient updating and distribution of marketing content.
- Legal Contracts: A legal department might maintain a document library to store contracts, agreements, and legal documentation. Version control and permission settings ensure that sensitive documents are managed and accessed appropriately.
- Training Materials: An organization could use a document library to store training manuals, instructional videos, and other educational resources. This can serve as a central repository for employees to access training content.
Conclusion
SharePoint Online document library is a secure place to store files, and you and your co-workers find them easily.
I hope this Microsoft SharePoint tutorial gave all the information about the SharePoint document library. Here, we discussed what is a SharePoint document library and how to create a document library in SharePoint Online. In the last, we also covered how to create folders in the SharePoint document library and how to add columns in the SharePoint document library.
You may also like:
- SharePoint Document Set vs Folder
- How to Create a Word Document from a SharePoint list item using Power Automate?
- How to check if a file exists in the SharePoint document library in Power Automate?
- SharePoint Content Approval – Approve/Reject documents or items
- Document Co-Authoring in SharePoint Online
- How to Move Folders in SharePoint Online?
I am Bijay a Microsoft MVP (10 times – My MVP Profile) in SharePoint and have more than 17 years of expertise in SharePoint Online Office 365, SharePoint subscription edition, and SharePoint 2019/2016/2013. Currently working in my own venture TSInfo Technologies a SharePoint development, consulting, and training company. I also run the popular SharePoint website EnjoySharePoint.com