Have you started using Microsoft Lists Apps in Microsoft 365 or Office 365? In this tutorial, we will discuss in detail Microsoft Lists. How to use Microsoft Lists with Microsoft Teams App.
What is Microsoft Lists App?
Microsoft Lists is a Microsoft 365 app, like any other Office 365 app like Outlook, word, excel, PowerPoint, SharePoint Online, Microsoft Forms, Yammer, OneNote, etc.
We can use the Microsoft lists app to track information and organize work. It is like a SharePoint Online list. We can use Microsoft lists to track issues, assets, contacts, or inventory and we can create customizable views to view the data in a smarter way according to the business requirement. Microsoft lists also allow you to create and apply smart rules, alerts to notify.
There are also ready-made Microsoft lists templates available that you can use. Easily you can share the list with other users.
You can create a list from the Office 365 app launcher, from the mobile app, and also you can create and use Microsoft Lists within Microsoft Teams.
Not only this, you can also integrate Microsoft lists with PowerApps and Power Automate.
- Microsoft Lists Formatting Examples
Microsoft lists release date or launch date
Microsoft announced in May 2020 about a new upcoming Office 365 app or Microsoft 365 Apps as Microsoft Lists. In July 2020, Microsoft rolled out Microsoft Lists for Targeted Release customers in Microsoft 365. And in Nov 2020, Microsoft released the Microsoft Lists app worldwide and was available in all plans like commercial, education and government.
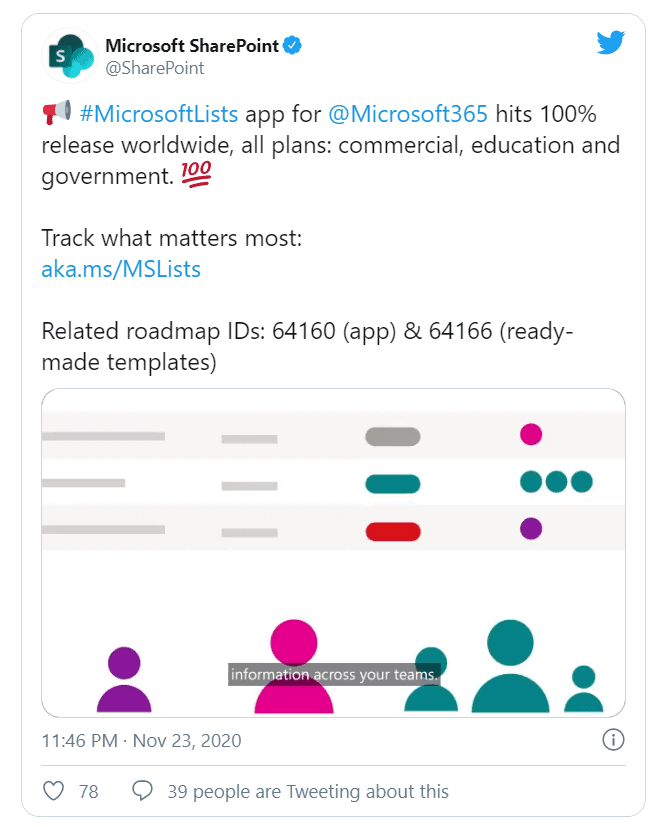
Microsoft Lists Licensing
You do not need to take any additional license or subscription if you have an Office 365 or Microsoft 365 subscription. Microsoft Lists App is available in all the Office 365 plans. You can check out the below articles for a Microsoft 365 subscription and sign up.
- Create Office 365 trial or SharePoint Online trial account in 5 Steps
- Join Office 365 Developer Program or Subscription FREE
Microsoft Lists – Create a List
Let us see now, how to create a list in Microsoft Lists.
Login to Office 365 or Microsoft 365 with your Office 365 credentials. Click on the App launcher and then click on Lists like below:
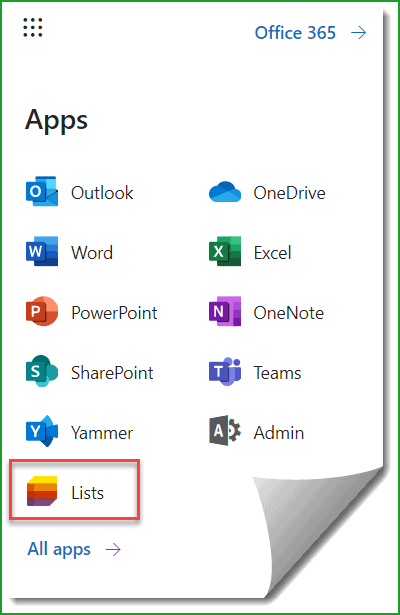
Then click on + New list like below:
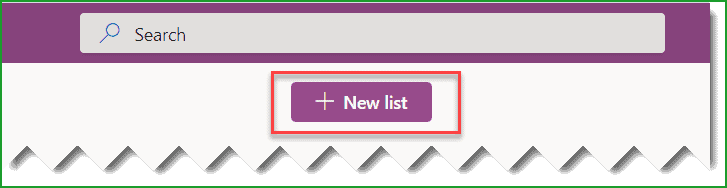
Then it will open the Create a list dialog box.
There are various options to create a list, like you can create a list from the below options:
- Blank list: Choose if you want to create a blank list
- From Excel: Choose if you want to create a list from an excel spreadsheet.
- From existing list: Choose if you want to create a list from an existing list.
- Use an existing template: You can select an existing list template to create a list.
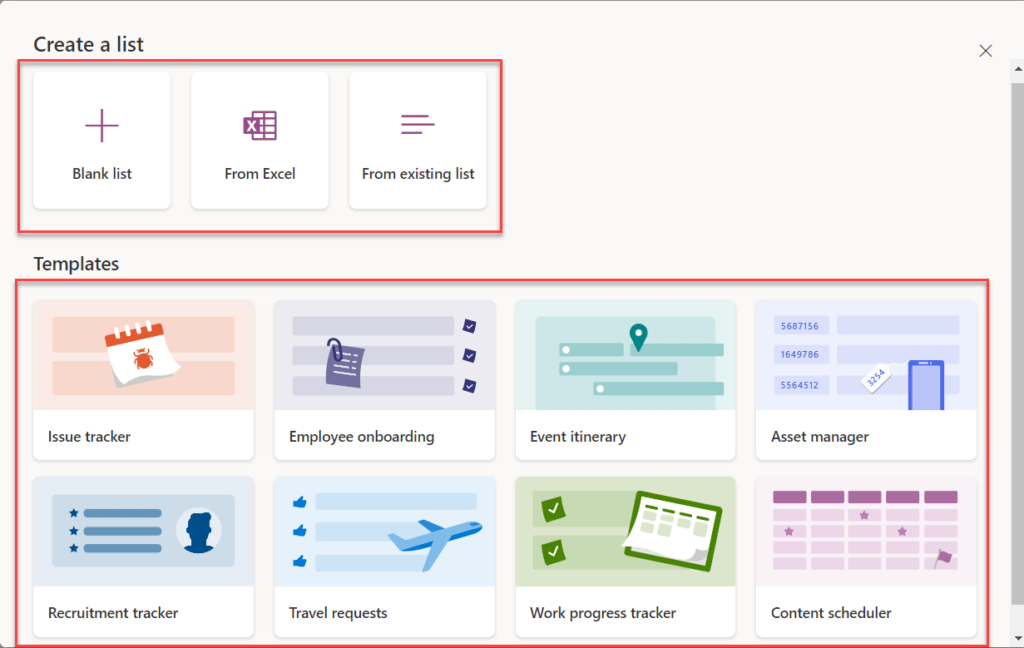
Here we will create a Blank list. Choose the Blank list option above.
Then it will ask you to provide the below details:
- Name– Provide a name for the list
- Description– Provide a list description
- Choose a color– Choose a color for the list
- Choose an icon– Choose an icon for the Microsoft lists
- Save to– Save to either to My list or to a SharePoint Online site
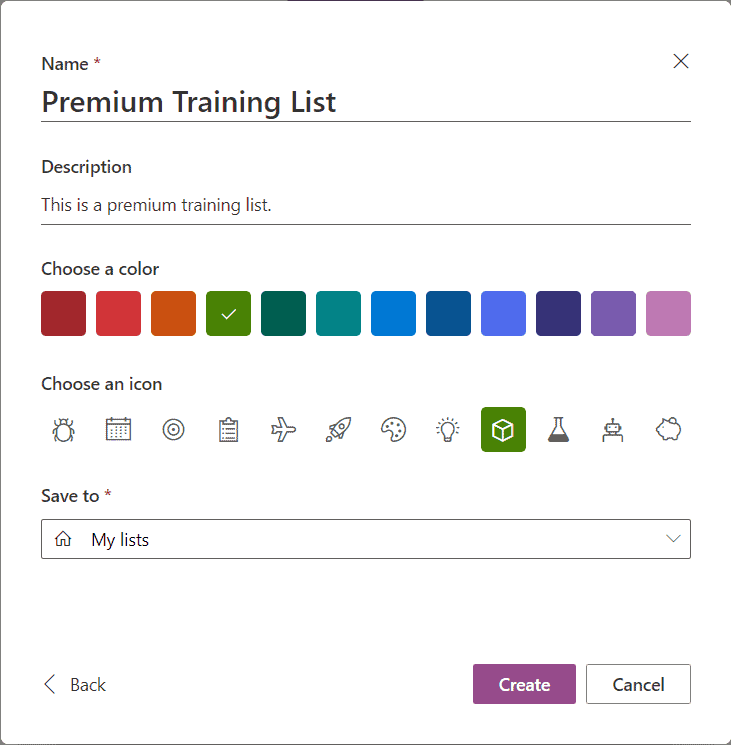
Then you can see the List got created, here you can see the list icon, color, etc. This Microsoft List looks the same as a SharePoint Online list.
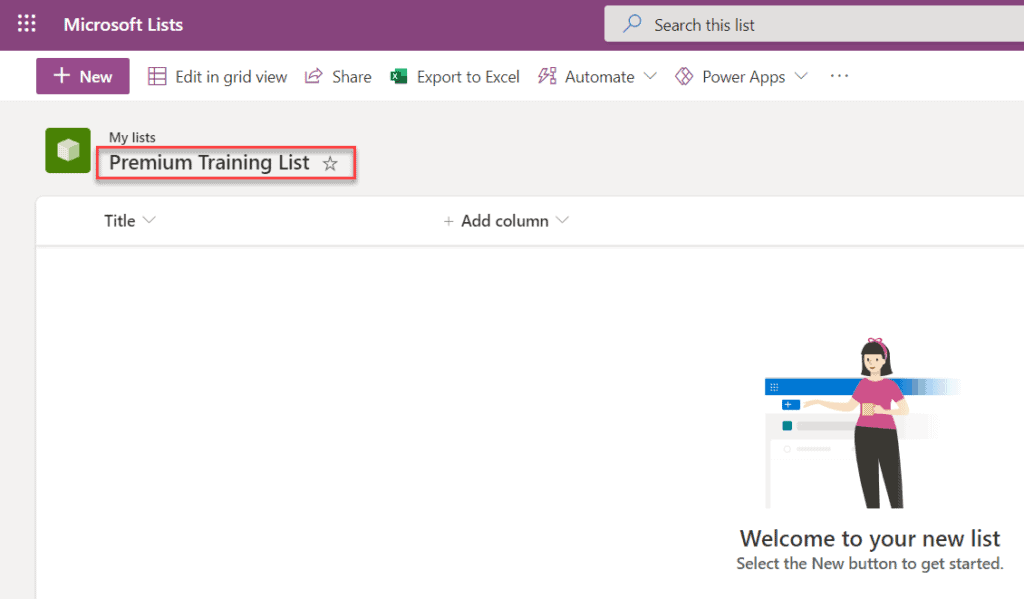
This is how we can create a list in Microsoft Lists. Here we can add columns, create views, write formatting rules, etc.
How to Create and Use Microsoft Lists in Microsoft Teams
Now let us see how to create and use Microsoft lists from Microsoft teams.
Open Microsoft Teams and then click on the + icon to add as a tab.
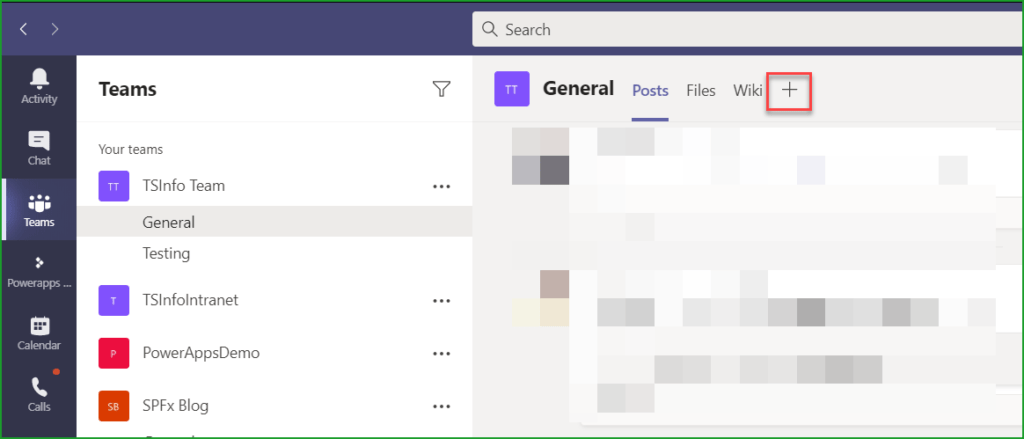
Then it will open the Add a tab dialog box, From there select Lists app like below:
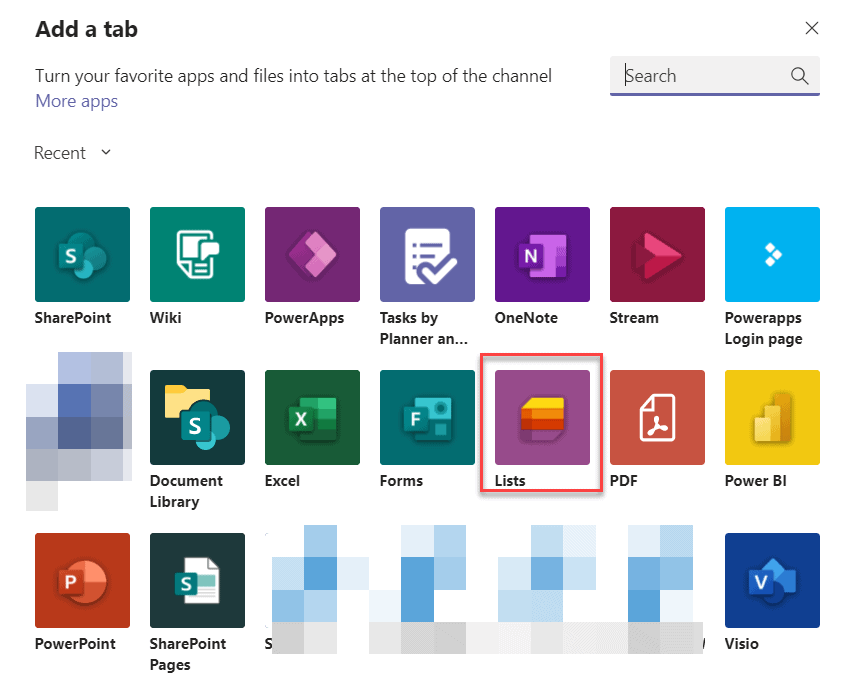
Then click on the Save button like below:
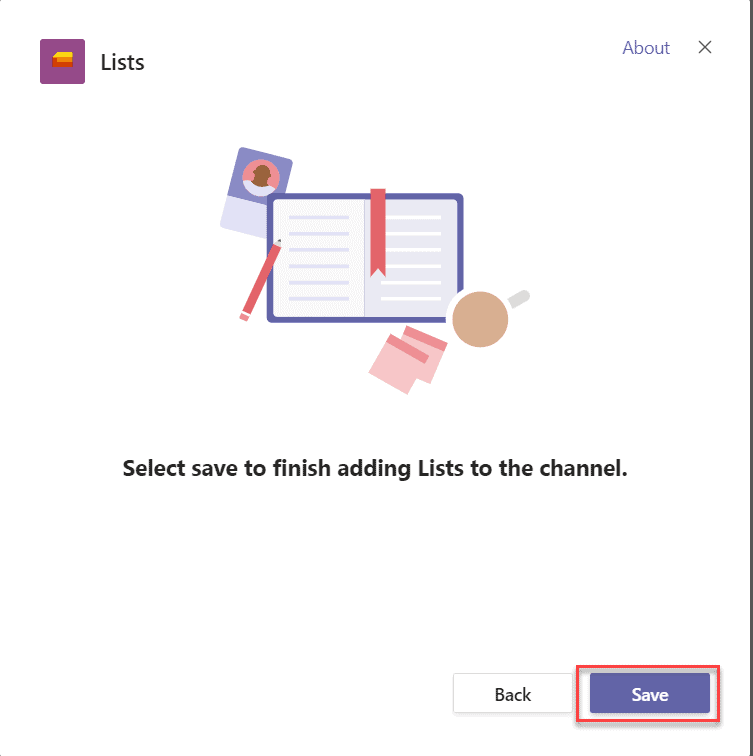
Then the Lists app will be added as a Microsoft Teams tab. Here you can select from the below two options:
- Create a list: If you want to create a new list.
- Add an existing list: If you want to add an existing list.
Here, I have selected the Create a list option to create a new list.
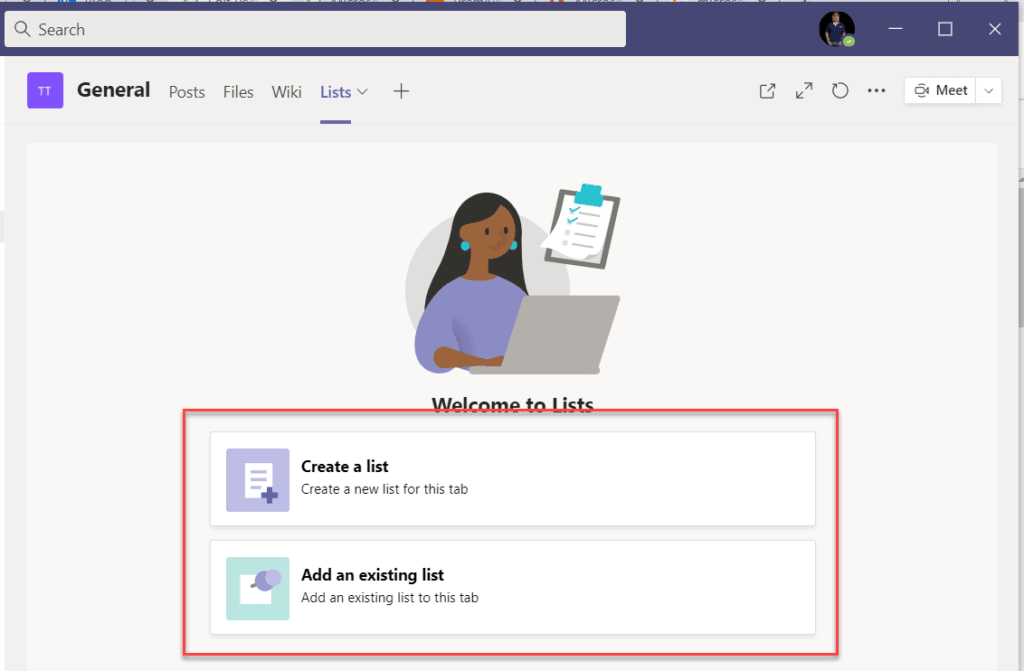
This will open the Create a list tab will open and Here you can provide a Name for the list, Description for the list and choose a color and icon like below:
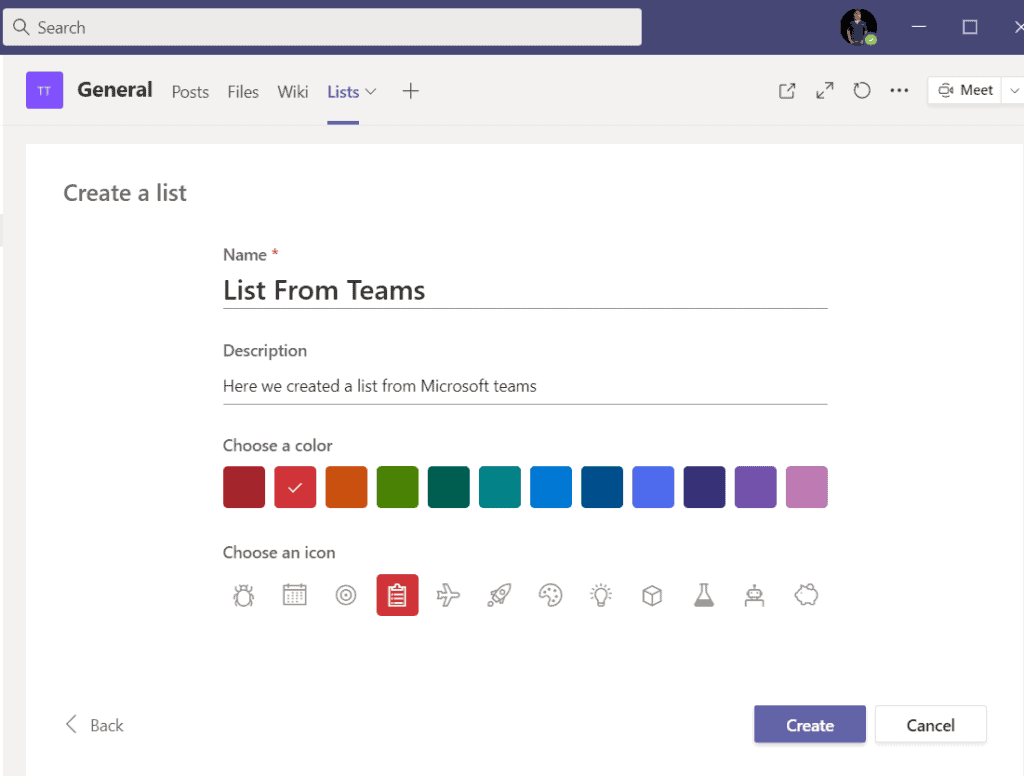
Then click on the Create button. Then you can see the list will be created like below. Here you can add a new items to the Microsoft lists, can add columns etc.
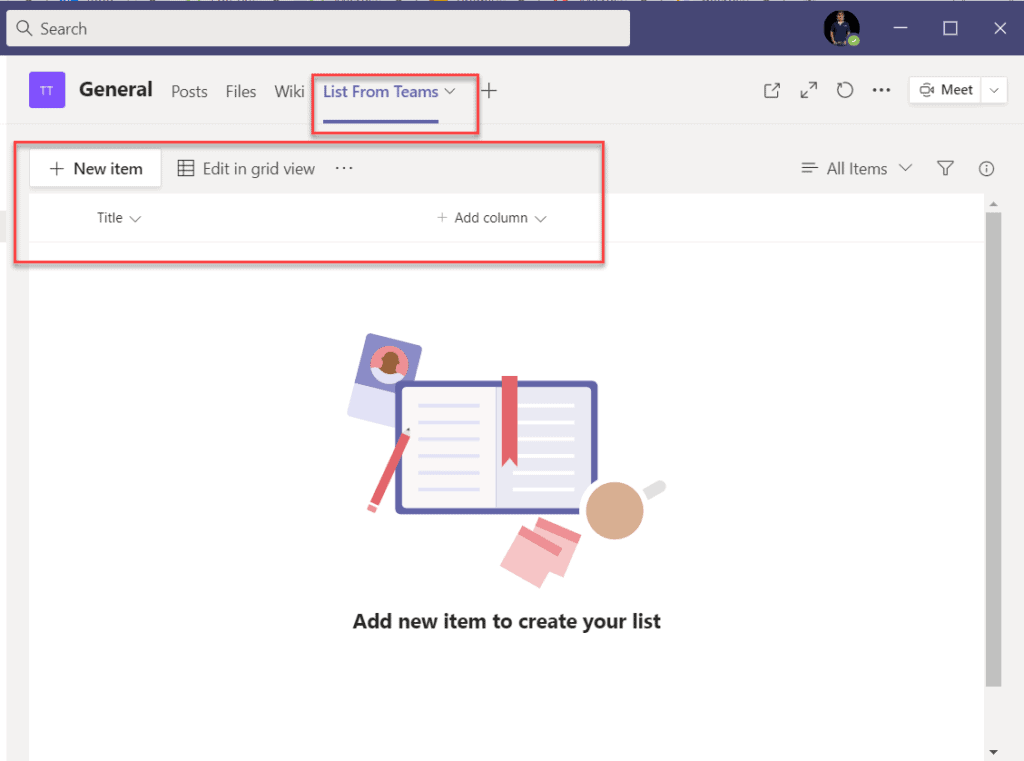
This is how we can create and use Microsoft Lists from Microsoft Teams.
Features of Microsoft Lists
Now, let us check out the features of Microsoft lists.
- Easily create a list to share business information, add required columns or customize views according to business requirement.
- Customize view to present the data according to business requirement
- Can create a list from Excel spreadsheet
- Allows to create a list from an existing list
- Provides a lots of template by default to use and create new list
- Can integrate easily with Microsoft Teams
- Integrate with Power Platform (PowerApps and Power Automate)
You may like the following SharePoint tutorials:
- SharePoint Online quick chart web part
- SharePoint Online communication site (Create a communication site in SharePoint using PowerShell)
- SharePoint Online Highlighted Content Web Part
- Site collection administrator in SharePoint
- SharePoint Online storage limits (Detailed Guide)
- SharePoint Online regional settings (Change SharePoint site time zone and language at site and user level) + PowerShell
- SharePoint Document Sets Vs Folder
- How to enable script editor web part in SharePoint Online Office 365
- Microsoft Lists – Create a List from Excel
- How to create a private channel in Microsoft Teams
Microsoft lists are almost similar to SharePoint Online modern lists. Here, we learned about the new Microsoft 365 app Microsoft Lists. We discussed how to create a list in Microsoft Lists and also we discussed how to create and use the Microsoft lists app in Microsoft teams.
I am Bijay a Microsoft MVP (10 times – My MVP Profile) in SharePoint and have more than 17 years of expertise in SharePoint Online Office 365, SharePoint subscription edition, and SharePoint 2019/2016/2013. Currently working in my own venture TSInfo Technologies a SharePoint development, consulting, and training company. I also run the popular SharePoint website EnjoySharePoint.com