Do you ever think that you can use any Website RSS Feed in Power Apps and view the link details in the app itself? Yes, you are right. For this purpose, you can use the Power Apps RSS Feed.
In this PowerApps Tutorial, We will discuss what is an RSS Feed in PowerApps, what are the various RSS Feed properties in PowerApps.
Also, We will see how to connect the RSS Feed connector in PowerApps and how we can use the RSS Feed in the app.
PowerApps RSS Feed Connector
- RSS is also known as Really Simple Syndication that helps to allow the users and applications to access updates to websites in a readable format.
- This RSS Feed is a web feed where a reader can get all the information without wasting the time browsing the World Wide Web for it.
- Similarly, while you will work the RSS Feed in PowerApps, it is known as PowerApps RSS Feed. To display any updates from any website, you need to connect an RSS Feed connector to the app.
PowerApps RSS Feed Properties
The below table represents all important properties that are available in the PowerApps RSS Feed. Such as:
| Name | Path | Type | Description |
| Feed ID | id | string | It specifies the Feed ID |
| Feed title | title | string | It specifies the Feed title |
| Primary feed link | primaryLink | string | It helps to get the Primary feed link |
| Feed links | links | array of string | It helps to get the Feed links |
| Feed updated on | updatedOn | string | It defines the date that the Feed has been updated on |
| Feed published on | publishDate | string | It specifies the Feed published date |
| Feed summary | summary | string | It represents the Feed item summary |
| Feed copyright information | copyright | string | It defines the copyright information |
| Feed categories | categories | array of string | It defines the Feed item categories |
Connect RSS Feed in PowerApps
- Before creating the RSS Feed app, you must need to connect the RSS connector to the PowerApps.
- To connect the RSS in the app, go to the Data tab (from the left navigation pane) -> +Add data -> Search RSS in the search box as shown below.
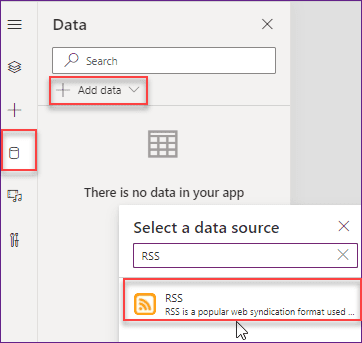
- Click on the RSS connector and then tap the Connect button. Once you will click on it, then the RSS connector will connect to the app. Without an RSS Feed connector, it is not possible to display any website details in the app. Now the connector is ready to use.
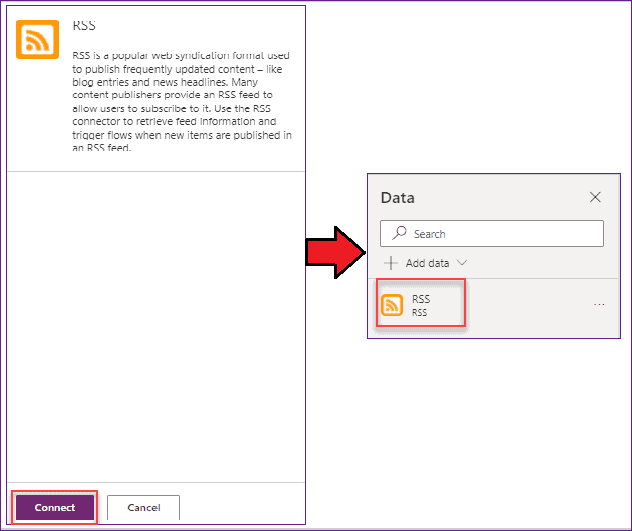
Read Power Apps Azure AD Group
Add a PowerApps Control and Fetch the Feed URL
Next, we will see how to use the RSS Feed URL and display the result in a PowerApps gallery control. Not only the Gallery control, but also you can use a PowerApps Data table control. Let me show you both the cases.
Display the RSS Feed in a PowerApps Gallery Control
In this scenario, I would like to display the news of Times of India by using its RSS Feed link. Also, the news information will display in a PowerApps Gallery control as shown in the below screenshot.
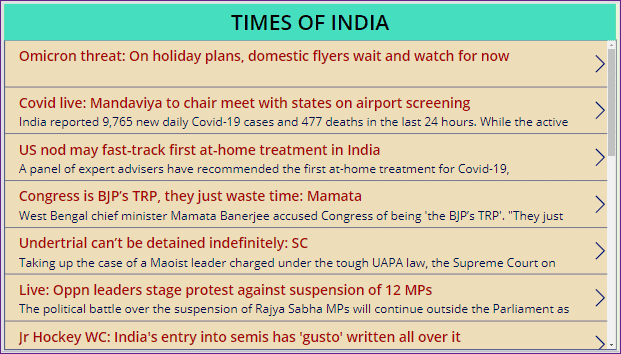
- To achieve this, first of all, you need to take the RSS feed link from that specific news website. Copy the RSS feed link and paste it in a notepad.
- Then, select the gallery and apply the below code on its Items property as:
Items = RSS.ListFeedItems("https://timesofindia.indiatimes.com/rssfeedstopstories.cms")Where,
“https://timesofindia.indiatimes.com/rssfeedstopstories.cms” = This is the RSS Feed link of that specific news site. Just paste this link that you have copied from that website and it should be present within the inverted comma (” “)

- As you can see the gallery control is having with Title and subtitle layout, that’s why I have displayed only the Title and Summary propeties of the RSS.
- If in case you want to display more RSS properties in the gallery, then you can change its Layout property and then add the properties to the respective layout.
- Suppose you want to add more RSS properties to the data table, then you can add it by using the Edit fields section.
- Select the Data table -> Go to Properties pane -> Click on Edit fields from the Fields section -> + Add field -> Select the properties or fields that you want -> tap on Add button as like the below screenshot. Once you will add, then the specific fields will appear in the gallery control.
- To design this PowerApps RSS Feed app, you can use some properties of the gallery control like Layout, Border, Font size and Font weight of the gallery label, etc.

This is how we can display the RSS Feed in a PowerApps Gallery Control.
Display the RSS Feed in a PowerApps Data Table Control
- Similarly, as I said, not only the gallery but also we can use a Data table control to view the RSS Feed information of any website.
- The below screenshot represents a PowerApps Data table control that displays my SharePoint guide site details through the RSS Feed link.
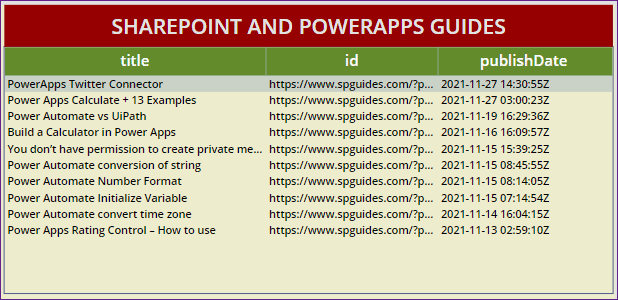
- To workaround with this, select the data table and set the below code on its Items property as:
Items = RSS.ListFeedItems("https://spguides.com/feed")Where,
“https://spguides.com/feed” = This is my website link Feed
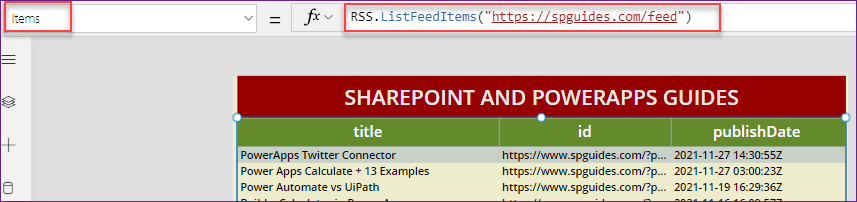
- Suppose you want to add more RSS properties to the data table, then you can add it by using the Edit fields section.
- Select the Data table -> Go to Properties pane -> Click on Edit fields from the Fields section -> + Add field -> Select the properties or fields that you want -> tap on Add button as like the below screenshot.
- Once you will add, then the specific fields will appear in the data table control.
- To design this PowerApps RSS Feed app, you can use some properties of the data table control like Font size, Border, Heading Font, Heading Size, Fill, etc.
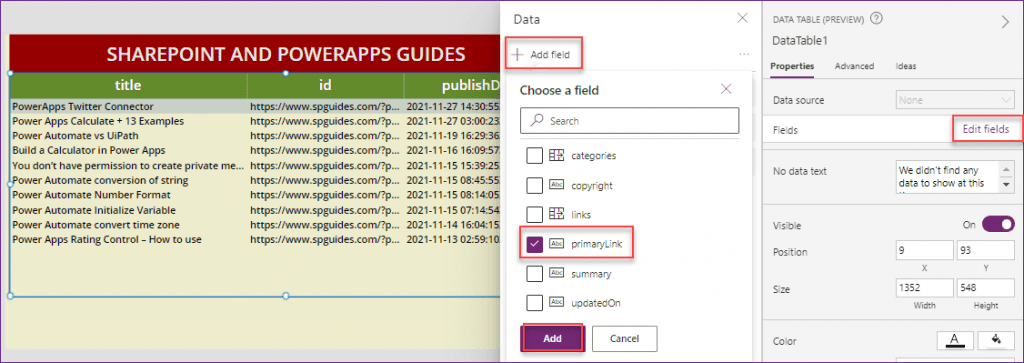
This is how we can display the RSS Feed in a PowerApps Data table Control.
Also, you may like the below PowerApps Tutorials:
- PowerApps Twitter Connector
- Power Apps Calculate + 13 Examples
- Build a Calculator in Power Apps
- Power Apps Rating Control – How to use
- Power Apps Slider Control
- Power Apps Gallery Pagination
- Migrate PowerApps from one tenant to another
- Power Apps Export Import Control – How to use
- Power Apps PDF Viewer – Complete tutorial
- How to use date time picker in PowerApps
- Power Apps Button Control
- Power Apps Display SharePoint List Items – 5 Ways
- Power Apps Dropdown Control – How to use
- PowerApps Dropdown Gallery + Examples
- PowerApps Filter SharePoint List (21 Examples)
In this PowerApps Tutorial, We discussed what is an RSS Feed in PowerApps, what are the various RSS Feed properties in PowerApps. Also, We saw how to connect the RSS Feed connector in PowerApps and how to use the RSS Feed in the app.
I am Bijay a Microsoft MVP (10 times – My MVP Profile) in SharePoint and have more than 17 years of expertise in SharePoint Online Office 365, SharePoint subscription edition, and SharePoint 2019/2016/2013. Currently working in my own venture TSInfo Technologies a SharePoint development, consulting, and training company. I also run the popular SharePoint website EnjoySharePoint.com
how can i let me show only one categorie of Rss feeds ? I mean to filter one Category and show me only this news ?